Hoe u Hotpatch inschakelt voor Azure Edition virtuele machines die zijn gebouwd op basis van ISO
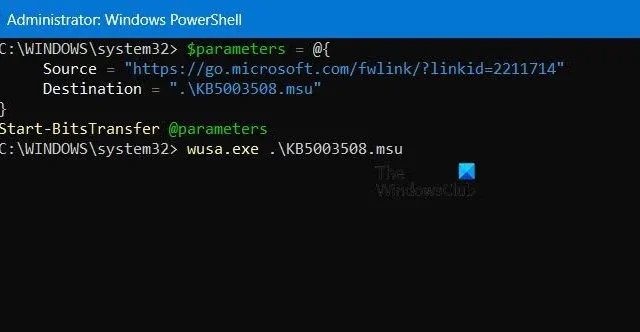
Wanneer u Hotpatch voor Windows Server 2022 Datacenter: Azure Edition installeert, kunt u beveiligingsupdates installeren zonder opnieuw op te starten. Het kan worden gebruikt met zowel Desktop Experience als Server Core. In dit bericht laten we zien hoe u Hotpatch voor Azure Edition virtuele machine kunt inschakelen die is gebouwd voor ISO.
Wat is Azure Edition Hotpatch?
Het doel van de Azure Edition Hotpatch is om de installatie van beveiligingsupdates mogelijk te maken zonder dat de server opnieuw hoeft te worden opgestart om een hoge beschikbaarheid van de server te garanderen. Het heeft nog een aantal andere voordelen, waaronder een veiligere omgeving en snellere updates.
$registryPath = "HKLM:\SYSTEM\CurrentControlSet\Control\DeviceGuard" $parameters = $parameters = @{ Path = $registryPath Name = "EnableVirtualizationBasedSecurity" Value = "0x1" Force = $True PropertyType = "DWORD" } New-ItemProperty @parameters
U kunt nu uw computer opnieuw opstarten. Zodra uw computer is opgestart, voert u de volgende opdracht uit om de Hotpatch-tabelgrootte in te stellen.
$registryPath = "HKLM:\SYSTEM\CurrentControlSet\Control\Session Manager\Memory Management" $parameters = $parameters = @{ Path = $registryPath Name = "HotPatchTableSize" Value = "0x1000" Force = $True PropertyType = "DWORD" } New-ItemProperty @parameters
Ten slotte moeten we de volgende opdracht uitvoeren om het Windows Update-eindpunt voor Hotpatch te configureren
$registryPath = "HKLM:\SOFTWARE\Microsoft\Windows NT\CurrentVersion\Update\TargetingInfo\DynamicInstalled\Hotpatch.amd64" $nameParameters = $parameters = @{ Path = $registryPath Name = "Name" Value = "Hotpatch Enrollment Package" Force = $True } $versionParameters = $parameters = @{ Path = $registryPath Name = "Version" Value = "10.0.20348.1129" Force = $True } New-Item $registryPath -Force New-ItemProperty @nameParameters New-ItemProperty @versionParameters
Nadat u het Hotpatch-register hebt geconfigureerd, moet u het installeren.
Download en installeer het Hotpatch-servicepakket
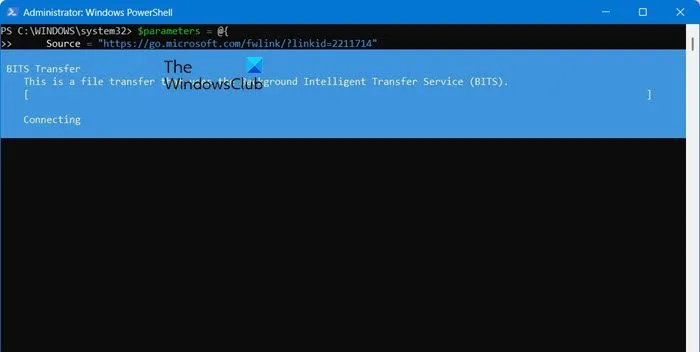
Ten slotte moeten we het Hotpatch-servicepakket downloaden en installeren. Hiervoor moet u echter Microsoft Update Standalone Package KB5003508 downloaden van de Microsoft Update Catalog en kopiëren naar uw computer. Voer hiervoor de onderstaande opdracht uit.
$parameters = @{ Source = "https://go.microsoft.com/fwlink/?linkid=2211714" Destination = ".\KB5003508.msu" } Start-BitsTransfer @parameters
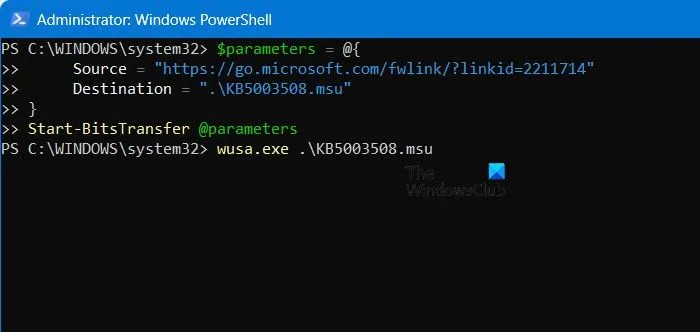
Nu moeten we het pakket installeren dat we zojuist hebben gedownload. Voer hiervoor de onderstaande opdracht uit.
wusa.exe. \KB5003508.msu
Om te controleren of het pakket is geïnstalleerd, voert u de onderstaande opdracht uit.
Get-HotFix | Where-Object {$_.HotFixID -eq "KB5003508"}
Dat is het! Je taak is volbracht.
Hoe koppel ik een ISO-bestand aan een Azure VM?
U kunt geen Azure VM maken van een ISO-bestand. U kunt alleen VM’s maken van VHD’s, Managed Disks of Managed Disk Images/Snapshots. Als u deze ISO in Azure wilt gebruiken, moet u iets als HyperV on-premises gebruiken om een VM te maken, de VHD te exporteren en deze naar Azure te uploaden.



Geef een reactie