HDR inschakelen op Windows 11
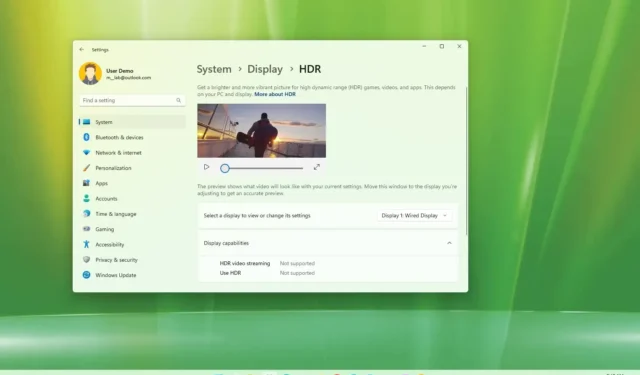
In Windows 11 kunt u de verschillende functies van High Dynamic Range (HDR) op compatibele beeldschermen inschakelen en beheren, en in deze handleiding leert u hoe. HDR is een technologie die het kleurenbereik en de helderheid uitbreidt voor een realistischere beeldkwaliteit met helderder wit en donkerder zwart, meer diepte, een breder kleurenbereik en een verbeterd contrast.
Voor normaal computergebruik is HDR niet nodig, maar het wordt aanbevolen om de functie in te schakelen op geschikte beeldschermen om de kijkervaring voor video’s, streaming en gaming te verbeteren. Windows 11 bevat ook de functie “Auto HDR” om uw game-ervaring te verbeteren door compatibele games automatisch van Standard Dynamic Range (SDR) naar HDR te converteren.
In deze handleiding leert u de stappen om HDR in te schakelen op Windows 11 met compatibele monitoren.
Schakel HDR in op Windows 11
Volg deze stappen om HDR in te schakelen op een ondersteund beeldscherm in Windows 11:
-
Open Instellingen op Windows 11.
-
Klik op Systeem .
-
Klik op het tabblad Weergave .
-
Selecteer de monitor om de functie in te schakelen (indien van toepassing).
-
Schakel onder het gedeelte ‘Helderheid en kleur’ de tuimelschakelaar ‘Gebruik HDR’ in.
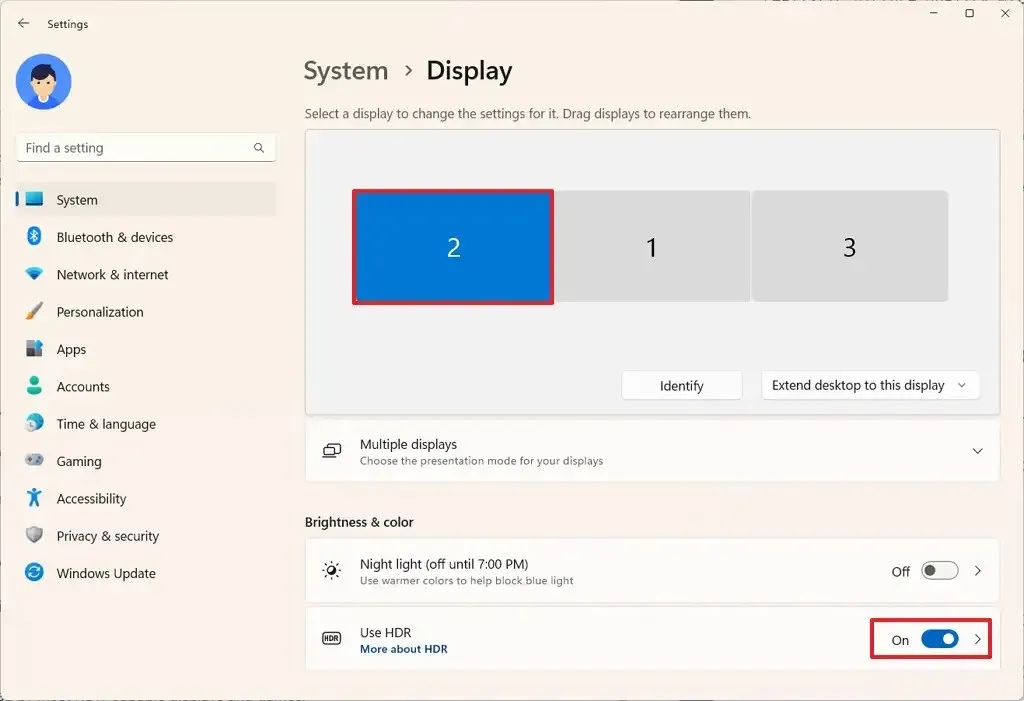
-
(Optioneel) Klik op de instelling ‘Gebruik HDR’ .
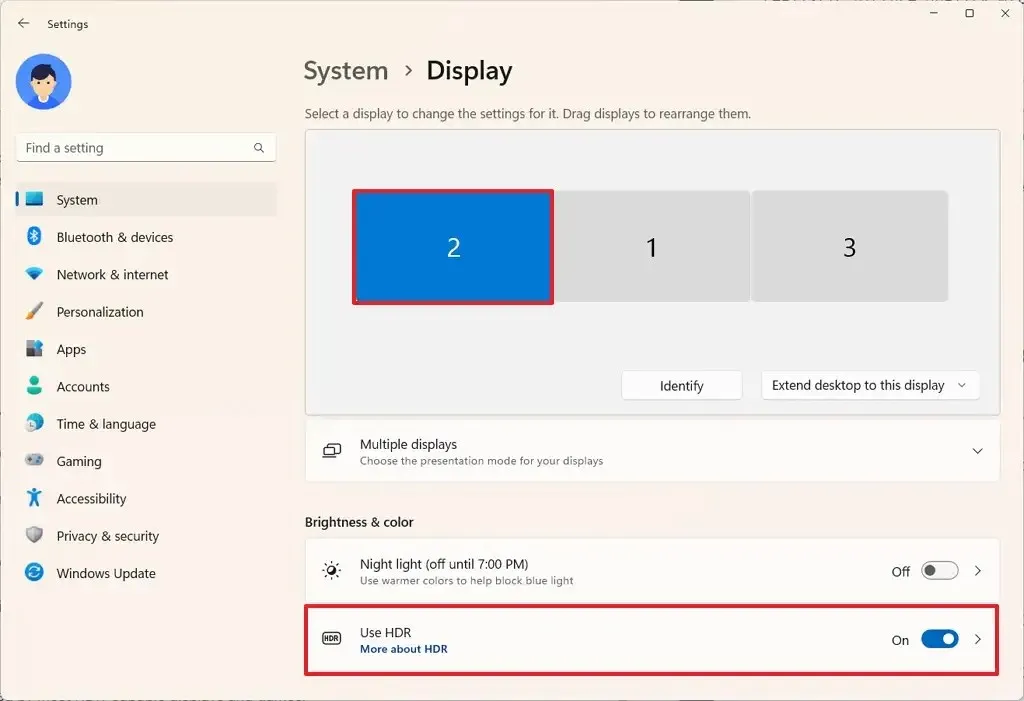
-
Bevestig in het gedeelte ‘Weergavemogelijkheden’ de beschikbare functies.
-
Schakel de tuimelschakelaar “HDR-videostreaming” in om compatibele videostreaming op High Dynamic Range af te spelen.
-
Schakel de “Auto HDR” -tuimelschakelaar in om SDR-games te verbeteren met HDR-kwaliteit.
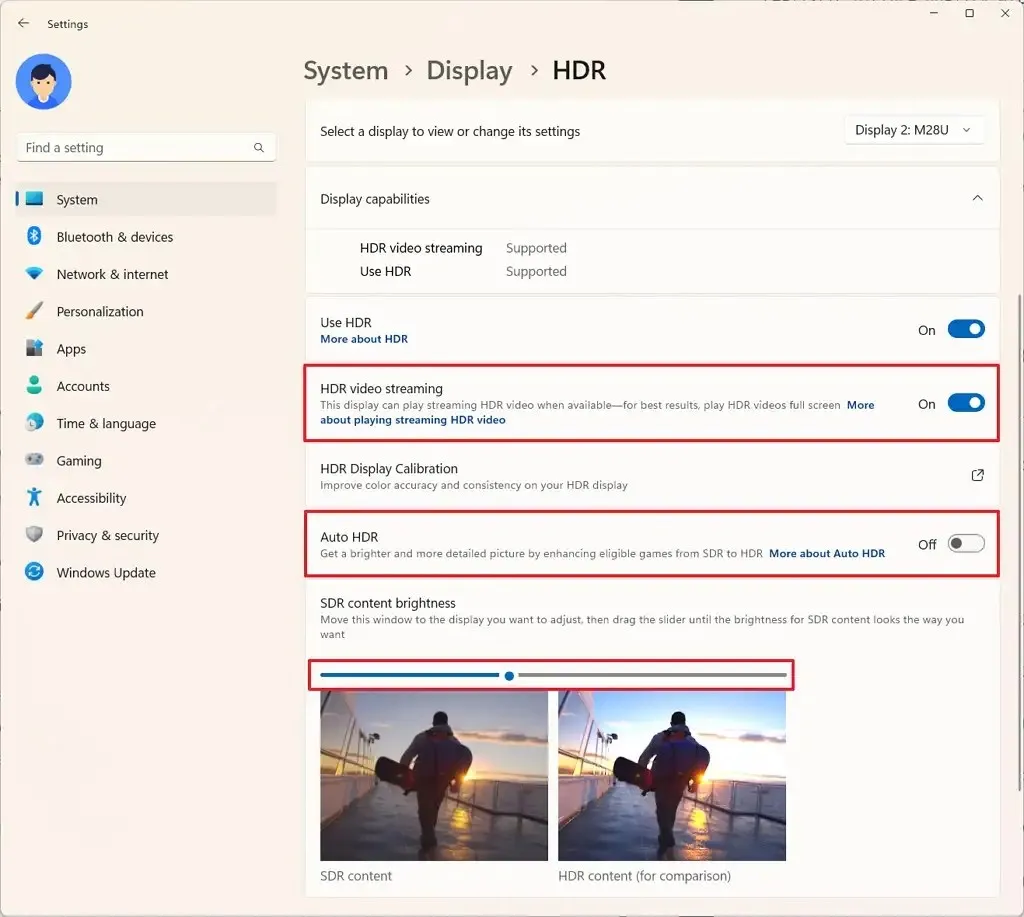
-
Gebruik de schuifregelaar ‘Helderheid van SDR-inhoud’ om de helderheid van Standard Dynamic Rage-inhoud aan te passen.
Nadat u de stappen heeft voltooid, past het systeem de instellingen voor het display toe. Als u meer dan één monitor heeft, moet u mogelijk de stappen herhalen om HDR in te schakelen en te configureren.
Schakel HDR uit op Windows 11
Volg deze stappen om HDR op Windows 11 uit te schakelen:
-
Instellingen openen .
-
Klik op Systeem .
-
Klik op de weergavepagina aan de rechterkant.
-
Selecteer de monitor om de functie in te schakelen (indien van toepassing).
-
Schakel onder het gedeelte ‘Helderheid en kleur’ de tuimelschakelaar ‘Gebruik HDR’ uit.

Nadat u de stappen hebt voltooid, schakelt Windows 11 HDR uit op de geselecteerde monitor.



Geef een reactie