Hoe u de Groepsbeleid-editor inschakelt op Windows 11 Home

Local Group Policy Editor, of Gpedit, is een krachtige Windows-shellconsole waarmee u groepsbeleidsinstellingen kunt configureren en wijzigen. Maar het is alleen beschikbaar in de Windows Pro-, Enterprise- en Education-edities. Als u de Windows Home-editie heeft, zoals talloze anderen, heeft u hier standaard geen toegang toe.
Er zijn echter een paar manieren waarop u de Groepsbeleid-editor ook in de Home-editie van Windows kunt krijgen.
Hoe u de lokale groepsbeleid-editor inschakelt op Windows 11 Home
Er zijn een aantal verschillende manieren om de lokale Gpedit in te schakelen op Windows 11 Home en een alternatief van derden dat op dezelfde manier functioneert als de Groepsbeleid-editor. Hier leest u hoe u ze kunt aanpakken.
Methode 1: Een batchbestand gebruiken
Dit is de eenvoudigste manier om de Groepsbeleid-editor in Windows in te schakelen. Hier ziet u hoe u dit kunt doen:
- Open een Kladblok-bestand.
- Kopieer vervolgens het volgende en plak het in het kladblokbestand:
FOR %%F IN ("%SystemRoot%\servicing\Packages\Microsoft-Windows-GroupPolicy-ClientTools-Package~*.mum") DO (DISM /Online /NoRestart /Add-Package:"%%F")
FOR %%F IN ("%SystemRoot%\servicing\Packages\Microsoft-Windows-GroupPolicy-ClientExtensions-Package~*.mum") DO (DISM /Online /NoRestart /Add-Package:"%%F")

- Ga naar Bestand > Opslaan als .

- Hernoem het bestand als Editor.bat .

- Klik op de vervolgkeuzelijst ‘Opslaan als type’ en selecteer Alle bestanden .
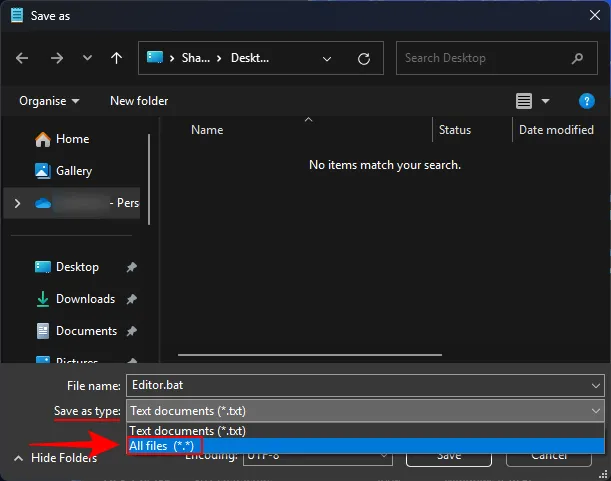
- Kies een geschikte locatie en klik op Opslaan .

- Klik met de rechtermuisknop op dit Editor.bat-bestand en selecteer Als administrator uitvoeren .
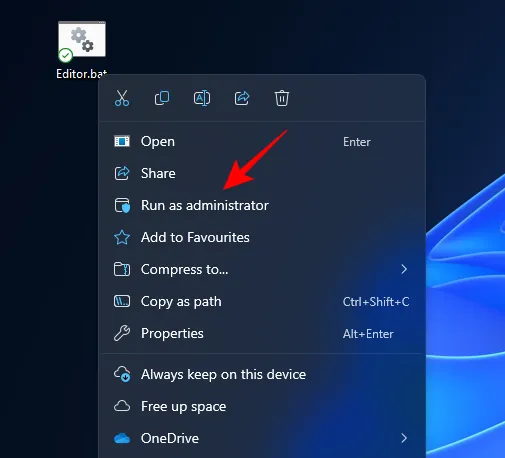
- Wacht tot alle modules zijn geïnstalleerd via de opdrachtprompt. U hoeft niets te doen, of zelfs uw systeem opnieuw op te starten.
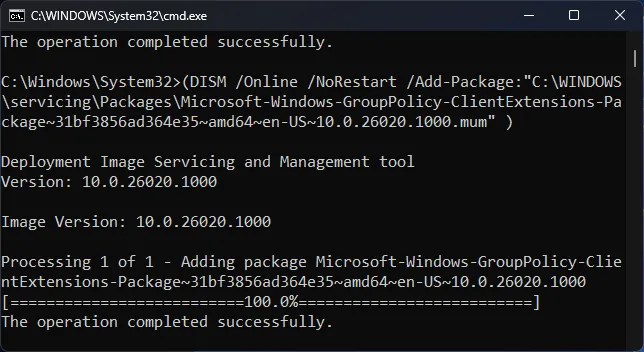
- Eenmaal geïnstalleerd, kunt u de Groepsbeleid-editor openen via RUN (druk op
Win+R).

- Evenals via de client vanuit het Startmenu.
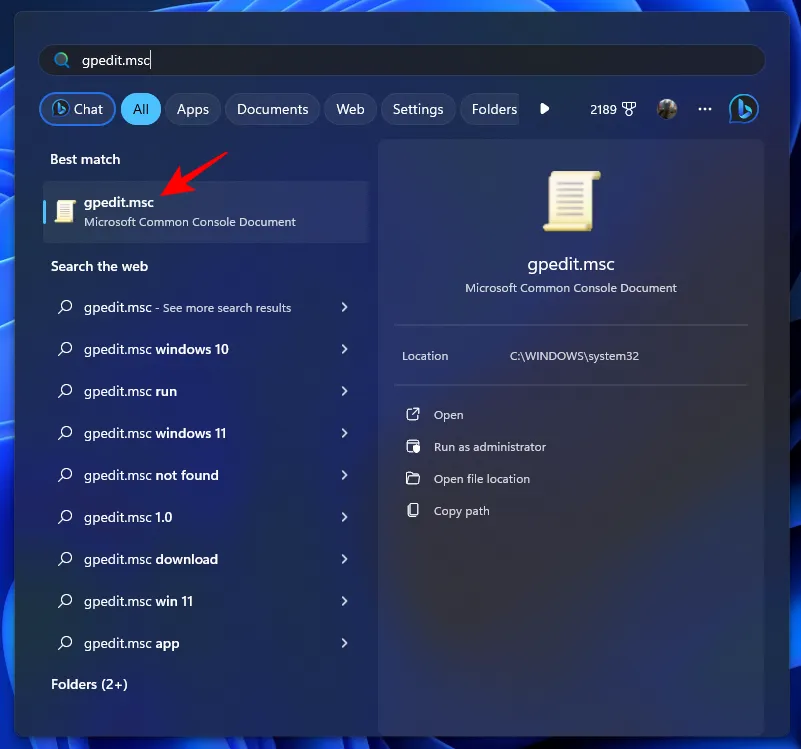
- Voila!

Methode 2: De opdrachtprompt gebruiken
Een soortgelijke aanpak voor het inschakelen van de Groepsbeleid-editor kan worden gevolgd via de opdrachtprompt. Het script hiervoor is echter enigszins anders. Zo gaat u te werk bij het proces:
- Druk op Start, typ cmd en klik op Als administrator uitvoeren .
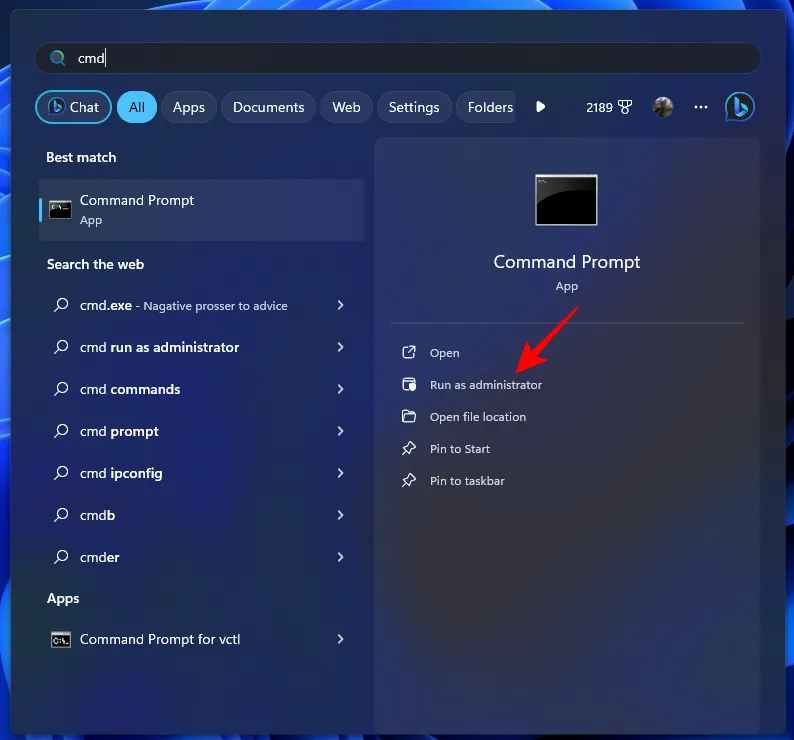
- Kopieer vervolgens het volgende en plak het in de opdrachtprompt:
FOR %F IN ("%SystemRoot%\servicing\Packages\Microsoft-Windows-GroupPolicy-ClientTools-Package~*.mum") DO (DISM /Online /NoRestart /Add-Package:"%F")FOR %F IN ("%SystemRoot%\servicing\Packages\Microsoft-Windows-GroupPolicy-ClientExtensions-Package~*.mum") DO (DISM /Online /NoRestart /Add-Package:"%F")
- Zodra u het plakt, worden de opdrachten uitgevoerd en worden de groepsbeleidsclients geïnstalleerd.
- Nadat de eerste opdracht is uitgevoerd, drukt u op een willekeurige toets om door te gaan en de installatie van de Groepsbeleid-editor te voltooien.
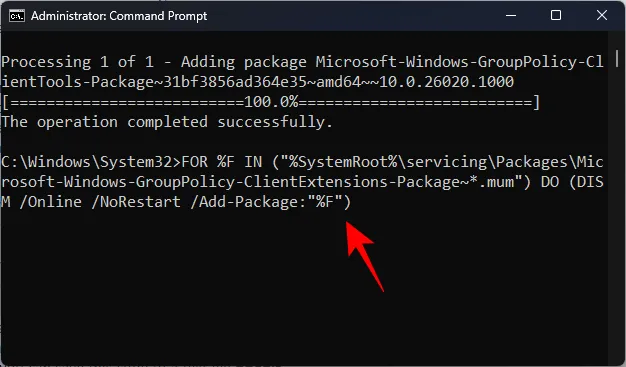
- Wacht tot het proces is voltooid.

- Als u klaar bent, heeft u op de gebruikelijke manier toegang tot de Groepsbeleid-editor, dat wil zeggen via het RUN-vak en het Startmenu.
Methode 3: Gebruik Policy Plus als alternatief
Policy Plus is een open-source alternatief voor de Groepsbeleid-editor. Het draait op alle Windows-edities en vereist op zichzelf geen installatie. Maar omdat sommige beheersjablonen mogelijk niet standaard beschikbaar zijn voor Windows Home-gebruikers, moet u ze afzonderlijk aanschaffen. Hier ziet u hoe u het hele proces kunt doorlopen:
- Beleid Plus | Stabiele releaselink
- Klik op de bovenstaande link en download PolicyPlus.exe .
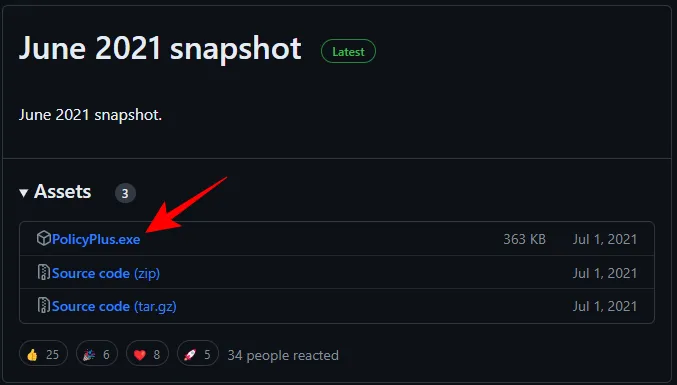
- Eenmaal gedownload, voert u het uitvoerbare bestand uit.
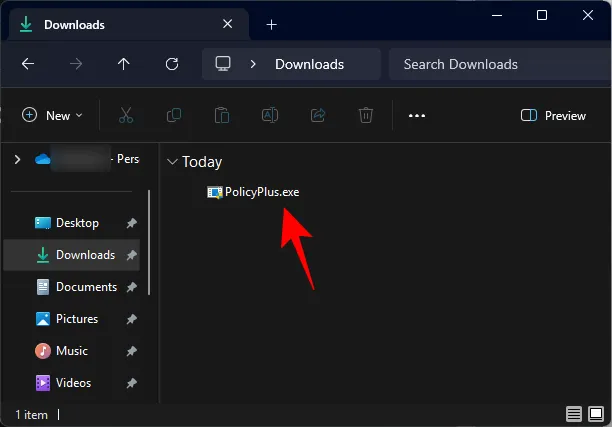
- Ga nu naar Help > ADMX-bestanden verkrijgen .
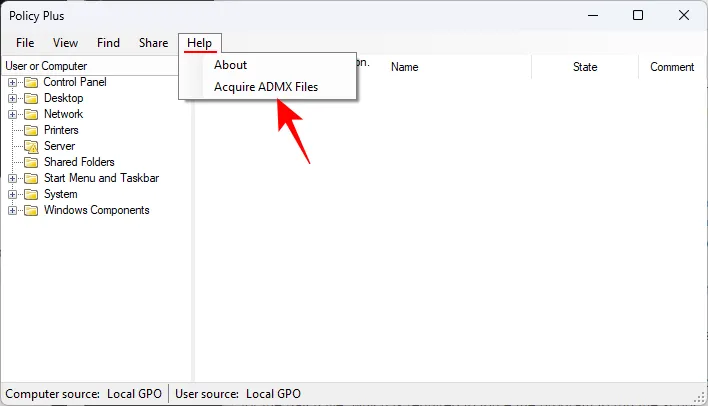
- Zorg ervoor dat de doelmap is ingesteld op C:\WINDOWS\PolicyDefinitions. Klik vervolgens op Beginnen.

- Wacht tot de bestanden zijn gedownload.

- Na het downloaden klikt u op Ja .
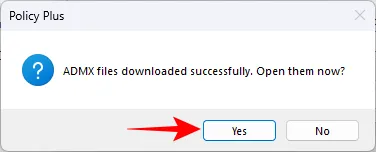
- In de Windows Home-editie worden eventuele wijzigingen in objecten per gebruiker genegeerd. Zorg er dus voor dat u Computer kiest in het vervolgkeuzemenu in de linkerbovenhoek voordat u wijzigingen aanbrengt in het beleid.
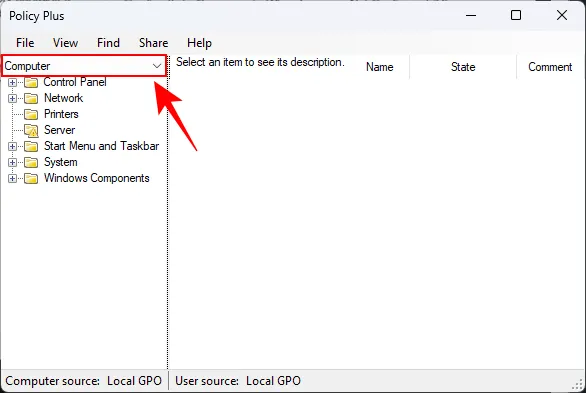
- En dat is het. Wanneer u Policy Plus moet gebruiken, voert u eenvoudigweg het uitvoerbare bestand (EXE) uit en brengt u indien nodig de wijzigingen aan.
FAQ
Laten we eens kijken naar enkele veelgestelde vragen over de Groepsbeleid-editor op Windows 11.
Waarom kan ik Gpedit of Edit-groepsbeleid niet vinden in Windows 11?
Als u Gpedit of de Groepsbeleid-editor niet kunt vinden op Windows 11, gebruikt u de Windows Home-editie en beschikt u niet over deze functie, of is de Groepsbeleid-editor beschadigd.
Hoe schakel ik Gpedit.msc in op Windows 10?
De stappen om Gpedit.msc of de Groepsbeleid-editor in te schakelen op Windows 10 zijn precies hetzelfde als op Windows 11. Raadpleeg dus onze bovenstaande gids om Gpedit.msc in te schakelen.
We hopen dat u de Groepsbeleid-editor op uw Windows 11 Home-editie hebt kunnen inschakelen en openen. Tot de volgende keer!



Geef een reactie