Groepsbeleid-editor inschakelen in Windows 11 Home Edition
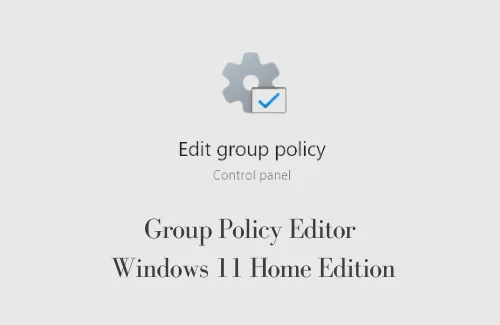
Dit bericht presenteert drie verschillende manieren die u kunt gebruiken om de Groepsbeleid-editor in Windows 11 Home Edition in te schakelen. Het is best handig als u wijzigingen wilt aanbrengen in geïnstalleerde programma’s, het bureaublad wilt personaliseren en nog veel meer. Afgezien hiervan is het configureren van een netwerk ook heel eenvoudig met deze tool. Hoewel u dit kunt vinden op Windows Pro- of Enterprise-edities, kunnen Home Edition-gebruikers het niet vinden op hun apparaten.
Juist daarom upgraden een groot aantal gebruikers hun systemen naar de Pro- of Enterprise-editie. Degenen die achterblijven, zoeken hoe ze de groepsbeleid-editor kunnen inschakelen op Windows 11 of 10 Home Edition. Als u zo’n gebruiker bent, lees dan dit artikel tot het einde en kijk of de onderstaande oplossingen in uw voordeel werken.
Controleer of uw pc al een Groepsbeleid-editor heeft
De Windows Home-editie biedt standaard geen ondersteuning voor Groepsbeleid. Het is echter mogelijk dat u deze functie enige tijd geleden in het verleden hebt ingeschakeld. Het is vrij eenvoudig om te achterhalen of Groepsbeleid op uw computer aanwezig is. Het enige dat u hoeft te doen, is op Win + R te drukken, ” gpedit.msc” te typen en op OK te drukken .
Als dit een foutmelding geeft of niets doet, betekent dit dat er geen lokaal groepsbeleid op uw apparaat is geïnstalleerd. Alleen als u zeker bent van de status van GPE op uw computer, schakelt u deze functie in op computers met Windows 11/10 Home Edition.
Verschillende manieren om alle instellingen voor lokaal groepsbeleid op Windows 10 te resetten
Installeer de Groepsbeleid-editor in Windows 11 Home Edition
Als u de bovenstaande stappen hebt gevolgd en Groepsbeleid niet op uw computer kunt vinden, kunt u dit als volgt inschakelen:
1] Download en voer gpedit-enabler.bat uit
Dit is de gemakkelijkste van de drie methoden die we hier hebben besproken. Een batchbestand is in feite een reeks opdrachten die in een kladblok worden geplaatst om met CMD te worden uitgevoerd. Ga als volgt te werk om zo’n bestand te maken en als beheerder uit te voeren:
- Druk op Win + S om het zoekvenster te openen.
- Typ ” kladblok ” en klik op het best passende resultaat.
- Wanneer een nieuw tekstdocument wordt geopend, kopieert en plakt u de onderstaande cmdlet –
|
|
- Ga naar het bestand en sla het op als “gpedit-enabler.bat”.
- Zorg ervoor dat u ” Alle bestanden ” selecteert onder Opslaan als type. Als u dit vergeet, wordt er geen batchbestand gegenereerd.
- Nadat u dit bestand hebt gemaakt, klikt u er met de rechtermuisknop op en drukt u op Als administrator uitvoeren .
- Laat CMD de Groepsbeleid-editor downloaden en activeren op uw Windows 11-pc.
2] Door een batchbestand te maken en uit te voeren
Als de bovenstaande methode niet werkt op uw apparaat, probeer dan deze alternatieve aanpak:
- Klik met de rechtermuisknop ergens op het bureaublad en selecteer Nieuw > Tekstdocument .
- Wanneer het kladblok wordt gestart, kopieert en plakt u de onderstaande opdracht erin.
|
|
- Ga naar Bestand volgende en klik op de optie – Opslaan als .
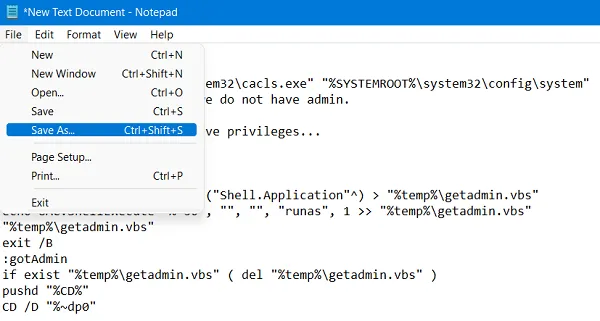
- Wanneer het systeem vraagt om dit bestand op te slaan, kiest u “Alle bestanden” onder “Opslaan als type” en GroupPolicy.bat onder de bestandsnaam. U mag ook een andere naam opgeven. Zorg er echter voor dat u “.bat” aan het einde van de naam plaatst.
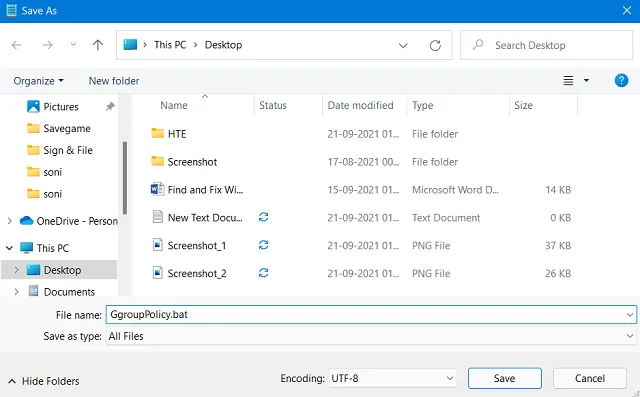
- Er wordt een nieuw batchbestand op het bureaublad gemaakt met de gekozen naam.
- Klik er met de rechtermuisknop op en druk op Als administrator uitvoeren .
- Het UAC-venster zal vervolgens vragen, druk op Ja om het openen van CMD met beheerdersrechten te autoriseren.
- De opdrachtprompt verschijnt vervolgens en voert een aantal codes uit die in het batchbestand worden vermeld.
- Wanneer Windows Console elke afzonderlijke opdracht met succes uitvoert, ontvangt u het volgende bericht:
“De operatie is succesvol afgerond”
- Sluit de opdrachtprompt en alle andere vensters die op uw pc worden uitgevoerd en start uw apparaat opnieuw op.
Vanaf de volgende aanmelding hebt u toegang tot groepsbeleid, zelfs in de Windows 11 Home-editie.
3] Tool van derden gebruiken – Policy Plus
Als u niet vertrouwd bent met het uitvoeren van batchbestanden die op uw computer worden uitgevoerd, kunt u een hulpprogramma van derden installeren dat soortgelijke taken uitvoert als die van Groepsbeleid. Het beste van deze applicatie is dat – “Het is een gratis en open-source app”. U hoeft zich dus geen zorgen te maken over gegevensverlies of andere problemen.
- U kunt dit bestand van Github krijgen .
- Ga naar “Fleex255/PolicyPlus”, scrol omlaag en klik op ” Download de laatste build “.
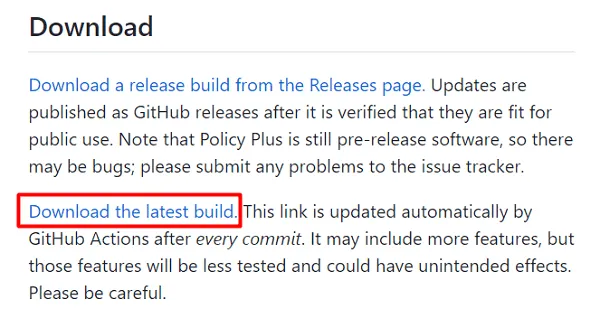
- Nadat de download is voltooid, opent u de map met het installatiebestand en dubbelklikt u erop.
- De installatie van Policy Plus begint kort daarna.
- Windows beperkt standaard de installatie van apps van derden.
- Om dit tegen te gaan, klikt u op Meer info en vervolgens op “Toch uitvoeren”.
- Terwijl u de systeemconfiguratie wijzigt, zal de UAC daarna vragen.
- Druk op Ja om te bevestigen dat u wijzigingen in het besturingssysteem hebt aangebracht.
- Wacht een paar seconden terwijl Policy Plus met succes wordt geïnstalleerd.
- Ga en open de nieuw geïnstalleerde app, dit lijkt in alle opzichten op “Groepsbeleid-editor”.
Ik hoop dat u leert hoe u de Groepsbeleid-editor op uw Windows 11-pc kunt inschakelen.



Geef een reactie