Hoe Green Room in Teams Meeting in te schakelen
Dit bericht laat zien hoe u Green Room in Teams Meeting inschakelt. Green Room in Teams biedt een veilige en gecontroleerde ruimte waar organisatoren en deelnemers van vergaderingen zich kunnen voorbereiden, testen en voorbereiden voordat een vergadering begint. Blijf lezen om te zien hoe u dit kunt inschakelen.
Wat is Green Room in Teams en welke functies biedt het?
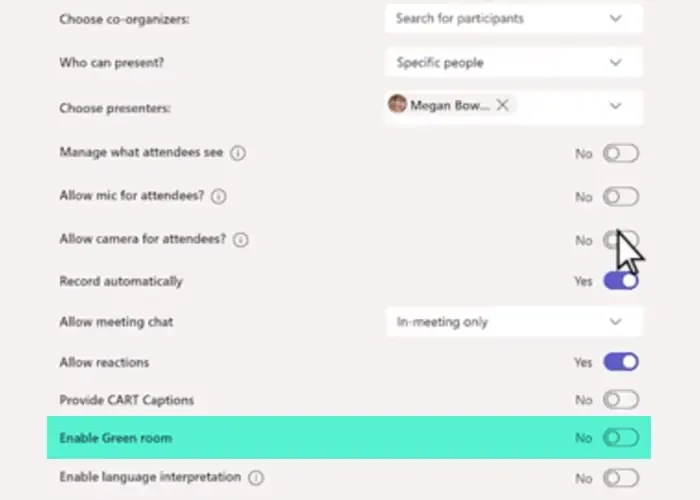
De Green Room-functie in Teams is beschikbaar als onderdeel van Teams Premium. Het is een add-on-licentie die extra functies biedt die vergaderingen persoonlijker en veiliger maken. Met deze functie kunnen organisatoren van vergaderingen de vergaderopties wijzigen en deelnemers vanuit de lobby toelaten tot de vergadering.

- Begin de vergadering
- Beheer wat bezoekers kunnen zien
- Zie onderschriften in vergaderingen
- Deelnemers bekijken/verwijderen
Hoe kan ik Green Room inschakelen in Teams Meeting?
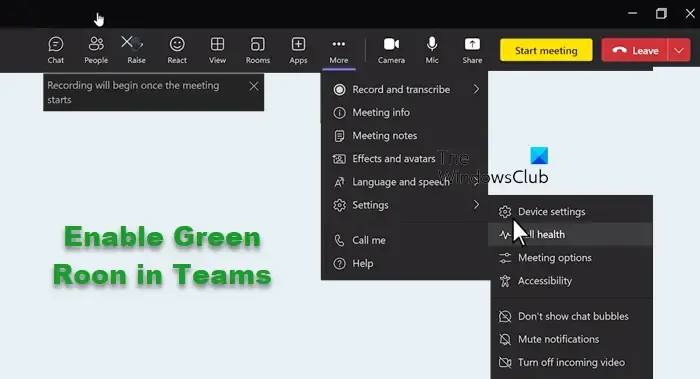
Volg deze stappen om groene kamer in Teams in te schakelen:
- Open Teams Agenda, selecteer uw vergadering of webinar en klik op Vergaderopties .
- Selecteer hier Specifieke mensen of Alleen ik en medeorganisatoren in het vervolgkeuzemenu Wie kan presenteren om presentatoren te specificeren.
- Voer alle namen van de presentator in het veld Presentatoren kiezen in en hij of zij wordt uitgenodigd als deelnemer om in de vervolgkeuzelijst te verschijnen.
- Schakel ten slotte de schakelaar Groene kamer inschakelen in en selecteer Opslaan .
- En voila! U hebt nu groene kamers ingeschakeld in Teams-vergaderingen.



Hoe schakel ik het inchecken en het vrijgeven van de kamer in?
Om inchecken en ruimtevrijgave in Teams in te schakelen, logt u in op Teams en navigeert u naar Instellingen > Apparaatinstellingen > Beheerdersinstellingen > Teams-beheerdersinstellingen > Vergaderingen. Schakel hier de Vrijgaveruimte in als niemand de optie incheckt.
Hoe schakel ik verzoekbeheer in Microsoft Teams in?
Om verzoekbeheer in Teams in te schakelen, opent u Vergaderbeheer en selecteert u de knop Meer opties. Klik hier op de optie Controle aanvragen in de vervolgkeuzelijst. Hierdoor kan de organisator van de vergadering beslissen of hij de controle aan de deelnemers wil verlenen.
Geef een reactie