Hoe u de God-modus in alle versies van Windows kunt inschakelen
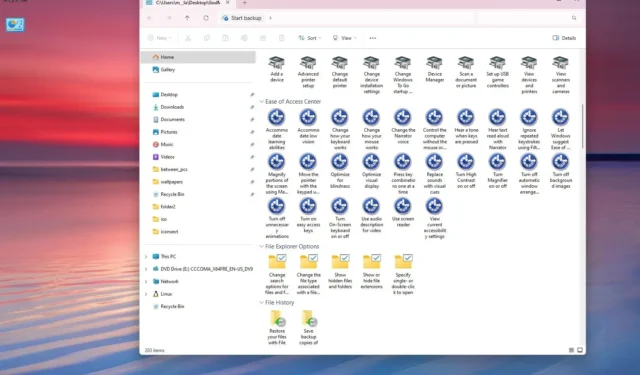
- Om de God-modus in Windows 11, 10 en oudere versies in te schakelen, klikt u met de rechtermuisknop op het bureaublad, selecteert u Nieuw en kiest u de mapoptie en gebruikt u de naam “GodMode.{ED7BA470-8E54-465E-825C-99712043E01C}” .
Op Windows 11 , 10 en zelfs oudere versies kun je nog steeds de “God-modus” inschakelen om snel toegang te krijgen tot de systeemconfiguratie-instellingen, en in deze handleiding laat ik je zien hoe.
Wat is “God-modus” op Windows? Het is een verborgen functie die u kunt activeren door een map te maken met een specifieke naam die een centrale locatie biedt waar een breed scala aan instellingen handig op één plek wordt verzameld, beschikbaar in het Configuratiescherm. Omdat het besturingssysteem in de loop der jaren echter verschillende veranderingen heeft ondergaan en nu de app Instellingen de belangrijkste ervaring is voor het beheren van de verschillende instellingen, biedt “God Mode” geen toegang tot elke aanpasbare instelling, maar deze is nog steeds beschikbaar voor iedereen die wil het inschakelen.
Het idee achter deze functie is om u vanuit één weergave toegang te geven tot alle instellingen zonder dat u door verschillende pagina’s binnen het Configuratiescherm hoeft te navigeren.
“God Mode” is niet de naam, aangezien Microsoft geen officiële naam voor deze functie heeft gegeven. In plaats daarvan gaven enthousiastelingen en de media het een bijnaam om de uitgebreide controle over de Windows-instellingen te beschrijven.
Het is nog steeds onduidelijk wanneer het bedrijf deze functionaliteit heeft toegevoegd, maar deze is terug te voeren op Windows 7, zodat je de speciale map op vrijwel elke versie kunt maken, inclusief Windows 8, 10 en 11.
In deze handleiding leg ik de eenvoudige stappen uit om toegang te krijgen tot de verborgen functie God-modus in vrijwel elke versie van Windows.
Schakel de God-modus in op Windows 11, 10, 8 of 7
Je kunt de God-modus op ten minste twee manieren activeren vanaf het bureaublad of de opdrachtconsole.
Vanaf bureaublad
Volg deze stappen om de God-modus in te schakelen:
- Klik met de rechtermuisknop op het bureaublad, selecteer Nieuw en kies de optie Map.
-
Bevestig de
GodMode.{ED7BA470-8E54-465E-825C-99712043E01C}naam voor de map en druk op Enter .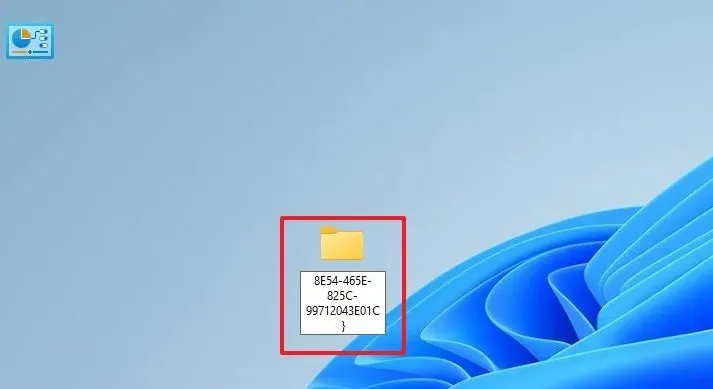
Vanaf opdrachtprompt
Volg deze stappen om de God-modus in te schakelen vanaf de opdrachtprompt:
-
Begin openen .
-
Zoek naar de opdrachtprompt en klik op het bovenste resultaat om de app te openen.
-
Typ de volgende opdracht om naar de map Desktop te navigeren en druk op Enter :
cd %HOMEPATH%\Desktop -
Typ de volgende opdracht om de map God Mode te maken en druk op Enter :
mkdir GodMode.{ED7BA470-8E54-465E-825C-99712043E01C}
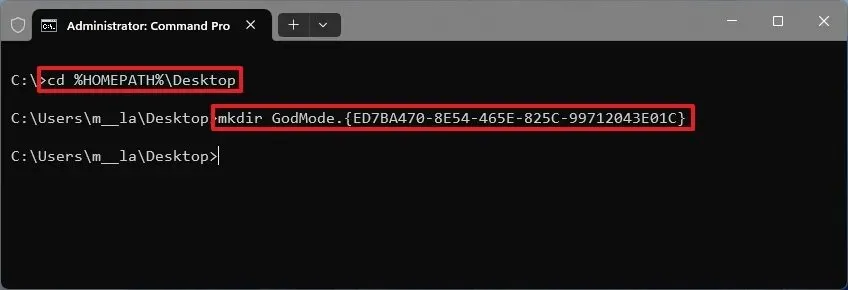
Zodra u de stappen heeft voltooid, verandert het mappictogram in het Configuratieschermpictogram zonder naam. Dubbelklik er nu op om het te openen en toegang te krijgen tot de snelkoppelingen voor de beschikbare instellingen.
Als u het pictogram een naam wilt geven, Shift + klik met de rechtermuisknop op het pictogram, kies de optie “Hernoemen” , geef een naam op en druk op Enter .
Bovendien is het ook mogelijk om met de rechtermuisknop op de snelkoppeling te klikken en de optie “Vastmaken aan snelle toegang” te selecteren om deze beschikbaar te maken in Verkenner vanuit het linkernavigatievenster.
U kunt de snelkoppelingen ook naar het bureaublad slepen en neerzetten voor snellere toegang tot specifieke instellingen.
Het is belangrijk op te merken dat het aantal instellingen afhankelijk is van de Windows-versie. Omdat het bedrijf bijvoorbeeld veel instellingen van het Configuratiescherm naar de app Instellingen heeft overgedragen, vindt u op Windows 10 meer snelkoppelingen dan op Windows 11.
Ik kies er ook voor om de speciale map in ‘Bureaublad’ te maken, maar u kunt deze op elke locatie maken.
Hoewel het een almachtig klinkende naam heeft, heb je alleen toegang tot bekende functies, omdat dit geen extra geheime functies ontgrendelt of verhoogde rechten biedt die verder gaan dan wat het gebruikersaccount al heeft.



Geef een reactie