Galerij nu inschakelen in Verkenner op Windows 11
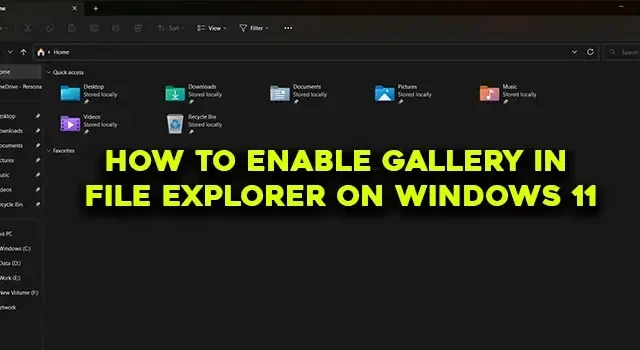
Windows 11 heeft veel nieuwe functies gekregen. Ze worden eerst getest op Insider-builds en vervolgens uitgebreid naar de reguliere builds van Windows 11. Tabbladen in Verkenner is zo’n functie die voor het eerst werd geïntroduceerd in Insider-builds en vervolgens werd toegevoegd aan de reguliere builds. Nu, met Dev Insider build 25272, heeft Microsoft de Gallery Quick access-map geïntroduceerd in de Verkenner. Als u geen Windows Insider bent en nu Gallery in File Explorer op Windows 11 wilt inschakelen zonder te wachten tot het in de reguliere builds komt, hebben we goed nieuws. In deze handleiding laten we u zien hoe u dit eenvoudig kunt inschakelen.
Galerij nu inschakelen in Verkenner op Windows 11
Als u nu de map Galerij op het tabblad Snelle toegang in Verkenner op Windows 11 wilt inschakelen, volgt u deze stappen.
- Download ViVeTool van GitHub
- Pak de inhoud van ViVeTool uit
- Kopieer het pad naar de map ViVeTool
- Open de opdrachtprompt als beheerder
- Open de map ViVeTool in de opdrachtprompt
- Typ de opdracht om Galerij in Verkenner in te schakelen
- Start uw pc opnieuw op
Laten we ingaan op de details van het proces en Galerij inschakelen in Verkenner met behulp van ViVeTool op Windows 11.
Open een webbrowser op uw pc en ga naar GitHub om het ViVeTool-zipbestand van GitHub te downloaden. Pak de ViVeTool na het downloaden uit. Klik vervolgens op de adresbalk van de map om het pad te selecteren en te kopiëren.

Klik op het menu Start en typ cmd. Klik vervolgens op Als administrator uitvoeren onder het zoekresultaat van de opdrachtprompt in het menu Start. Zodra het opdrachtpromptvenster is geopend, typt u cd en plakt u het pad naar de ViVeTool-map die u eerder hebt gekopieerd en drukt u op Enter .
Bijvoorbeeld:cd C:\Users\mrpab\Downloads\ViVeTool-v0.3.2
Het opent de map ViVeTool in de opdrachtprompt. Kopieer/plak vervolgens de volgende opdracht en druk op Enter om de Galerij in Verkenner op uw Windows 11-pc in te schakelen.
vivetool /enable /id:41040327
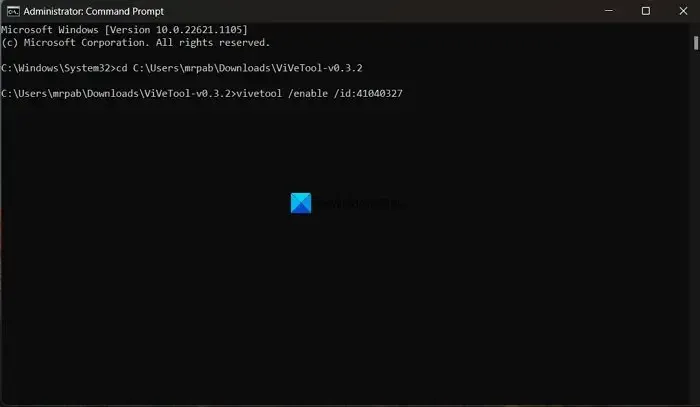
U ziet het bericht Functieconfiguratie(s) succesvol ingesteld. Start daarna uw pc opnieuw op om de wijzigingen door te voeren. U kunt de Galerij-map zien die is toegevoegd aan het tabblad Snelle toegang in de Verkenner.
Als je de Gallery-functie niet leuk vindt, kun je deze uitschakelen met een eenvoudige opdracht. U moet de ViVeTool-map openen in de opdrachtprompt en vervolgens de volgende opdracht gebruiken.
vivetool /disable /id:41040327
Omdat ViVeTool beschikbaar is op GitHub, heeft iedereen toegang tot de code en kan deze bekijken. Als er rode vlaggen zijn die de privacy van de gebruikers kunnen schaden, zouden ze zijn opgeroepen. U kunt ViVeTool veilig gebruiken zolang u nieuwe functies op uw Windows 11 wilt inschakelen.
Hoe gebruik ik ViVeTool in Windows 11?
Hoe wijzig ik de instellingen van de Verkenner in Windows 11?
U kunt de instellingen van de Verkenner in Windows 11 eenvoudig wijzigen. Klik gewoon op de knop met drie stippen in de menubalk en selecteer Opties. Er wordt een pop-upvenster met mapopties geopend waarin u wijzigingen kunt aanbrengen in de mappen die u in de bestandsverkenner ziet.



Geef een reactie