Hoe u gratis Defender VPN inschakelt op uw Microsoft 365-abonnement op Windows

- Om Microsoft Defender VPN op Windows in te schakelen, installeert en opent u Microsoft Defender > Privacybescherming en schakelt u de functie ‘VPN’ in .
- De service biedt 50 GB gratis data per maand, waarna de datalimiet wordt gereset.
- U kunt de VPN-service gebruiken op Windows 11 en Windows 10. De service is ook beschikbaar op andere platforms, zoals macOS, iOS en Android.
Op Windows 11 (en 10) kunt u, als u een Microsoft 365 Personal and Family-abonnement hebt, ook gratis toegang krijgen tot een VPN-service (Virtual Private Network). Het basisidee van een VPN-verbinding is om een versleutelde tunnel via internet te bieden om een apparaat te verbinden met een extern netwerk, waardoor toegang wordt geboden tot dezelfde organisatiebronnen alsof de gebruiker zich fysiek op de externe locatie bevindt. Veel bedrijven, zoals Microsoft, bieden echter een VPN-service om een beveiligde tunnel te creëren die uw onlineactiviteiten beschermt. Wanneer u verbinding maakt met een VPN-server, wordt uw internetverkeer via deze versleutelde tunnel geleid, waardoor het voor anderen moeilijk wordt om uw gegevens te onderscheppen of te controleren.
Hoewel de Microsoft Defender VPN-functie zonder extra kosten is inbegrepen bij uw Microsoft 365-abonnement, waarmee u veiliger op internet kunt surfen, is het niet bedoeld om geografische beperkingen te omzeilen of zware video- of audiostreaming te doen. De service biedt slechts 50 GB aan VPN-gegevens per maand. Ongebruikte gegevens worden niet overgedragen en u kunt de serverlocaties niet wijzigen.
Als u gebruik wilt maken van de gratis VPN-service die Microsoft 365 Personal of Family biedt, moet u de Microsoft Defender-app installeren om de functie in te stellen.
In deze gids leg ik de stappen uit om het Virtual Private Network in te stellen dat bij uw abonnement op Windows 11 en 10 is inbegrepen. De service is beschikbaar voor abonnees in de Verenigde Staten, het Verenigd Koninkrijk, Duitsland en Canada . Het werkt ook op macOS, iOS en Android .
Microsoft Defender-app installeren op Windows
Volg deze stappen om de Microsoft Defender-app op Windows 11 (of 10) te installeren:
-
Klik op de knop ‘Bekijk in winkel’ .
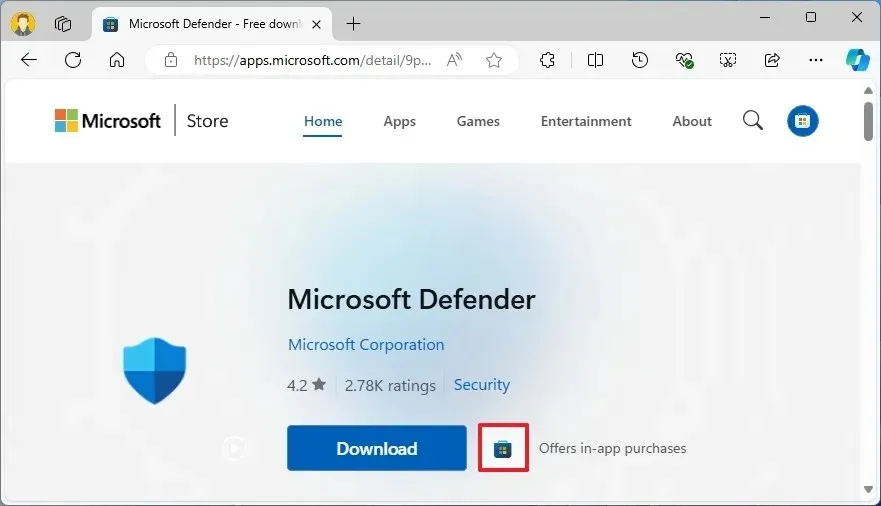
-
Klik op de knop Installeren (of Ophalen ).
Nadat u de stappen hebt voltooid, kunt u de functie voor privacybescherming op uw computer inschakelen.
Microsoft Defender moet niet worden verward met de app “Windows Security” of de “Microsoft Defender Antivirus” die vooraf op Windows is geïnstalleerd. In plaats daarvan is het een zelfstandige app voor Microsoft 365-abonnees die een dashboard biedt om de beveiliging van uw computers en mobiele apparaten te beheren.
In de app kunt u de beveiligingsstatus bekijken van de apparaten die zijn verbonden met uw Microsoft-account, de Microsoft Defender VPN-service inschakelen en gebruiken en u aanmelden om uw identiteit te beschermen via de speciale samenwerking van Microsoft met Experian.
Microsoft Defender VPN inschakelen op Windows
Volg deze stappen om de VPN-functie van Microsoft Defender in Windows 11 (of 10) in te schakelen en er verbinding mee te maken:
-
Openen Start .
-
Zoek naar Microsoft Defender en klik op het bovenste resultaat om de app te openen.
-
Meld u aan met uw Microsoft-account dat is gekoppeld aan uw Microsoft 365 Personal- of Family-abonnement.
Opmerking: als dit de eerste keer is, sla dan de aanbiedingen over en open het dashboard van de app. -
Klik op Privacybescherming .
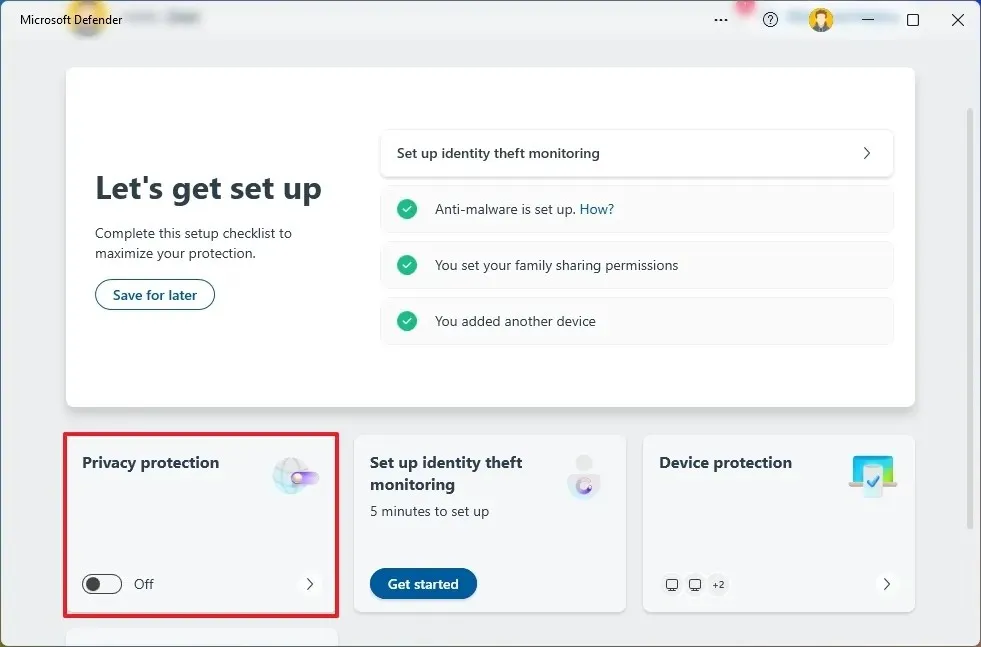
-
Schakel de VPN- schakelaar in om de functie in te schakelen.
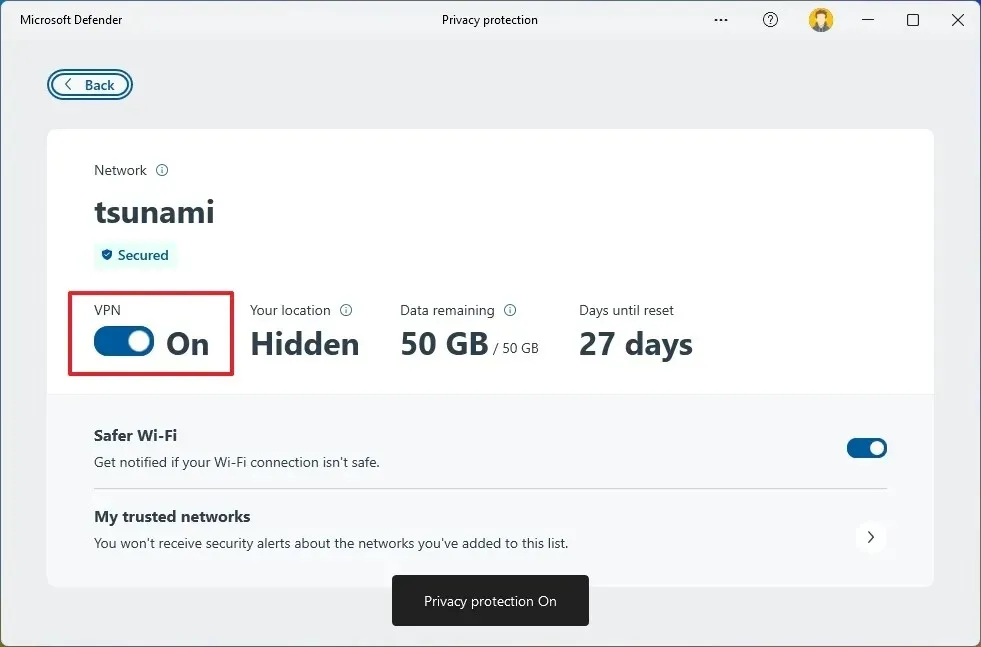
-
Bevestig dat de instelling ‘Uw locatie’ nu ‘Verborgen’ is.
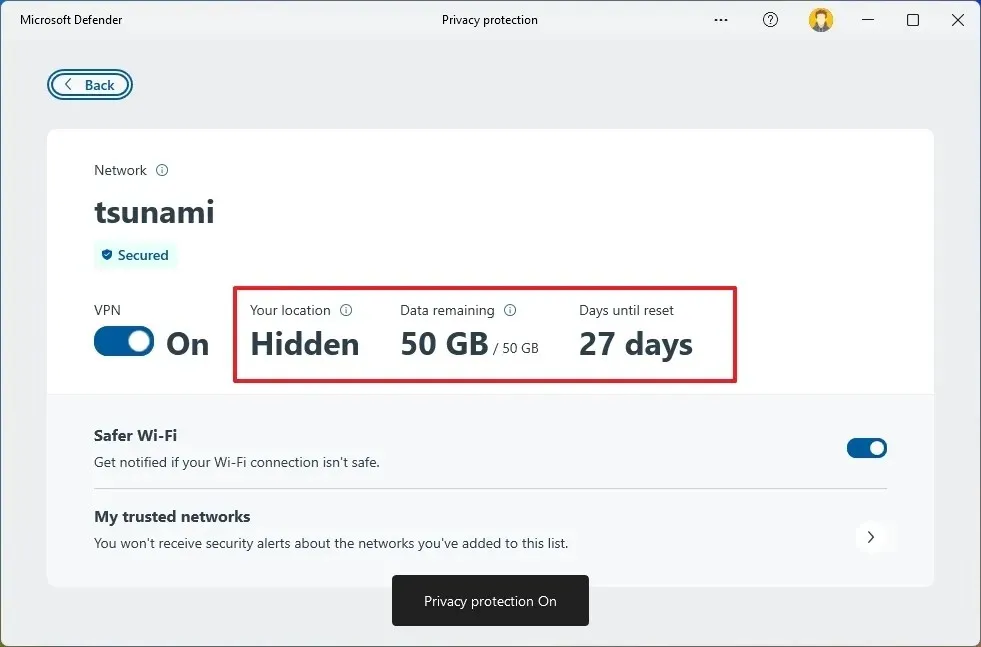
Zodra u de stappen hebt voltooid, maakt de computer verbinding met de Microsoft VPN-service, waarbij uw openbare IP-adres voor de wereld wordt verborgen om uw verbinding privater te maken. Met andere woorden, elke service of applicatie (zoals Microsoft Edge, Google Chrome, Mozilla Firefox, etc.) maakt verbinding via het Virtua Private Network om uw online activiteiten te beschermen.
U kunt altijd de pagina ‘Privacybescherming’ openen in de Microsoft Defender-app om te controleren hoeveel gegevens er nog in uw account staan en hoeveel dagen er nog resteren voordat de gegevens worden gereset.
Als u de VPN wilt verbreken of wilt stoppen met het gebruik ervan, kunt u dezelfde instructies gebruiken die hierboven zijn beschreven, maar in stap 5 schakelt u de schakelaar ‘VPN’ uit. U kunt ook de sneltoets ‘Windows-toets + A’ gebruiken , klikken op ‘Microsoft Defender VPN’, de verbinding selecteren en klikken op de knop ‘Verbinding verbreken’ .
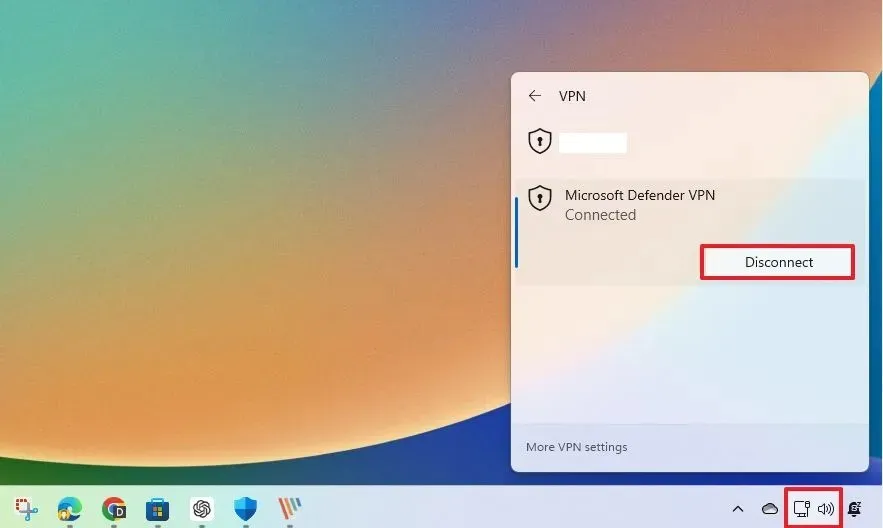
Als u geen Microsoft 365-abonnement hebt, kunt u de gratis Microsoft VPN-service gebruiken via de Microsoft Edge-browser. De functie werkt op dezelfde manier, maar is alleen beschikbaar wanneer u de browser gebruikt en u krijgt slechts 5 GB gratis data per maand.



Geef een reactie