Hoe u extensies voor Google Bard AI kunt inschakelen
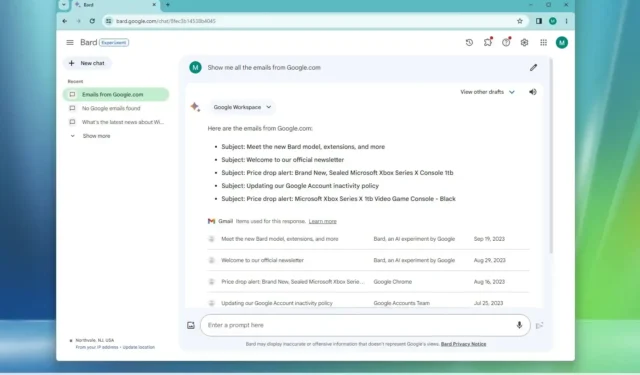
Op Google Bard kunt u extensies inschakelen en gebruiken, en in deze handleiding leert u hoe. Extensies zijn koppelingen met andere Google-diensten die de functionaliteiten van de Bard AI kunnen uitbreiden. Als u bijvoorbeeld de Google Workspace-extensie inschakelt, heeft de chatbot toegang tot uw Gmail-account, Google Drive en Google Documenten om verschillende vragen te beantwoorden.
Op het moment dat we dit schrijven biedt Google Bard vijf extensies, waaronder Google Flights, Hotels, Maps, Workspace en YouTube, en je moet ze handmatig inschakelen omdat je ze toestemming moet geven om toegang te krijgen tot je informatie.
In deze handleiding leert u de stappen om Google Bard-extensies in te schakelen en te gebruiken.
Schakel extensies in op Google Bard
Volg deze stappen om extensies op Bard AI in te schakelen:
-
Open Google Bard .
-
Log in met uw Google-account (indien van toepassing).
-
Klik rechtsboven op de knop Extensie (puzzel) (of open direct de pagina Extensies ).
-
Zet de tuimelschakelaar voor de Bard-extensies aan om het volgende in te schakelen:
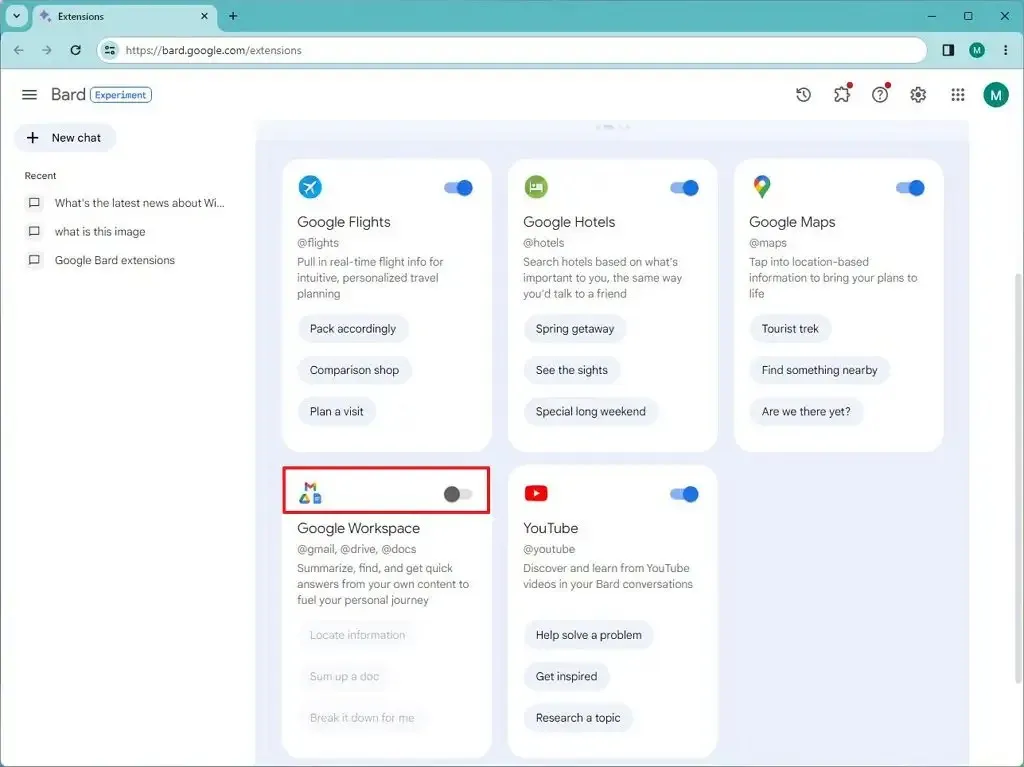
- Google Flights: geeft u realtime vluchtinformatie en gepersonaliseerde reisplanning.
- Google Hotels: zoek hotels op basis van uw interesses.
- Google Maps: toegang tot uw locatiegegevens om de ervaring te verbeteren.
- Google Workspace: maakt verbinding met Gmail, Google Drive en Google Documenten om uw inhoud samen te vatten, te vinden en snel antwoorden te krijgen.
- YouTube: Toont YouTube-video’s die je misschien leuk vindt in je Bard-gesprekken.
-
Klik op de knop Verbinden .
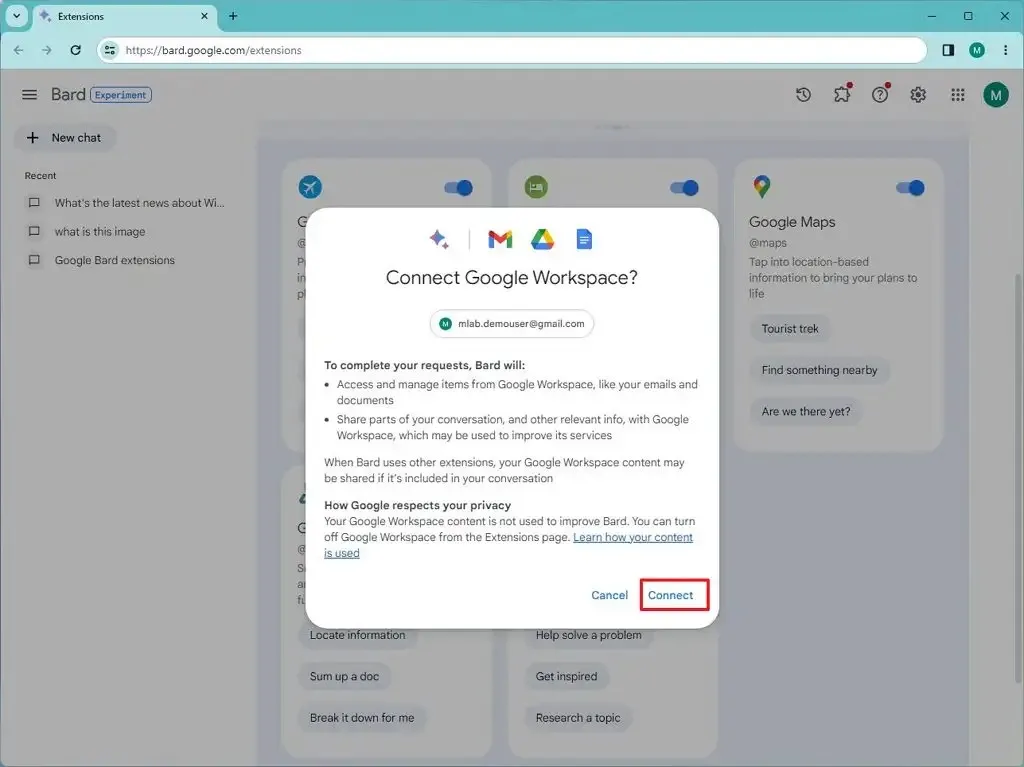
- Ga verder met de aanwijzingen op het scherm (indien van toepassing).
Zodra u de stappen heeft voltooid, worden de extensies ingeschakeld op uw Bard-account.
Als u een of meer extensies niet langer wilt gebruiken, kunt u deze mogelijkheden altijd één voor één uitschakelen door dezelfde instructies te herhalen, maar schakel in stap 4 de extensies uit die u uit de ervaring wilt verwijderen.
Ga aan de slag met extensies op Google Bard
Volg deze stappen om extensies op Google Bard te gaan gebruiken:
-
Open Google Bard .
-
Log in met uw Google-account (indien van toepassing).
-
Stel een prompt op om toegang te krijgen tot de extensie (voorbeelden hieronder).
Bijvoorbeeld: ‘Laat mij alle e-mails van John Smith zien.’ Deze prompt geeft toegang tot uw Gmail-gegevens en geeft een samenvatting weer van de e-mails van die specifieke persoon zonder dat u toegang hoeft te krijgen tot uw e-mailaccount. Naast de informatie kunt u in dit geval zelfs op een e-mail klikken om de inhoud in uw Gmail-account te openen.
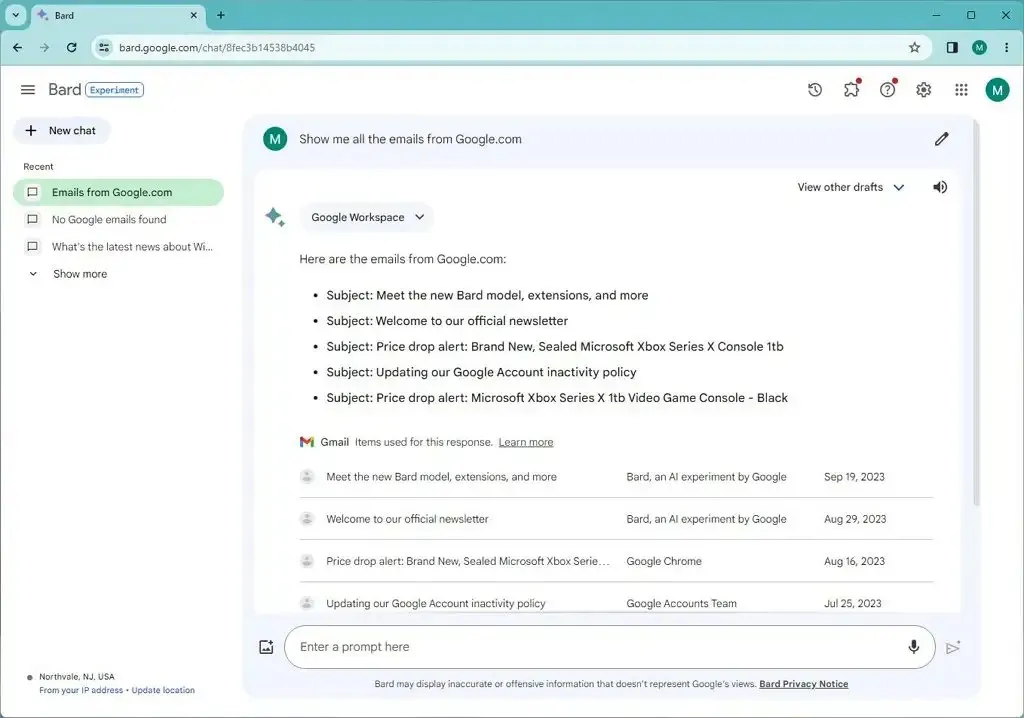
Een ander snel voorbeeld zou iets kunnen zijn in de trant van “Laat me een video-tutorial zien over het opschonen van de installatie van Windows 11. ” Op de resultatenpagina ziet u een video-aanbeveling op basis van uw interesses.
Als u ook de Google Maps-extensie heeft ingeschakeld, kunt u iets vragen als ‘Laat me supermarkten bij mij in de buurt zien’. Bard kan u dan de gepersonaliseerde resultaten laten zien, omdat uw locatiegegevens worden gebruikt.
Nadat u de stappen heeft voltooid, zullen de AI-extensies uw Bard-ervaring mogelijk maken, en afhankelijk van de beschikbare extensies die u heeft ingeschakeld, kan de chatbot informatie uit die services halen.



Geef een reactie