Verbeterde aanmeldingsbeveiliging (ESS) inschakelen op Windows 11
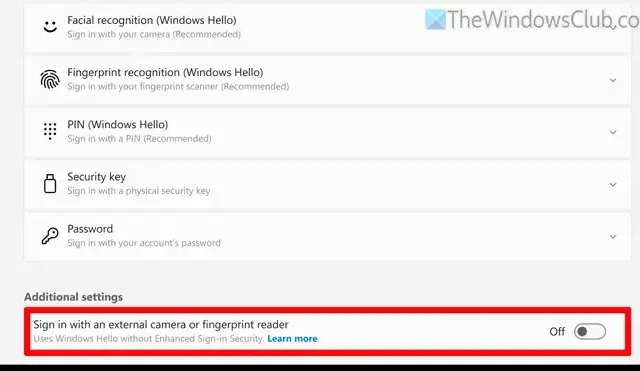
Ontdek het proces om Enhanced Sign-in Security (ESS) in Windows 11 te activeren . U kunt de aanmeldopties beheren via Windows-instellingen, waardoor u een externe camera of vingerafdruksensor kunt gebruiken.
Verbeterde aanmeldingsbeveiliging (ESS) in Windows 11 begrijpen
Enhanced Sign-in Security dient als een extra beschermende maatregel die Windows Hello verbetert en een veilig gegevensoverdrachtskanaal garandeert. Deze functie werkt uitsluitend met Virtualization-Based Security (VBS). Simpel gezegd voegt het een extra veiligheidsniveau toe voor standaard biometrische technologieën, zoals gezichtsherkenning en vingerafdrukscanners.
Essentiële hardware voor verbeterde aanmeldingsbeveiliging
De volgende hardwarecomponenten zijn nodig voor de implementatie van Enhanced Sign-in Security:
- Virtualisatiegebaseerde beveiliging (VBS).
- Trusted Platform Module (TPM) versie 2.0.
- Device Guard moet ingeschakeld zijn.
- Biometrische sensoren en drivers die ESS ondersteunen.
- Apparaatfirmware geconfigureerd met de ACPI-tabel Secure Devices (SDEV), die door de fabrikant van uw apparaat moet worden ingesteld.
Stappen om Enhanced Sign-in Security (ESS) in Windows 11 te activeren
Om Verbeterde aanmeldingsbeveiliging (ESS) in Windows 11 in te schakelen, moet u zich aan de volgende richtlijnen houden:
- Open Windows Instellingen door op Win+I te drukken.
- Ga naar Accounts > Aanmeldingsopties .
- Ga naar Extra instellingen .
- Zoek de optie Aanmelden met een externe camera of vingerafdruklezer .
- Schakel de instelling in door op de schakelaar te drukken.
Begin met het openen van Windows-instellingen. Dit doet u eenvoudig door op Win+I op uw toetsenbord te drukken.
Ga vervolgens naar Accounts > Aanmeldingsopties en vervolgens naar Aanvullende instellingen .
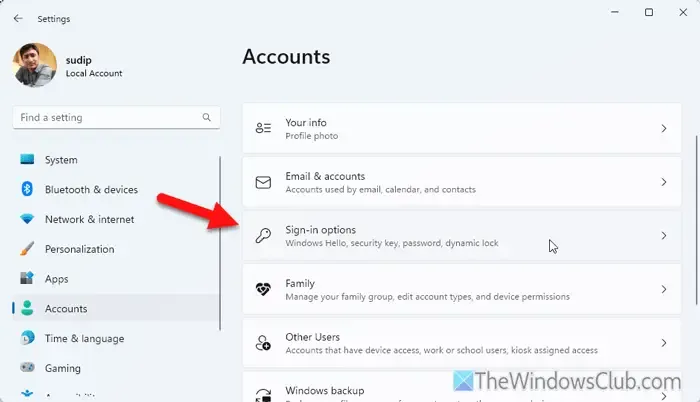
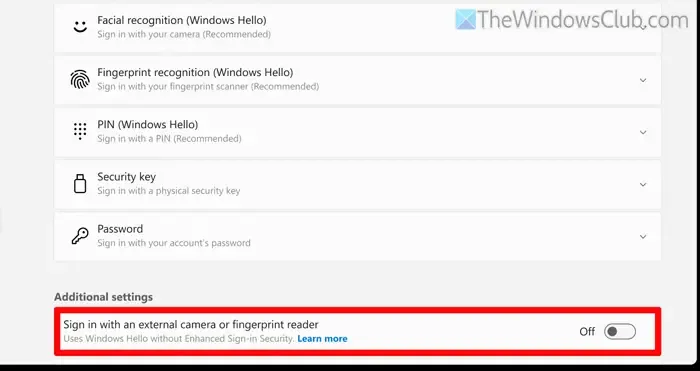
Zorg ervoor dat u op de betreffende knop drukt om de functie te activeren.
Als u Verbeterde aanmeldbeveiliging wilt uitschakelen, volgt u hetzelfde pad en schakelt u de knop uit.
Verbeterde aanmeldingsbeveiliging activeren via de Register-editor
Om de Register-editor te gebruiken voor het inschakelen van Verbeterde aanmeldingsbeveiliging, navigeert u naar de volgende sleutel:
Computer\HKEY_LOCAL_MACHINE\SOFTWARE\Microsoft\Windows\CurrentVersion\WinBio
Dubbelklik in het rechterpaneel op SupportPeripheralsWithEnhancedSignInSecurity .
- Voer 0 in om Verbeterde aanmeldingsbeveiliging in te schakelen.
- Voer 1 in om het uit te schakelen.
Als u de sleutel SupportPeripheralsWithEnhancedSignInSecurity niet kunt vinden, moet u deze DWORD (32-bits) registervermelding aanmaken.
Zorg ervoor dat u daarna uw computer opnieuw opstart.
Controleren of ESS is ingeschakeld in Windows 11
Als u wilt bevestigen of ESS is geactiveerd, kunt u dit controleren via de Event Viewer. Open deze en volg dit pad:
Toepassingen en services Logboeken > Microsoft > Windows > Biometrie > Operationeel
Als u gebeurtenis-ID 1108 ziet, betekent dit dat uw Enhanced Sign-in Security operationeel is. Als u deze gebeurtenis-ID niet ziet, moet u mogelijk uw drivers en hardware-instellingen controleren.
Biedt Windows 11 verbeterde aanmeldbeveiliging?
Windows 11 bevat inderdaad Enhanced Sign-in Security (ESS). Deze mogelijkheid is echter afhankelijk van specifieke hardwarevereisten. Uw apparaat moet VBS ondersteunen, Device Guard ingeschakeld hebben, een TPM 2.0-chip hebben en compatibele biometrische sensoren en drivers die ESS ondersteunen. Bovendien moet de firmware van het apparaat een Secure Devices (SDEV) ACPI-tabel bevatten.



Geef een reactie