Hoe u Dual-Channel RAM kunt inschakelen om de pc-prestaties te verbeteren


Op recentere computers is het plaatsen van een tweede RAM-stick in een leeg geheugenslot heel eenvoudig. Als u echter niet zeker weet of uw moederbord dit aankan, of als u de veiligheidsmaatregelen wilt begrijpen voordat u overschakelt van enkelkanaals RAM, dan is deze handleiding iets voor u. We laten zien hoe u dual-channel RAM in uw laptop of pc kunt inschakelen om de prestaties te verbeteren.
Maakt een computer automatisch gebruik van Dual Channel RAM?
Het korte antwoord is nee. Het geheugen van een computer is standaard ingesteld op gebruik via één kanaal, totdat de gebruiker de tweekanaalsmodus inschakelt. Het punt is dat uw computer slechts één RAM-stick nodig heeft om goed te kunnen werken en elke kwaliteitsinspectie te doorstaan. Bovendien houdt het verzenden van een apparaat met één RAM-geheugen de kosten laag.
Het getoonde moederbord ondersteunt dual-channel RAM, maar bevindt zich momenteel in de single-channel RAM-modus, met één leeg geheugenslot. Er wordt niet automatisch gebruik gemaakt van dual-channel RAM.

De meeste computers met moederborden die geschikt zijn voor twee kanalen, schakelen echter automatisch over naar de tweekanaalsmodus wanneer u een bijpassende RAM-stick installeert. Dit gebeurt stilletjes op de achtergrond, zonder tussenkomst van de gebruiker. Zodra je een bijpassende RAM-stick installeert, herkent en configureert het moederbord deze onmiddellijk.
Het verwijst naar een bij elkaar passen paar DDR-geheugenmodules die in een compatibel moederbord kunnen worden geïnstalleerd.
Hardwareoverwegingen voor Dual-Channel RAM
Om dual-channel RAM op uw apparaat in te schakelen, moet u ervoor zorgen dat uw computerhardware, namelijk het moederbord, ermee compatibel is. Hoewel de meeste moderne consumentenlaptops en -pc’s kant-en-klaar dual-channel geheugen ondersteunen, helpt de volgende checklist u daar absoluut zeker van te zijn.
- Bepaal of het moederbord dual-channel RAM ondersteunt : dit kan worden gedaan door middel van een visuele inspectie van het moederbord, zoals weergegeven in de vorige sectie. Eén of meer lege RAM-slots betekent dat er ruimte is voor meer geheugenkanalen.
- Ontdek of er RAM met identieke specificaties beschikbaar is : software zoals CPU-Z kan u helpen dit te bepalen. Installeer de applicatie of download het ZIP-bestand en ga naar SPD -> Memory Slot Selection . U zult een aantal zaken moeten noteren. De eerste is het DDR-type, dat wil zeggen DDR-4, DDR-5, enz. Bepaal ook de maximale bandbreedte , die in beide RAM-modules hetzelfde moet zijn. In dit voorbeeld is dit 1333 MHz.
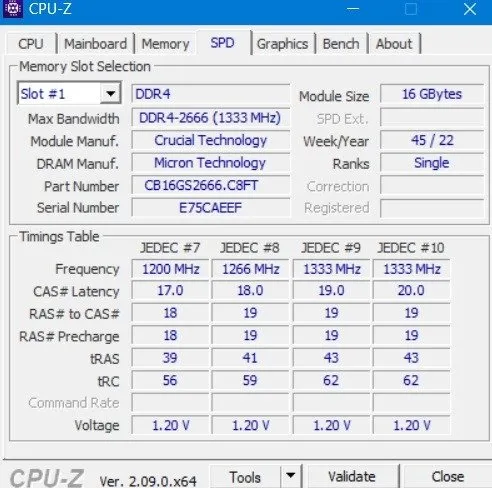
- Bepaal hoe identiek uw RAM-modules moeten zijn : controleer in CPU-Z-software de Modulegrootte , Modulefabrikant en DRAM-fabrikant . Als het tweede RAM-geheugen dezelfde details heeft. Uw tweekanaals RAM bevindt zich in de “interleaved” -modus, waardoor u over een groot geheugenblok beschikt. U kunt echter ook RAM-sticks van verschillende leveranciers voor verschillende geheugengroottes plaatsen. Dit is de “asynchrone” dual-channel RAM-modus.
- Zorg voor een vergelijkbare RAM-vormfactor : op Windows-apparaten kunt u de vormfactor bekijken vanuit Taakbeheer door naar Prestaties -> Geheugen -> Vormfactor te gaan . Als er ‘SODIMM’ staat, betekent dit dat de RAM-module half zoveel ruimte in beslag neemt als een standaard DIMM RAM. Er zijn andere vormfactoren zoals UDIMM, RDIMM en LRDIMM. Zonder verder in detail te treden, moet u altijd een RAM-module met een vergelijkbare vormfactor aanschaffen.
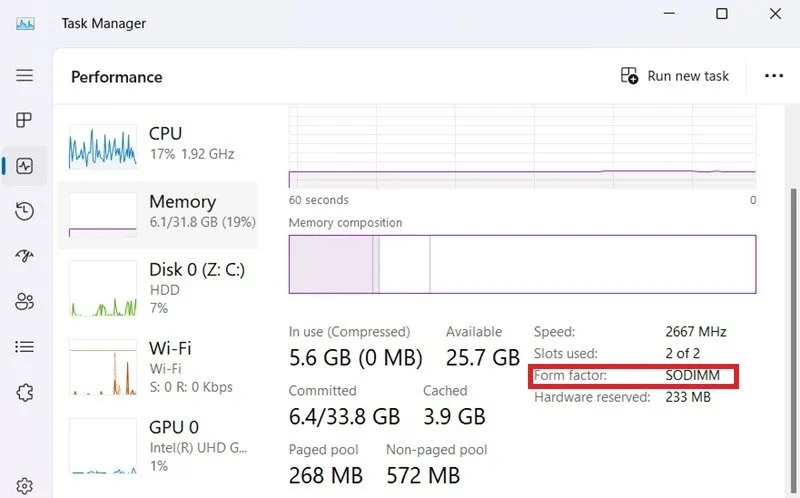
- Controleer of uw RAM-geheugen enkelzijdig of dubbelzijdig is : een enkelzijdig RAM-geheugen heeft geheugenchips aan slechts één kant van de RAM-stick, terwijl de andere blanco is. Een dual-channel RAM heeft geheugenchips aan beide zijden. Er zal een duidelijke vermelding in de RAM-specificaties staan wanneer u het apparaat koopt. U kunt het ook zien aan een eenvoudige visuele inspectie.
Hoe Dual Channel RAM in het BIOS in te schakelen
Laten we leren hoe we dual-channel RAM in het BIOS kunnen inschakelen.
Laten we eerst naar de BIOS-instellingen gaan. Op een Windows-laptop of pc kunt u er toegang toe krijgen via een BIOS-sleutel, die per fabrikant verschilt. Meestal is het F2, F6, F12of Esc. Start uw computer opnieuw op met een van deze sleutels.
U vindt de optie Geheugenkanaalmodus . Meestal is dit standaard Dual , maar als u pijltjestoetsen vindt, moet u mogelijk de instelling wijzigen van Single in Dual . Klik op Afsluiten , waardoor uw pc opnieuw wordt opgestart.
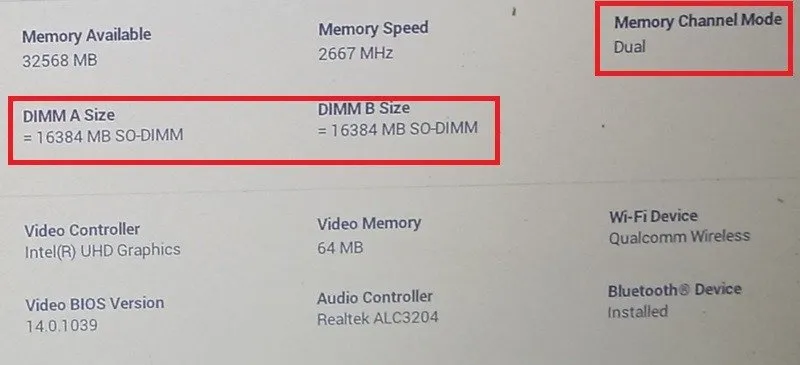
1. Installeer Dual-Channel RAM op een computer
Deze stap betreft het installeren van de RAM-module. Het is belangrijk op te merken dat het openen van het moederbord de fabrieksgarantie ongeldig maakt. Dit is zeker het geval bij Mac-apparaten en het kan zijn dat je een professional moet zoeken.
Op Windows-apparaten is dat echter zelden een probleem, en u kunt altijd uw eigen RAM-geheugen installeren als u dat wilt. Schakel gewoon uw computer uit, schakel de voeding uit en volg deze gedetailleerde stappen.
Bij laptops is dit gemakkelijker, omdat u de RAM-stick alleen maar schuin in een sleuf in de meegeleverde RAM-clips hoeft te duwen. Zodra het veilig is, hoort u een zachte klik. Op dezelfde manier, als je oudere RAM-modules hebt die je wilt vervangen, druk je gewoon op de clips, waarna het oudere RAM-geheugen langzaam onder een hoek loskomt.
In het volgende voorbeeld hebben we nog een identieke RAM-module in een tweede geheugenslot in interleaved-modus geplaatst. Beide RAM’s zijn dubbelzijdig, waarbij de geheugenchips aan elke kant zichtbaar zijn.

2. Controleer Dual Channel RAM
Nadat u de RAM-modules stevig op hun plaats hebt vastgezet, sluit u uw apparaat opnieuw aan op de voeding. Start uw computer opnieuw op en open de CPU-Z-software opnieuw. Ga naar Geheugen -> Algemeen en zorg ervoor dat het volgende zichtbaar is:
- Kanaal # moet worden weergegeven als ‘dual’.
- De grootte is groter dan wat u eerder zag en zou moeten zijn toegenomen volgens uw nieuwe geheugenmodule.

Nadat u dual-channel RAM op uw computer hebt ingeschakeld, kunt u eenvoudig testen of dit de prestaties van uw pc heeft verbeterd. Als u veel ongebruikt geheugen in het RAM-geheugen heeft, converteer dit dan naar een RAM-station voor extra opslagcapaciteit.
Afbeelding tegoed: Unsplash . Alle afbeeldingen door Sayak Boral.



Geef een reactie