Hoe u Do Not Track inschakelt in uw webbrowser voor Windows
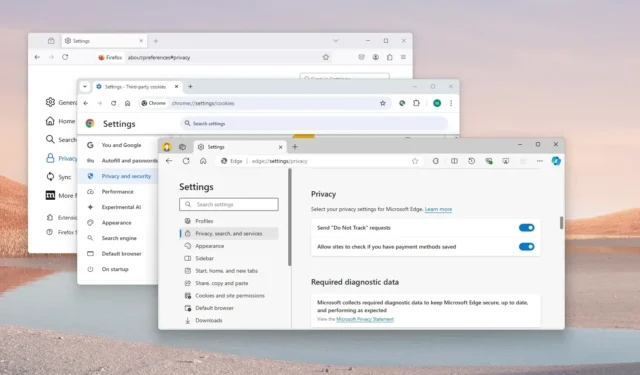
- Om ‘Do Not Track’ op Edge in te schakelen, opent u Instellingen > Privacy, zoeken en services en zet u de schakelaar ‘Do Not Track-verzoeken’ aan.
- Open in Chrome Instellingen > Privacy en beveiliging > Cookies van derden en schakel de schakelaar ‘Do Not Track-verzoek met uw browseverkeer’ in
- Open in Firefox Instellingen > Privacy en beveiliging en schakel de schakelaar ‘Websites een ‘Do Not Track’-verzoek sturen’ in.
In Windows 11 (en 10) beschikt bijna elke browser, waaronder Microsoft Edge, Google Chrome en Mozilla Firefox, over de instelling ‘Do Not Track’ (DNT). In deze handleiding leg ik uit hoe u deze functie kunt inschakelen om uw privacy tijdens het browsen te verbeteren.
Wat is Do Not Track?
Do Not Track (DNT) is een browserinstelling die een signaal naar websites stuurt waarin u aangeeft dat u niet wilt worden gevolgd voor gerichte advertenties of analyses.
Hoewel veel websites uw verzoek zullen respecteren, zijn ze niet verplicht om hieraan te voldoen. En aangezien de meeste sites uw gegevens gebruiken voor reclamedoeleinden, zullen veel sites uw verzoek negeren.
Hoewel DNT misschien geen waterdichte oplossing is, is het toch een goed idee om het in te schakelen. Het biedt namelijk een extra beschermingslaag voor uw privacy en kan helpen de hoeveelheid gerichte advertenties te verminderen.
In deze handleiding beschrijf ik de eenvoudige stappen om de functie in te schakelen waarmee u verzoeken kunt verzenden naar websites waarvan u niet wilt dat ze worden gevolgd in Windows 11 (of 10).
Schakel de Do Not Track-functie in op Edge, Chrome en Firefox
In vrijwel elke browser die beschikbaar is voor Windows 11 (of 10), is het mogelijk om de functie in (of uit) te schakelen om te voorkomen dat websites uw activiteiten volgen. In deze gids som ik de stappen op voor de drie populairste browsers.
Microsoft Edge
Om “do not track”-verzoeken op Edge te versturen, volgt u deze stappen:
-
Microsoft Edge openen .
-
Open het menu ‘Instellingen en meer’ rechtsboven.
-
Kies de optie Instellingen .
-
Klik op ‘Privacy, zoeken en services’.
-
Schakel de schakelaar ‘Verzoeken om niet te volgen’ in onder het gedeelte ‘Privacy’.
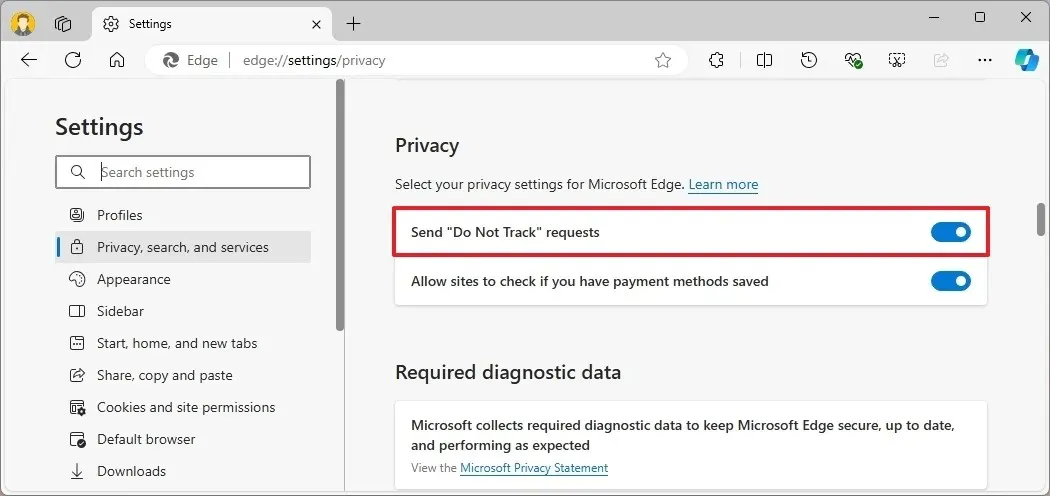
Google Chrome
Om de functie ‘niet volgen’ in Chrome in te schakelen, volgt u deze stappen:
-
Open Google Chrome .
-
Open het menu ‘Google Chrome aanpassen en beheren’ rechtsboven.
-
Kies de optie Instellingen .
-
Klik op ‘Privacy en beveiliging’.
-
Klik op de pagina ‘Cookies van derden’ .
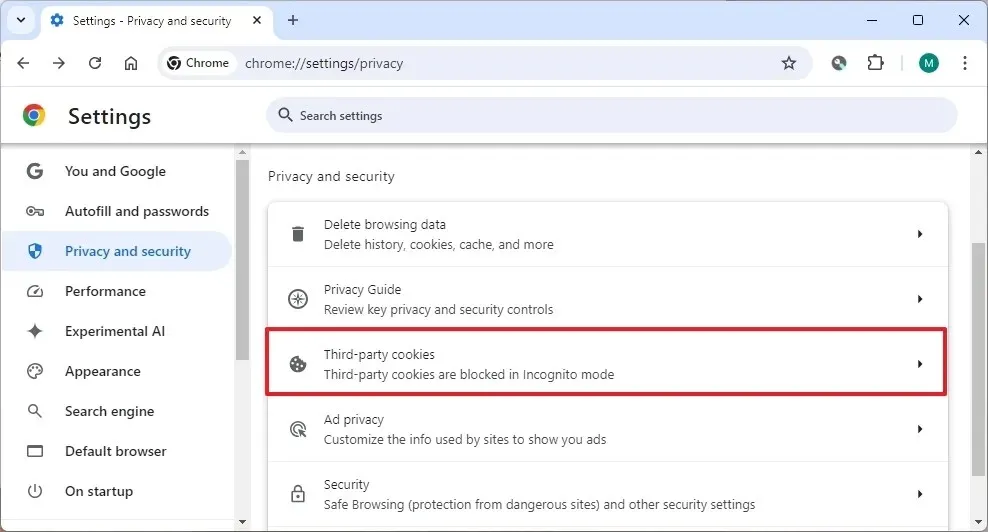
-
Schakel de schakelaar ‘Do Not Track-verzoek met uw browseverkeer’ in onder het gedeelte ‘Geavanceerd’.

-
Klik op de knop Bevestigen .
Mozilla Firefox
Om websites te verzenden die geen verzoeken op Firefox volgen, volgt u deze stappen:
-
Open Mozilla Firefox .
-
Open het menu ‘Open applicatiemenu’ rechtsboven.
-
Kies de optie Instellingen .
-
Klik op ‘Privacy en beveiliging’.
-
Schakel de schakelaar ‘Websites een ‘Do Not Track’-verzoek sturen’ in onder het gedeelte ‘Voorkeuren voor privacy van website’.
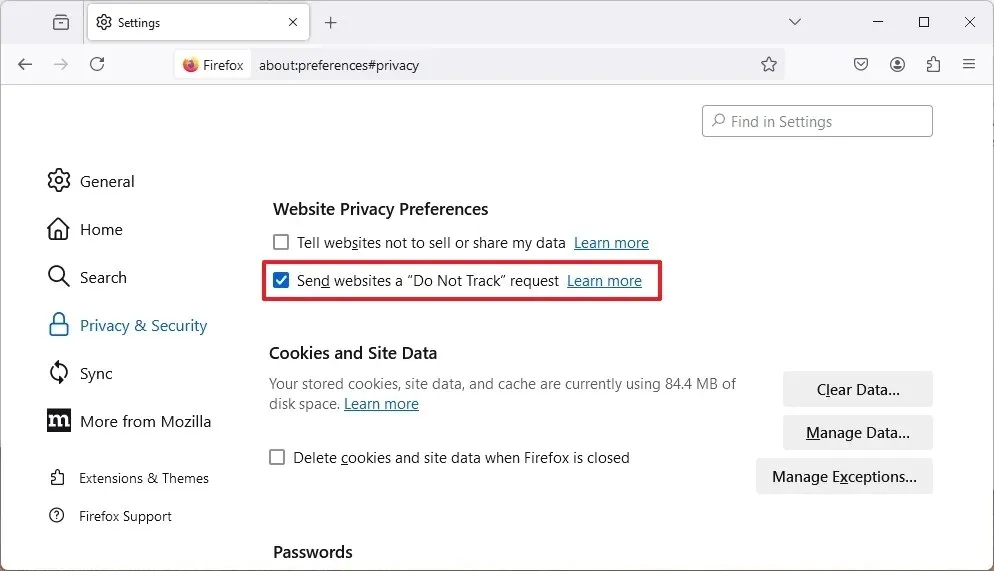
Zodra u de stappen hebt voltooid, zal de browser elke keer dat u een site bezoekt, het DNT-verzoek verzenden. Zo wordt geprobeerd de verbinding iets privater te maken.



Geef een reactie