Apparaatdetectie inschakelen in de ontwikkelaarsmodus van Windows 11
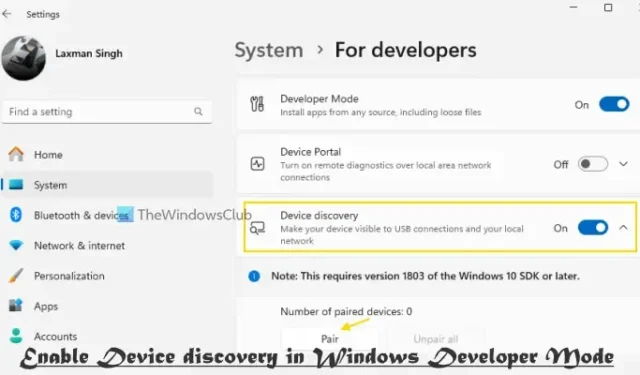
In dit bericht helpen we u met het inschakelen van Apparaatdetectie in Windows 11 Developer Mode . De functie Apparaatdetectie helpt bij het ontdekken van onbeheerde apparaten zoals mobiele apparaten, netwerkapparaten (zoals switches en routers), werkstations, enz., die nog niet zijn opgenomen in Microsoft Defender voor Endpoint. Het maakt uw apparaat ook zichtbaar voor andere apparaten (lokaal netwerk en USB-verbindingen), zodat het ermee kan worden gekoppeld. De functie is bedoeld voor ontwikkelingsgebruik door ontwikkelaars. Deze handleiding is handig voor degenen die Apparaatdetectie willen inschakelen op hun Windows 11-pc’s.
Houd er rekening mee dat deze functie versie 1803 van de Windows 10 SDK of hoger vereist en dat u deze alleen moet inschakelen als u van uw pc een implementatiedoel wilt maken. Bovendien moet u een beheerdersaccount gebruiken op uw Windows 11-pc en voordat u deze functie kunt gebruiken, moet u uw apparaat inschakelen voor ontwikkeling. Laten we kijken hoe het gedaan kan worden.
Hoe schakel ik het apparaat in voor ontwikkeling in Windows?
Om uw apparaat in te schakelen voor ontwikkeling in Windows voor het gebruik van Apparaatdetectie, het lokaal installeren en uitvoeren van apps van buiten de Microsoft Store, en andere instellingen, moet u de Ontwikkelaarsmodus in- of uitschakelen . Open hiervoor de app Instellingen (Win+I) en selecteer de categorie Systeem. Ga vanuit het rechtergedeelte naar de pagina Voor ontwikkelaars. Gebruik de beschikbare schakelaar voor de optie Ontwikkelingsmodus om deze in te schakelen. Er wordt een bevestigingsvenster (Gebruik ontwikkelaarsfuncties) geopend. Druk op de knop Ja in dat vak.
Apparaatdetectie inschakelen in de ontwikkelaarsmodus van Windows 11
Zodra de ontwikkelaarsmodus is ingeschakeld, kunt u Apparaatdetectie op uw Windows 11-pc op twee manieren in- of uitschakelen:
- Schakel Apparaatdetectie in Windows 11 in met behulp van de app Instellingen
- Schakel Apparaatdetectie in met de Register-editor op Windows 11.
1] Schakel Apparaatdetectie in Windows 11 in met behulp van de app Instellingen
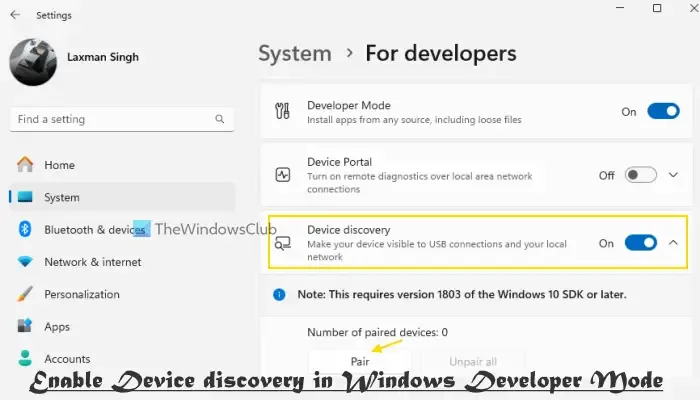
De stappen om Apparaatdetectie in te schakelen via de app Instellingen op Windows 11 zijn als volgt:
- Klik met de rechtermuisknop op de Start-knop en selecteer de optie Instellingen. Hiermee wordt de app Instellingen van Windows 11 geopend
- Schakel via het linkergedeelte naar de categorie Systeem
- Selecteer het gedeelte Voor ontwikkelaars aan de rechterkant
- Schakel de optie Apparaatdetectie in
- Er verschijnt een pop-up waarin u wordt gevraagd het Windows Developer Mode Package te installeren, dat verplicht is voor het gebruik van de functie Apparaatdetectie. Druk op de knop Ja om uw actie te bevestigen. Wacht nu een paar minuten totdat de functie Windows Developer Mode is geïnstalleerd
- Zodra de installatie is voltooid, vouwt u het gedeelte Apparaatdetectie uit
- Klik op de knop Koppelen .
U krijgt een alfanumerieke code (SSH-pincode) om het apparaat te koppelen met een ander detecteerbaar apparaat op het netwerk.

Gebruik de knop Ontkoppelen wanneer u uw Windows 11-apparaat wilt loskoppelen.
Wanneer u deze functie niet nodig heeft, herhaalt u de bovenstaande stappen en gebruikt u de schakelaar Apparaatdetectie om deze uit te schakelen.
2] Schakel apparaatdetectie in met de Register-editor op Windows 11
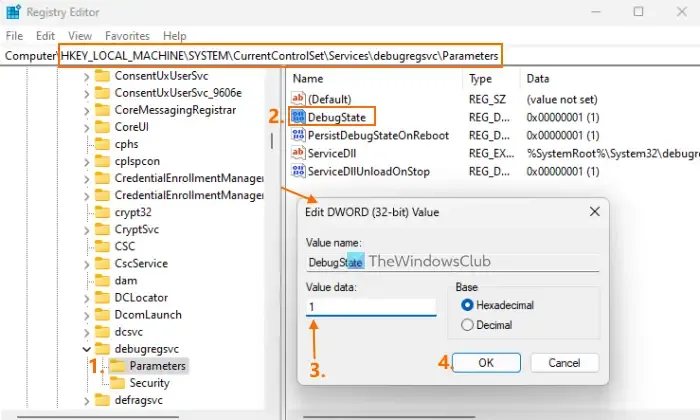
Voordat u deze methode gebruikt, maakt u een back-up van het Windows-register , zodat u dit kunt herstellen als er iets misgaat. Volg hierna zorgvuldig deze stappen om Apparaatdetectie in te schakelen met behulp van de Register-editor op uw Windows 11-systeem:
- Open het zoekvak, typ regedit en druk op Enter. Hierdoor wordt het venster Register-editor geopend
- Toegang tot de parametersleutel die beschikbaar is onder de hoofdmapsleutel
HKEY_LOCAL_MACHINE. Hier is het pad:
HKEY_LOCAL_MACHINE\SYSTEM\CurrentControlSet\Services\debugregsvc\Parameters
- Dubbelklik op de DebugState DWORD-waarde (32-bits). Als u deze sleutel niet kunt vinden, kunt u een nieuwe DWORD-waarde (32-bits) maken en de naam DebugState aan die nieuwe waarde geven
- Voer in het vak Waarde bewerken 1 in bij Waardegegevens en druk op de knop OK
Hierdoor wordt de optie Apparaatdetectie in de app Instellingen ingeschakeld en kunt u nu beginnen met koppelen.
Als u apparaatdetectie wilt in- of uitschakelen met de Register-editor, voert u 0 in bij de waardegegevens van DebugState DWORD (32-bit)-waarde en drukt u op OK.
Dat is alles.
Hoe schakel ik ontwikkelaarsopties in Windows 11 in?
In Windows 11 is er een speciale pagina met de naam Voor ontwikkelaars in de app Instellingen om de ontwikkelaarsopties in te schakelen. U kunt die pagina openen vanuit de categorie Systeem. Daarna kunt u ontwikkelaarsopties inschakelen, zoals de optie Taak beëindigen in het rechtermuisknopmenu in de taakbalk om niet-reagerende programma’s te sluiten, Extern bureaublad in te schakelen, lege schijven weer te geven in Verkenner, enz. Voor functies zoals Device Portal en Device Discovery , moet u eerst de Ontwikkelingsmodus inschakelen en vervolgens kunt u dergelijke ontwikkelaarsopties inschakelen.



Geef een reactie