Hoe de donkere modus in Windows 10 in te schakelen
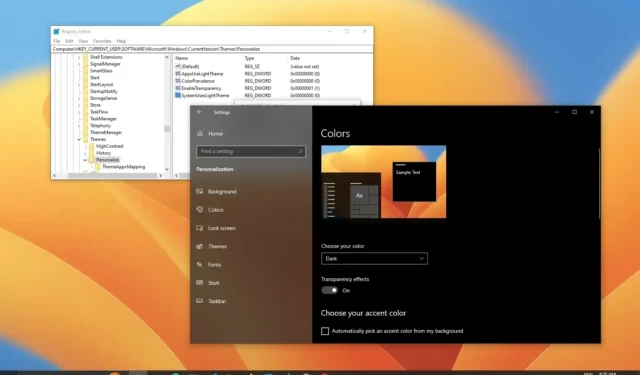
BIJGEWERKT op 26/10/2023: Op Windows 10 kunt u de donkere kleursysteemmodus op twee manieren inschakelen met behulp van de app Instellingen en Register. In deze handleiding begeleid ik u door de stappen om deze configuratie op uw apparaat toe te passen personaliseer uw desktopervaring.
Wanneer u de donkere modus inschakelt, veranderen de elementen op het bureaublad, zoals het Start-menu, de taakbalk, de bestandsverkenner en de meeste apps, naar het donkere kleurenschema met witte lettertypen, terwijl het kleuraccent behouden blijft.
Als je wilt overschakelen van de lichte naar de donkere modus, maakt Windows 10 het gemakkelijker om de instellingen vanuit de app Instellingen te wijzigen. Als u een script wilt maken om deze instelling te wijzigen of de donkere modus in te schakelen op een installatie zonder activering, moet u het register gebruiken om de kleurmodus in te schakelen.
In deze handleiding laat ik u de stappen zien om van de lichte naar de donkere modus op Windows 10 over te schakelen.
Waarschuwing: het wijzigen van het register kan bij onjuist gebruik ernstige problemen veroorzaken. Er wordt aangenomen dat u weet wat u doet en dat u een systeemback-up hebt gemaakt voordat u verdergaat.
Schakel de donkere modus in Windows 10 in via Instellingen
Volg deze stappen om de donkere modus in Windows 10 in te schakelen:
-
Open Instellingen op Windows 10.
-
Klik op Personalisatie .
-
Klik op Kleuren .
-
Kies de optie Donker in de instelling “Kies uw kleur”.
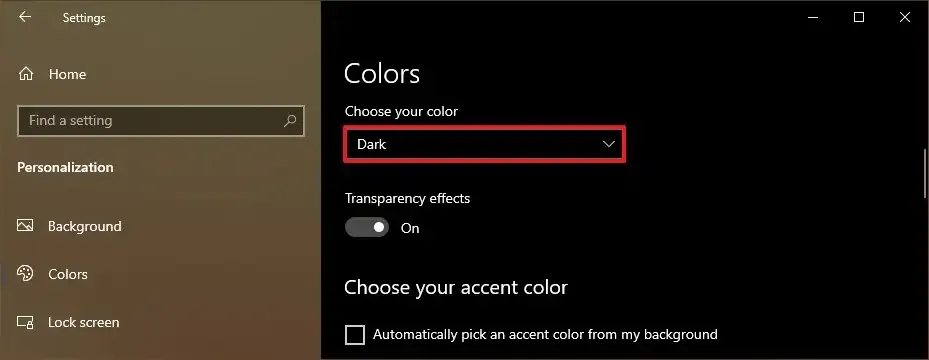
-
(Optioneel) Kies een donkerder kleuraccent in de instelling ‘Kies uw accentkleur’.
Snelle tip: houd er bij het selecteren van een kleur rekening mee dat de kleur die u kiest de zichtbaarheid van sommige elementen kan beïnvloeden, dus kies de kleur zorgvuldig.
-
(Optioneel) Wis de instelling ‘Titelbalken en vensterranden’ onder het gedeelte ‘Accentkleur weergeven op de volgende oppervlakken’ om de donkere kleur voor deze elementen te gebruiken.
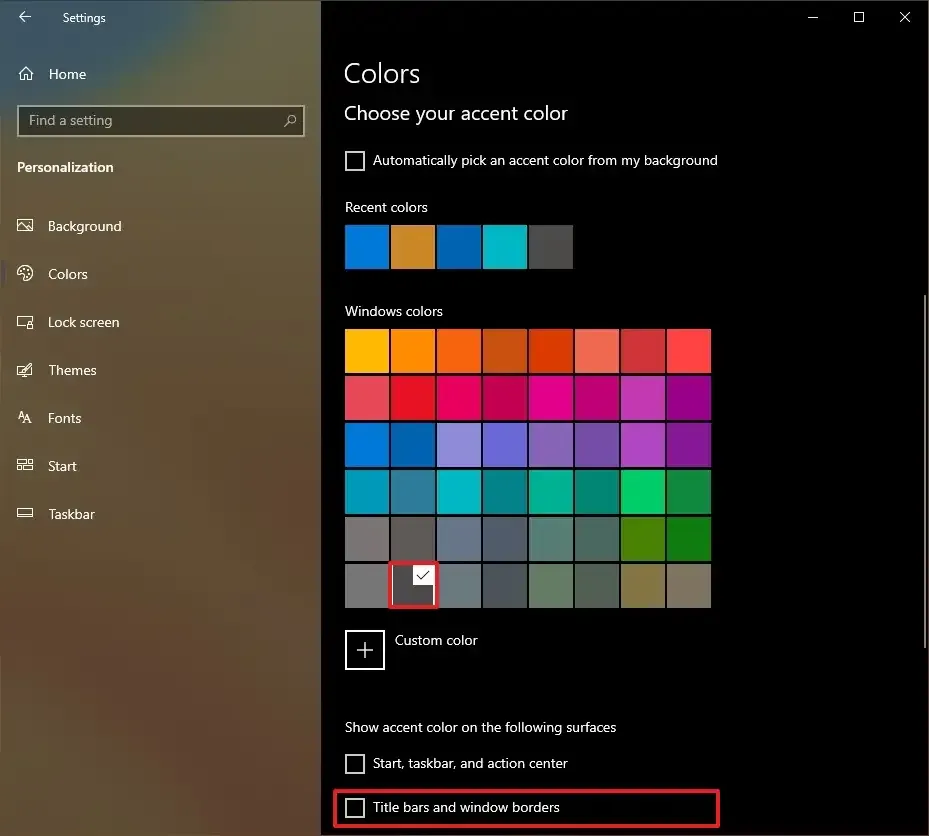
Zodra u de stappen heeft voltooid, schakelen Windows 10-elementen over naar het donkere kleurenschema en schakelen apps die zijn geconfigureerd om de systeemkleur te volgen ook over naar de huidige modus, inclusief Bestandsverkenner, de app Instellingen, Microsoft Edge en zelfs Google Chrome en Mozilla Firefox.
Sommige toepassingen volgen mogelijk niet de kleursysteemmodus. Als dit het geval is, moet u de kleurinstellingen vanuit de applicatie wijzigen. Bij apps uit de Microsoft Store zou de optie bijvoorbeeld beschikbaar moeten zijn via Instellingen > App-thema .
Schakel de donkere modus in Windows 10 in vanuit het register
Volg deze stappen om vanuit het register naar de donkere modus te schakelen:
-
Begin openen .
-
Zoek naar regedit en klik op het bovenste resultaat om de Register-editor te openen .
-
Blader door het volgende pad:
HKEY_CURRENT_USER\Software\Microsoft\Windows\CurrentVersion\Themes\Personalize -
Dubbelklik om de “AppsUseLightTheme” DWORD te openen en stel de waarde in van 1 tot 0 .
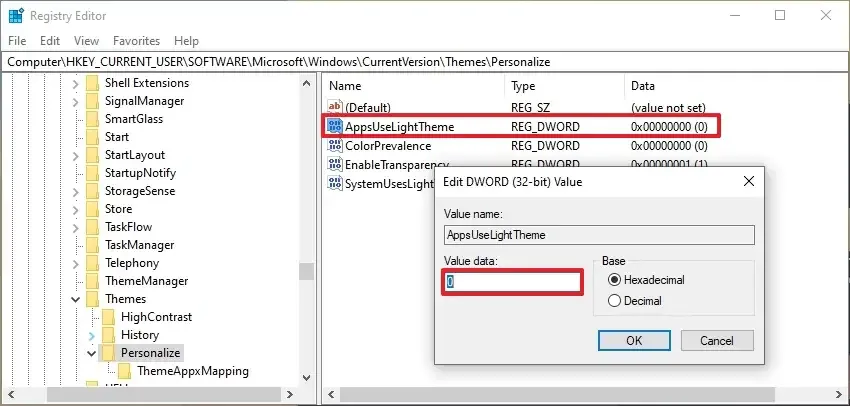
-
Klik op de OK- knop.
-
Dubbelklik om de “SystemUsesLightTheme” DWORD te openen en stel de waarde in van 1 tot 0 .

-
Klik op de OK- knop.
Nadat u de stappen hebt voltooid, moeten de app- en systeemmodus op Windows 10 overschakelen naar de donkere kleur.
Als u van gedachten verandert, kunt u de wijzigingen altijd ongedaan maken met dezelfde instructies, maar stelt u bij stap 4 en 6 de waarde van de DWORD in op ‘1’.
Update 26 oktober 2023: deze handleiding is bijgewerkt om ervoor te zorgen dat deze nog steeds accuraat is en de nieuwe wijzigingen weerspiegelt.
Geef een reactie