Hoe de donkere modus in te schakelen in de nieuwe Outlook-app op Windows 11

De donkere modus is al een tijdje een functie in de Outlook-app. Met de introductie van Windows 11 heeft Microsoft een vernieuwd ontwerp voor de Outlook-app onthuld, waardoor het beter aansluit bij de algehele systeemesthetiek.
Deze update heeft de Outlook-app een meer eigentijdse en gestroomlijnde uitstraling gegeven. Het betekent echter ook een verandering in de manier waarop gebruikers toegang krijgen tot de instellingen voor de donkere modus.
Volg de instructies in deze handleiding als u moeite heeft om de instellingen voor Uiterlijk in de vernieuwde Outlook-app te vinden. U kunt de donkere modus snel en gemakkelijk activeren in de nieuwe Outlook-interface.
Donkere modus inschakelen in nieuwe Outlook-app
Ga eerst naar het menu Start en typ ‘Outlook’. Klik vervolgens vanuit de zoekresultaten op de app ‘Outlook’.
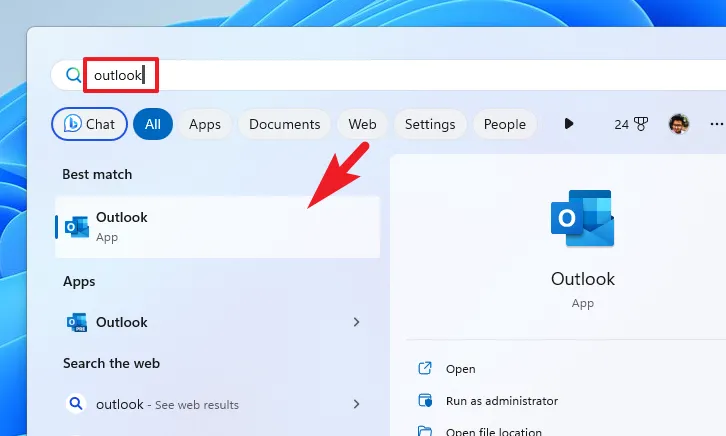
Klik in het Outlook-venster op het tandwielpictogram op de werkbalk om door te gaan. Dit opent een Outlook-instellingenvenster op uw scherm.
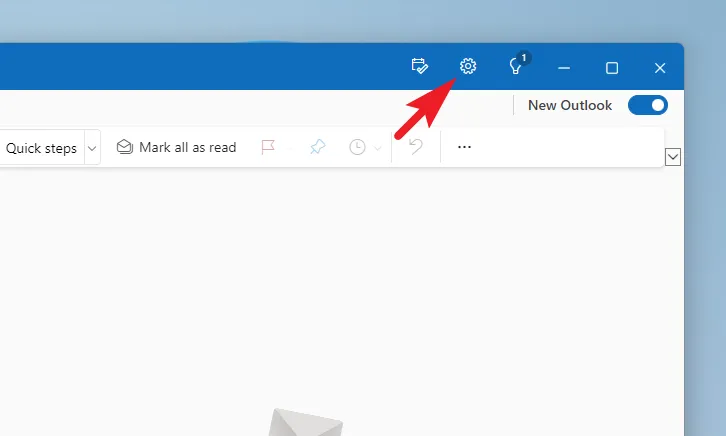
Klik in het scherm Instellingen op het tabblad ‘Algemeen’ in de linkerzijbalk om door te gaan.

Selecteer daarna het tabblad ‘Uiterlijk’ en klik op de optie ‘Donker’. U kunt ook de miniatuur ‘Systeeminstellingen gebruiken’ selecteren om deze te wijzigen volgens uw Windows 11-thema.
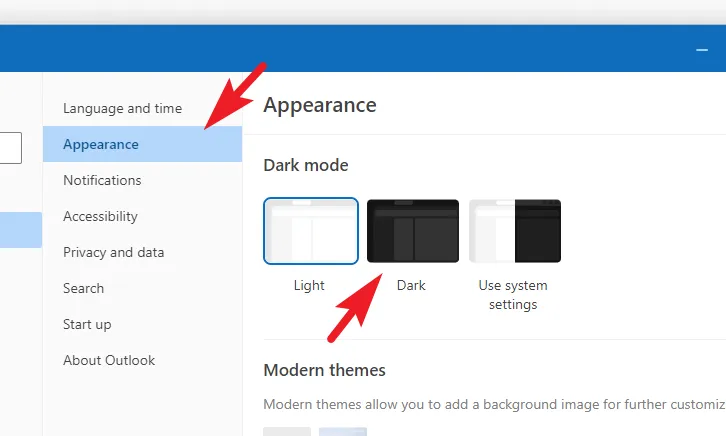
Om het verder aan te passen, kunt u een thema selecteren in het raster met opties. Als u klaar bent, klikt u op ‘Opslaan’ om de wijzigingen toe te passen.
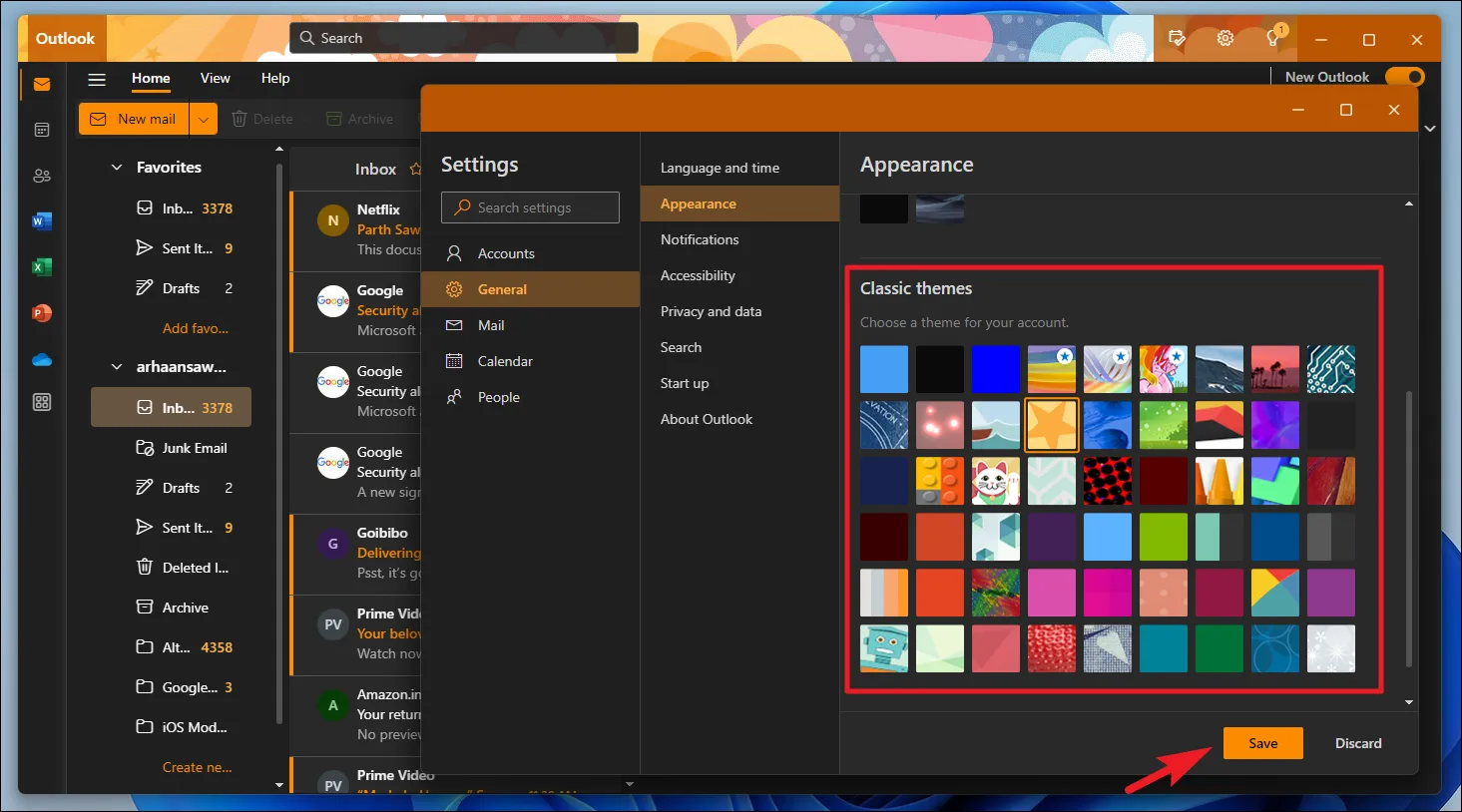
Als u in slecht verlichte omgevingen of meestal ’s nachts werkt, kan de donkere modus in Outlook een aanzienlijke hoeveelheid vermoeide ogen verminderen. Bovendien kunt u het ook afstemmen op het uiterlijk van het systeem om het dienovereenkomstig te schakelen.



Geef een reactie