Kopiëren en plakken inschakelen voor een virtuele VMware-machine
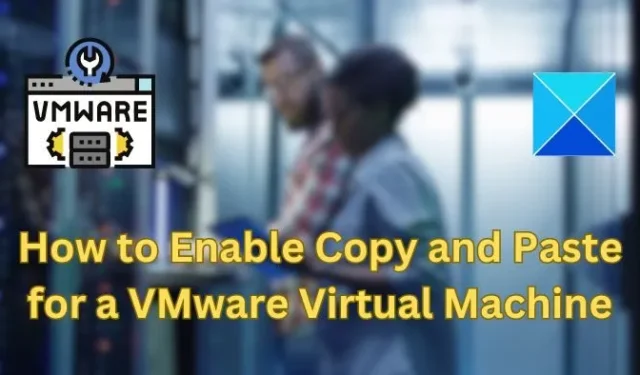
Het is mogelijk om tekst en bestanden te kopiëren en plakken van een virtuele VMware-machine (VM) naar een fysiek systeem of omgekeerd . Dit omvat het kopiëren van afbeeldingen, opgemaakte en ongeformatteerde tekst en e-mailbijlagen tussen het gast- en hostsysteem. In dit artikel wordt uitgelegd hoe u deze functie inschakelt en hoe u gegevens, bestanden en mappen kopieert.
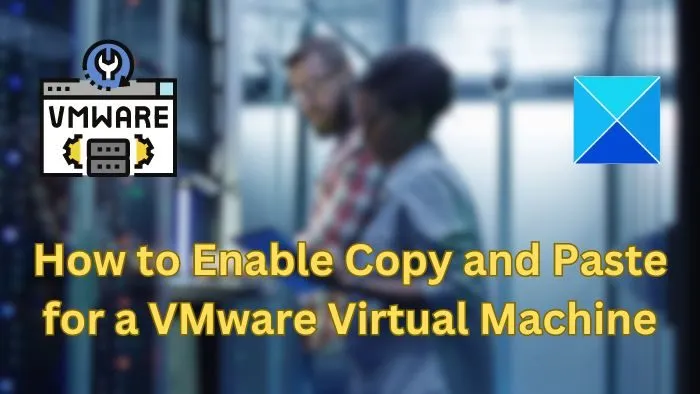
Kopiëren/plakken inschakelen in VMware
VMware biedt drie verschillende manieren om gegevens, bestanden of mappen te kopiëren van een virtuele machine naar een fysieke machine en omgekeerd, zoals hieronder vermeld:
- Kopieer- en plakfunctie
- Drag-and-drop-functie
- Map delen
1] Schakel Kopiëren en Plakken in met VMware Tools
Als uw VMWare-installatie en het gastbesturingssysteem aan de vereisten voldoen, kunt u de functie Kopiëren en Plakken inschakelen die werkt met de sneltoetsen Ctrl + C en Ctrl + V.
De eerste stap of vereiste om de kopieer-en-plakfunctie te gebruiken is het installeren van de VMware-tools. Zonder deze tools zal de functie niet functioneel zijn. Als de applicatie nog niet beschikbaar is in de VM, kunt u het volgende inschakelen:
- Open het VMware-werkstation .
- Klik op Speler > Beheren > VMware Tools installeren .
- Klik op de optie Exe uitvoeren .
- Volg de instructies op het scherm om het installatieproces te voltooien en start VMware opnieuw op zodra het proces is voltooid.
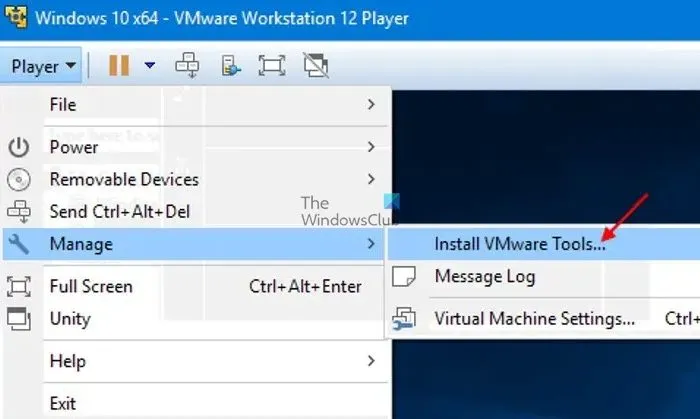
Nu kunt u de gastisolatie gebruiken om te configureren. Met de isolatieoptie kunt u bestandsbewerkingen beperken tussen de virtuele machine en het hostsysteem en tussen de virtuele machine en andere virtuele machines.
- Klik op Speler > Beheren > Instellingen virtuele machine .
- Klik op de pagina Instellingen op het tabblad Opties en selecteer daaronder de optie Gastisolatie .
- Vink in het rechterdeelvenster de optie Kopiëren en plakken inschakelen aan .
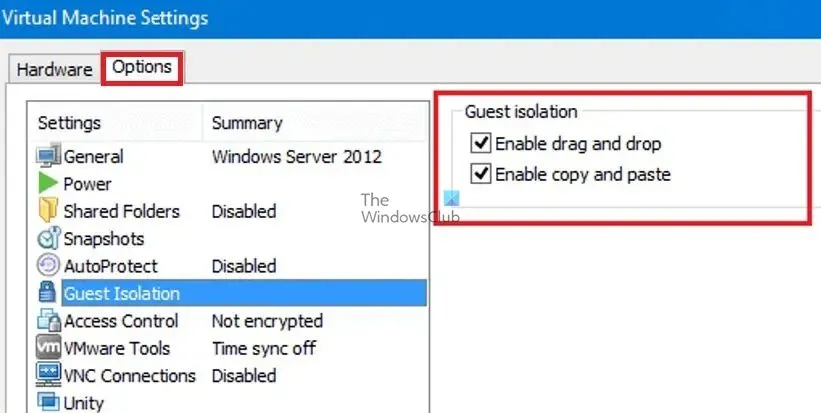
- Klik op OK om de wijzigingen op te slaan en de VM te starten.
Start de VMware-applicatie opnieuw om de wijzigingen door te voeren. Als u klaar bent, kunt u snel tekst en bestanden overbrengen tussen uw hostsysteem en een Linux- of Windows-gastbesturingssysteem door te kopiëren en plakken.
Als de optie om VMware-tools te installeren is uitgeschakeld, lees dan hoe u dit kunt oplossen.
2] Schakel Kopiëren en Plakken in met vCenter Server HTML5 Web Client
Als u HTML5 Webclicnet gebruikt om toegang te krijgen tot de VMware-machines, volgt u deze stappen:
- Sluit de virtuele machine af.
- Open de VMware HTML5 Client-applicatie.
- Selecteer de virtuele machine waarop u de instellingen voor kopiëren en plakken wilt inschakelen
- Klik om het gedeelte Geavanceerd in het rechterdeelvenster uit te vouwen en klik op Configuratie bewerken .
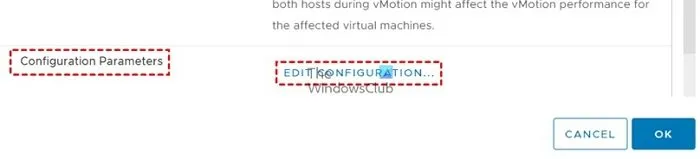
- Klik in het venster Configuratie bewerken driemaal op de knop Configuratieparameters toevoegen om drie nieuwe configuratieparameters toe te voegen.
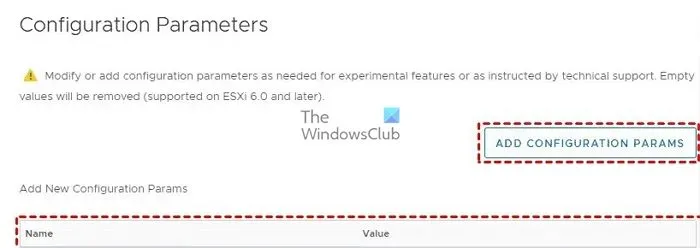
- Voer de onderstaande opdrachten in onder de velden Naam en Waarde:
Name: Value:
isolation.tools.copy.disable FALSE
isolation.tools.paste.disable FALSE
isolation.tools.setGUIOptions.enable TRUE
isolation.tools.copy.disable: FALSE : deze specifieke parameter bepaalt of de COPY-bewerking van een VM naar het hostsysteem is toegestaan of niet. Stel dit in op FALSE om kopiëren en plakken mogelijk te maken.
isolation.tools.paste.disable: FALSE: De plakoptie wordt ingeschakeld door de waarde via deze parameter in te stellen op FALSE.
isolation.tools.setGUIOptions.enable: TRUE: de parameter voegt de contextmenu-opties toe tussen de VM en de host.
- Klik op OK om de wijzigingen op te slaan en het venster met configuratie-instellingen te verlaten.
- Schakel de VM in om de functie Kopiëren/Plakken te gebruiken.
3] Schakel de functie voor slepen en neerzetten in
Met de functie slepen en neerzetten kunt u bestanden, mappen, opgemaakte en platte tekst, afbeeldingen en e-mailbijlagen kopiëren. Wanneer de functie slepen en neerzetten wordt gebruikt, kopieert het VMware-werkstation het originele bestand en plakt de exacte afbeelding ervan op de doellocatie. Dat gezegd hebbende, zorg ervoor dat u de vereisten en beperkingen leest .
Net als bij de kopieer- en plakfunctie moet u de VMware-tools inschakelen om slepen en neerzetten in te schakelen.
- Klik op Speler > Beheren > Instellingen virtuele machine .
- Klik op de pagina Instellingen op het tabblad Opties en selecteer daaronder de optie Gastisolatie .
- Vink in het rechterdeelvenster de optie Slepen en neerzetten inschakelen aan.
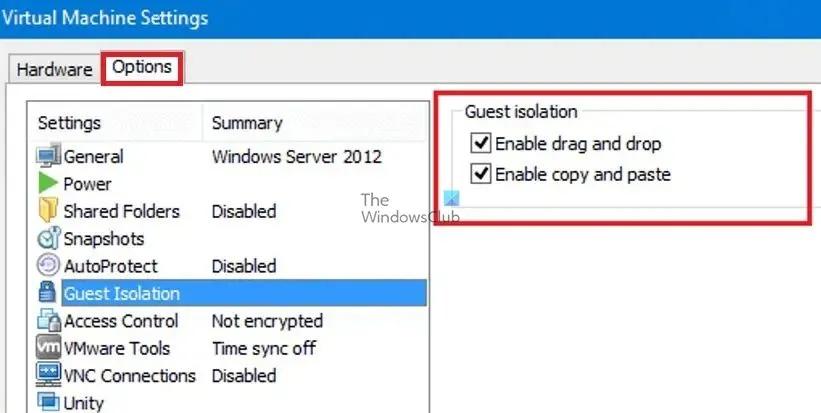
- Klik op OK om de wijzigingen op te slaan en de VM te starten.
Zodra de bovenstaande configuratie is voltooid, kunnen de betreffende bestanden of mappen met behulp van de muisknoppen van de bron naar de bestemming worden gesleept.
4] Mappen kopiëren/delen inschakelen in VMware
VMware maakt het ook mogelijk om mappen te delen tussen de host en de gast . De functie kan echter alleen functioneel zijn met het volgende gastbesturingssysteem: Windows Server 2016/2012 R2/2008/2003, Windows 11/10/8/7/Vista, Linux met kernelversie 2.6 en hoger, Solaris x86 10 Update 1 of later.
- Maak een map om te delen op de Windows-host.
- Sluit de virtuele machine af.
- Selecteer op het VMware-werkstation de VM waarmee de map moet worden gedeeld en klik op Instellingen voor virtuele machines bewerken.
- Klik op de pagina Instellingen op het tabblad Opties en selecteer daaronder de optie Gedeelde mappen .
- Selecteer de optie Altijd ingeschakeld en klik onderaan op de knop Toevoegen om de wizard Gedeelde map toevoegen te openen.
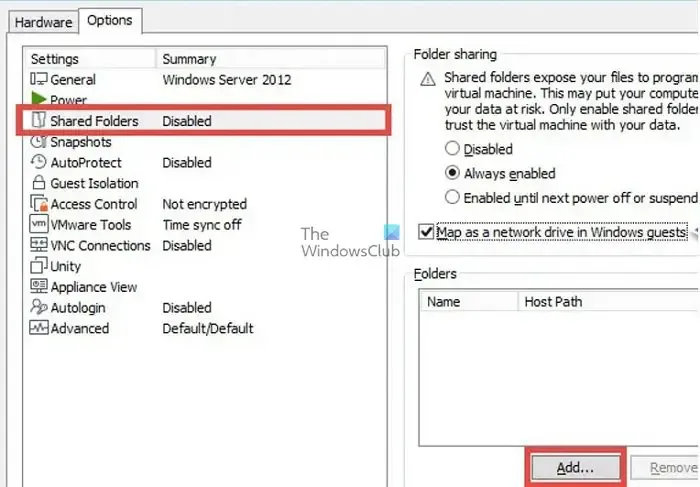
- U kunt vervolgens de wizard Gedeelde map toevoegen gebruiken om het pad van de gedeelde map op de hostmachine toe te voegen. Klik op Bladeren om het mappad te selecteren dat u wilt delen en klik op Volgende.
- Selecteer op het volgende scherm de aanvullende sharekenmerken, zoals Deze share inschakelen of Alleen-lezen, indien van toepassing, en klik op Voltooien .
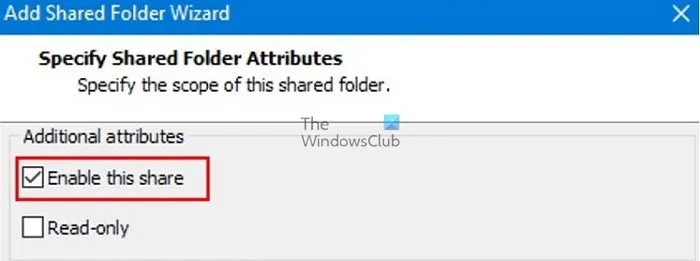
- Start nu de virtuele machine op en controleer de gedeelde map onder het volgende pad, of u kunt de Verkenner gebruiken om de netwerkmappen te controleren.
/mnt/hgfs/[shared folder name]--- For Linux guests,
/hgfs/[naam gedeelde map] – Voor Solaris-gasten, en
\\vmware-host\Gedeelde mappen\[naam gedeelde map] – Voor Windows-gasten
Plaats dit; u kunt bestanden kopiëren en plakken met behulp van de gebruikersinterface van het gastbesturingssysteem of opdrachtregelprogramma’s.
Ik hoop dat de handleiding nuttig voor je was en dat je eenvoudig de kopieer-plakfunctie in VMware Virtual Machine kunt gebruiken.
Hoe open ik VMware-instellingen?
Om Workstation Player te starten, kunt u dubbelklikken op het VMware Player-pictogram of Start > Alle programma’s > VMware Player selecteren. Zodra het VMware Player-venster wordt geopend, klikt u op “Open een virtuele machine”. Blader vervolgens naar en selecteer het configuratiebestand voor de virtuele machine (vmx) voor de virtuele machine die u wilt openen en klik op “Openen”.
Wat is een VMDK-bestand?
Het VMDK-bestandsformaat wordt gebruikt voor schijfkopiebestanden van virtuele machines (VM). VMDK-bestanden bevatten een complete en onafhankelijke virtuele machine en worden vaak gebruikt met virtuele VMware-apparaten.



Geef een reactie