Hoe u de klassieke bestandsverkenner in Windows 11 inschakelt
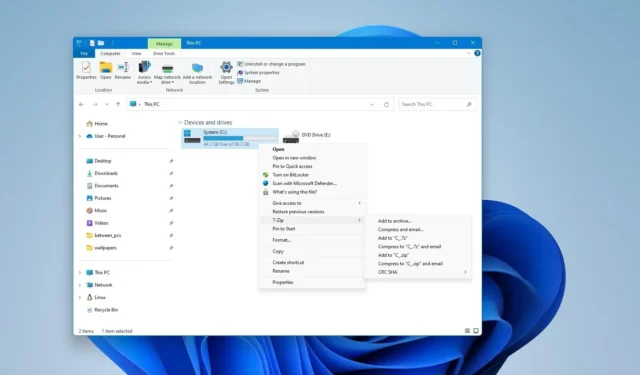
- Om de klassieke Verkenner in te schakelen, opent u “Windows Tools” in het Start-menu en navigeert u naar “Deze pc”.
- U kunt ook de ExplorerPatcher-tool gebruiken door de optie “Gebruik klassieke schijfgroeperingen op deze pc” in te schakelen en de optie “Windows 10 Ribbon” te kiezen in de instelling “Besturingsinterface” op de pagina “Bestandsverkenner” .
Op Windows 11 kun je nog steeds de klassieke versie van Bestanden verkennen inschakelen met het oude lintmenu, en in deze handleiding leer ik je twee manieren om deze configuratie te voltooien.
Hoewel de nieuwe versie van File Explorer overeenkomt met de nieuwe ontwerpstijl van Windows 11, waarbij het klassieke lintmenu wordt vervangen door een eenvoudiger menu met minder opdrachten, is het niet een app die iedereen leuk vindt. Als je de voorkeur geeft aan de klassieke lintmenu-ervaring, is het nog steeds mogelijk om deze terug te brengen, aangezien de oude app nog steeds begraven ligt in het besturingssysteem.
In deze handleiding leer ik u hoe u het klassieke lint voor Verkenner op Windows 11 kunt terugbrengen.
- Schakel klassieke bestandsverkenner in Windows 11 in zonder gereedschap
- Schakel de klassieke bestandsverkenner in Windows 11 in met ExplorerPatcher
Schakel klassieke bestandsverkenner in Windows 11 in zonder gereedschap
Volg deze stappen om de klassieke bestandsverkenner op Windows 11 in te schakelen:
-
Begin openen .
-
Klik rechtsboven op Alle apps .
-
Klik op Windows-hulpmiddelen .
-
Klik op Deze pc in het linkerdeelvenster.

Nadat u de stappen heeft voltooid, heeft u toegang tot de klassieke Verkenner zonder systeeminstellingen te wijzigen.
Omdat het gebruik van deze methode de nieuwe versie van Bestandsbeheer niet zal vervangen, is de enige manier om toegang te krijgen tot de oudere versie van Bestandsverkenner het openen van Windows Tools. Een ding dat u kunt doen, is de Windows-hulpprogramma’s vastzetten op de taakbalk voor snellere toegang tot de app. U kunt deze taak uitvoeren door met de rechtermuisknop op het Windows Tools-item in het Start-menu te klikken en de optie “Pin to Taskbar” of “Pint to Start” te kiezen .
Schakel de klassieke bestandsverkenner in Windows 11 in met ExplorerPatcher
Volg deze stappen om de verouderde versie van Bestandsverkenner terug te brengen op Windows 11:
-
Klik op het bestand ep_setup.exe om het hulpprogramma te downloaden.
 Korte opmerking: aangezien deze applicatie het gedrag van het besturingssysteem wijzigt, probeert de webbrowser mogelijk de download te blokkeren.
Korte opmerking: aangezien deze applicatie het gedrag van het besturingssysteem wijzigt, probeert de webbrowser mogelijk de download te blokkeren. -
Dubbelklik op het bestand ep_setup.exe om ExplorerPatcher te installeren.
Snelle opmerking: wanneer u de app installeert, kan dit het gedrag van de taakbalk veranderen. Als u het Windows 11-ontwerp wilt behouden, wijzigt u de “Taakbalkstijl” terug naar “Windows 11” vanuit de taakbalkinstellingen en klikt u op de optie “Verkenner opnieuw starten” . -
Klik op Verkenner .
-
Klik om de optie “Het Windows 11-contextmenu uitschakelen” in te schakelen .
-
Klik om de optie “Gebruik klassieke schijfgroeperingen op deze pc” in te schakelen .
-
Kies de optie “Windows 10 Ribbon” in de instelling “Besturingsinterface”.

-
Klik om de optie “Gebruik meeslepende menu’s bij het weergeven van Windows 10-contextmenu’s” in te schakelen .
-
Klik om de optie ‘Moderne zoekbalk uitschakelen’ in te schakelen .
-
Klik op de optie “Verkenner opnieuw starten” .
Nadat u de stappen heeft voltooid, heeft u de volgende keer dat u Verkenner opent toegang tot de verouderde versie van de app.
Als u de wijzigingen ongedaan wilt maken, verwijdert u de app via Instellingen > Apps > Geïnstalleerde apps en klikt u op de optie “Verwijderen” in het menu van de app.
Schakel het klassieke File Explorer-lintmenu in Windows 11 in (verouderd)
In eerdere versies van Windows 11 kon u het register wijzigen om de klassieke bestandsverkenner in te schakelen, maar deze werkt niet meer.
Om het klassieke lintmenu weer in Verkenner in te schakelen, gebruikt u deze stappen:
-
Open Start op Windows 11.
-
Zoek naar regedit en klik op het bovenste resultaat om de Register-editor te openen .
-
Blader naar het volgende pad:
HKEY_LOCAL_MACHINE\SOFTWARE\Microsoft\Windows\CurrentVersion\Shell Extensions\Blocked
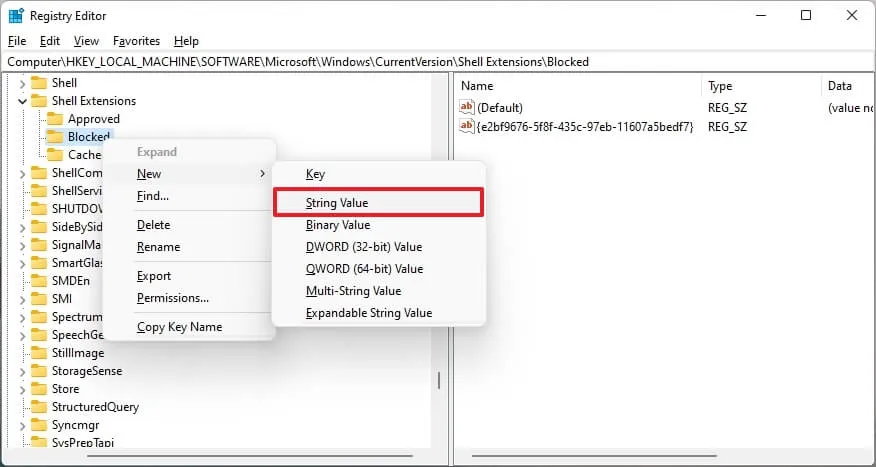
-
Klik met de rechtermuisknop op de geblokkeerde sleutel, selecteer het submenu Nieuw en kies de optie Tekenreekswaarde .
-
Gebruik deze naam voor de sleutel:
{e2bf9676-5f8f-435c-97eb-11607a5bedf7}om het lintmenu in Verkenner in te schakelen en druk op Enter .
-
Start je computer opnieuw op.
Nadat u de stappen hebt voltooid, zou de volgende keer dat uw computer opnieuw opstart, in Bestandsverkenner het klassieke lintmenu opnieuw moeten zijn ingeschakeld.
Als u het nieuwe menu opnieuw wilt, kunt u de wijzigingen ongedaan maken met de hierboven beschreven stappen, maar zorg er bij stap nr. 3 voor dat u met de rechtermuisknop klikt en de “String Value” verwijdert {e2bf9676-5f8f-435c-97eb-11607a5bedf7}.
Update 1 februari 2024: deze handleiding is bijgewerkt om nauwkeurigheid te garanderen en wijzigingen in het proces weer te geven.



Geef een reactie