Bluetooth inschakelen op Windows 11
- Om Bluetooth op Windows 11 in te schakelen, opent u Instellingen > Bluetooth en apparaten > Bluetooth en schakelt u ‘Bluetooth’ in.
- Als Bluetooth ontbreekt, schakelt u de adapter in via ‘Apparaatbeheer’ en schakelt u vervolgens ‘Bluetooth’ in via ‘Instellingen’ of ‘Snelle instellingen’.
Op Windows 11 kun je Bluetooth snel inschakelen via de flyout ‘Snelle instellingen’ of de app ‘Instellingen’. In deze handleiding leg ik uit hoe je deze configuratie voltooit.
Bluetooth is een draadloze technologie waarmee u gegevens over een korte afstand kunt overbrengen. U kunt het gebruiken om een breed scala aan randapparatuur aan te sluiten, zoals toetsenborden, muizen, hoofdtelefoons, camera’s, telefoons en meer.
Normaal gesproken is Bluetooth standaard ingeschakeld, maar u moet het mogelijk handmatig inschakelen via de app Instellingen of de taakbalk als dit niet het geval is. Mogelijk moet u de adapter zelfs inschakelen via ‘Apparaatbeheer’ als Bluetooth ontbreekt tijdens de installatie.
In deze handleiding leer ik je de eenvoudige stappen om Bluetooth in te schakelen op je Windows 11-laptop of -desktop.
- Bluetooth inschakelen op Windows 11 via de app Instellingen
- Bluetooth inschakelen op Windows 11 via Snelle instellingen
- Herstel ontbrekende Bluetooth op Windows 11 via Apparaatbeheer
Bluetooth inschakelen op Windows 11 via de app Instellingen
Om Bluetooth in Windows 11 in of uit te schakelen, volgt u deze stappen:
-
Open Instellingen in Windows 11.
-
Klik op Bluetooth en apparaten .
-
Schakel Bluetooth in op Windows 11 met de Bluetooth -schakelaar aan de rechterkant.
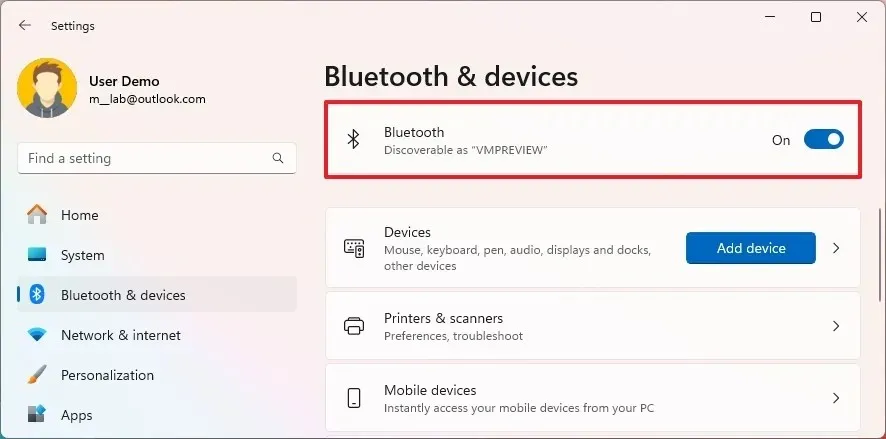
-
(Optioneel) Schakel de Bluetooth -schakelaar uit om de functie uit te schakelen.
Zodra u de stappen hebt voltooid, is Bluetooth op uw computer ingeschakeld.
U kunt Bluetooth ook in- of uitschakelen via Instellingen > Bluetooth en apparaten > Apparaten door de schakelaar ‘Bluetooth’ boven aan de pagina aan te zetten.
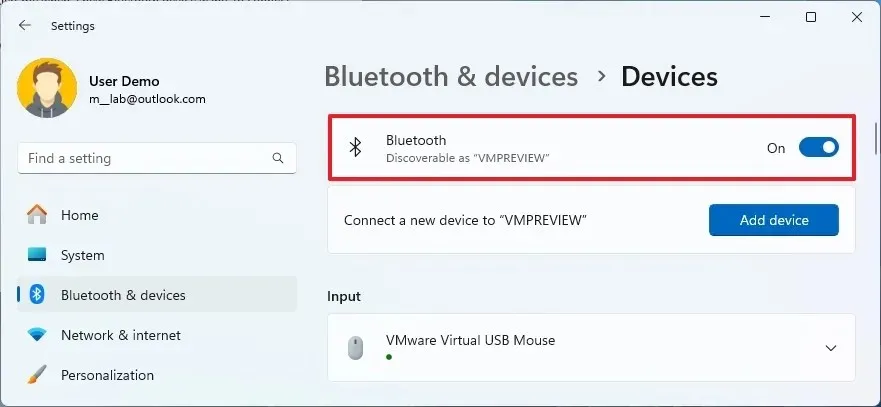
Als u de Bluetooth-instellingen wilt wijzigen, klikt u onder het gedeelte ‘Gerelateerde instellingen’ op ‘Meer Bluetooth-instellingen’. Op de pagina in de stijl van het oude Configuratiescherm kunt u de detectie- en meldingsinstellingen beheren.
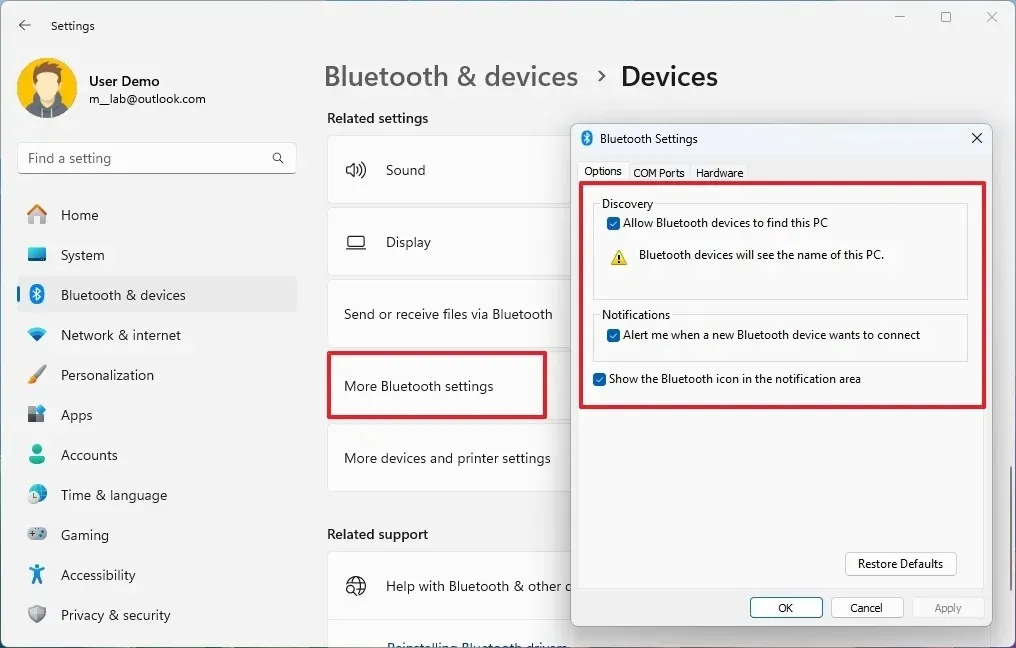
Het is belangrijk om op te merken dat Bluetooth ook automatisch kan worden ingeschakeld wanneer specifieke functies zijn ingeschakeld. Als u bijvoorbeeld een bestand wilt delen, opent u de interface ‘Delen’ en schakelt u ‘Delen in de buurt’ in, omdat de functie Bluetooth vereist. Het systeem schakelt de functie automatisch in in de nieuwste versie van Windows 11.
Bluetooth inschakelen op Windows 11 via Snelle instellingen
Om Bluetooth snel in te schakelen met de snelkoppeling Snelle instellingen in Windows 11, volgt u deze stappen:
- Gebruik de sneltoets “Windows-toets + A” om het uitklapmenu “Snelle instellingen” te openen.
-
Klik op de Bluetooth- knop om Bluetooth in te schakelen.
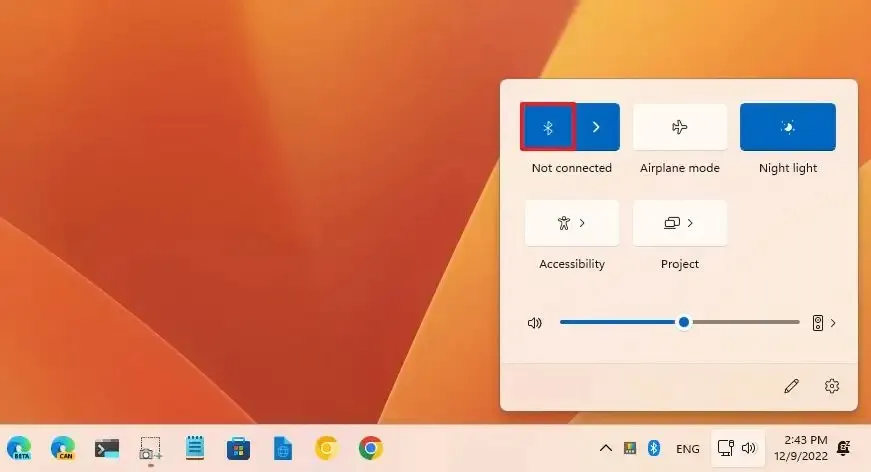
-
Klik op de knop ‘Bluetooth-apparaten beheren’ (naast de Bluetooth-knop).
-
Selecteer het apparaat dat u wilt koppelen.
-
Ga verder met de instructies op het scherm (indien van toepassing).
-
(Optioneel) Klik nogmaals op de Bluetooth- knop om de functie uit te schakelen.
Nadat u de stappen hebt voltooid, zou het Bluetooth-apparaat verbinding moeten maken met de computer.
Herstel ontbrekende Bluetooth op Windows 11 via Apparaatbeheer
Als de Bluetooth-optie ontbreekt in de app Instellingen, is de hardware waarschijnlijk uitgeschakeld, beschadigd of niet ondersteund, of is er een driverprobleem. U kunt het apparaat snel controleren of opnieuw inschakelen in Apparaatbeheer.
Volg deze stappen om het ontbrekende Bluetooth-probleem in Windows 11 te verhelpen:
-
Openen Start .
-
Zoek naar Apparaatbeheer en klik op het bovenste resultaat om de app te openen.
-
Vouw de Bluetooth- categorie uit.
-
Klik met de rechtermuisknop op de hardware en selecteer de optie Apparaat inschakelen om de ontbrekende Bluetooth in te schakelen.
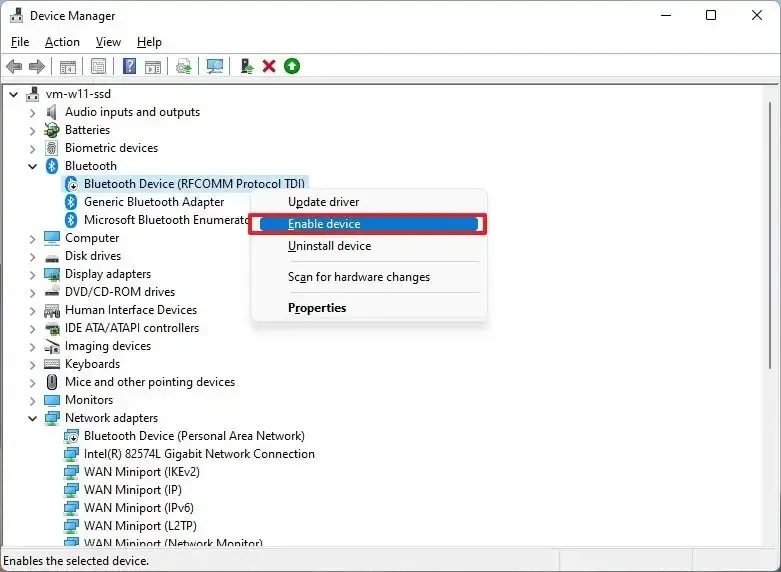
Nadat u de stappen hebt voltooid, zou de Bluetooth-optie in de app Instellingen moeten verschijnen. Als het apparaat ontbreekt, is de hardware mogelijk beschadigd of ondersteunt uw apparaat de functie mogelijk niet.
Andere tips voor probleemoplossing wanneer Bluetooth niet werkt
Het is belangrijk om te weten dat u slechts één Bluetooth-adapter tegelijk kunt inschakelen. Als u meer dan één adapter aansluit, kunnen apparaten op elk moment stoppen met werken. Als u bijvoorbeeld een Bluetooth-adapter vervangt door een externe adapter, kunt u het beste de adapter die u vervangt uitschakelen via ‘Apparaatbeheer’ en de optie ‘Apparaat uitschakelen’ kiezen .
Als een Bluetooth-apparaat niet werkt, kan er een hardware- of softwareprobleem zijn op de computer. In deze gevallen raad ik altijd aan om de computer en het apparaat dat u verbindt opnieuw op te starten (indien mogelijk). Ook kan het helpen om het apparaat te ontkoppelen en te repareren.
Als u meerdere Bluetooth-apparaten op uw computer hebt aangesloten, kunt u proberen ze los te koppelen en het apparaat met het probleem te repareren. U kunt ook proberen het apparaat op een andere computer aan te sluiten om te bepalen of het nog werkt of dat er een probleem is met de computer.
Houd er ook rekening mee dat de Bluetooth-functies ook afhankelijk zijn van de versie van de adapter die op uw computer is geïnstalleerd.
Als de computer een gele of rode markering heeft, kan het een probleem met de drive zijn. Deze instructies kunnen u helpen bij het oplossen van problemen met Bluetooth.
Update 23 juli 2024: Deze handleiding is bijgewerkt om de nauwkeurigheid te waarborgen en wijzigingen in het proces weer te geven.
Geef een reactie