Automatisch opslaan inschakelen voor elke app op Windows (zelfs als deze dit niet ondersteunt)
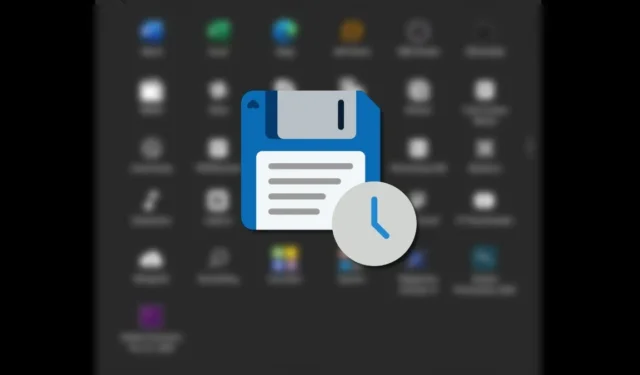
Het verliezen van uw werkvoortgang als gevolg van een app-crash of stroomuitval is een absolute nachtmerrie en daarom hebben veel apps de functie voor automatisch opslaan. Tal van andere programma’s doen dat echter niet. In deze zelfstudie wordt besproken hoe u automatisch opslaan in elke software kunt inschakelen, native of via een alternatieve methode.
Automatisch opslaan inschakelen in Photoshop
Als u een grafisch ontwerper bent, besteedt u waarschijnlijk uren aan één enkel beeld. Om te voorkomen dat u voortgang verliest doordat Photoshop crasht of vastloopt , moet u automatisch opslaan inschakelen in Adobe Photoshop. Gelukkig hebben recente Photoshop-versies een native functie voor automatisch opslaan (soort van) geïmplementeerd.
- Start Photoshop op uw pc.
- Open een nieuw project of importeer een afbeelding of PSD zodat de instellingen niet grijs worden weergegeven.

- Klik op “Bewerken” in de bovenste balk en selecteer vervolgens “Voorkeuren” onderaan de opties. Selecteer “Bestandsafhandeling”.

- Schakel de instelling “Herstelinformatie automatisch opslaan elke” in en kies het gewenste interval. Met deze optie kan Photoshop bestanden herstellen wanneer de app om welke reden dan ook sluit. Dit slaat de voortgang echter niet letterlijk automatisch op in een PSD-bestand, maar u kunt de voortgang wel herstellen.
Automatisch opslaan inschakelen in Premiere
Adobe Premiere heeft ook de functie voor automatisch opslaan, en dat is begrijpelijk, aangezien video-editors er uren aan besteden. Bovendien staat Premiere bekend om zijn plotselinge crashes. Volg deze stappen om automatisch opslaan in Premiere te activeren.
- Start Adobe Première.
- Open een project of een bestand om toegang te krijgen tot de instellingen.
- Klik op het menu “Bewerken” in de bovenste balk en selecteer vervolgens “Voorkeuren”.

- Navigeer naar het gedeelte “Automatisch opslaan” en vink het vakje “Projecten automatisch opslaan” aan.
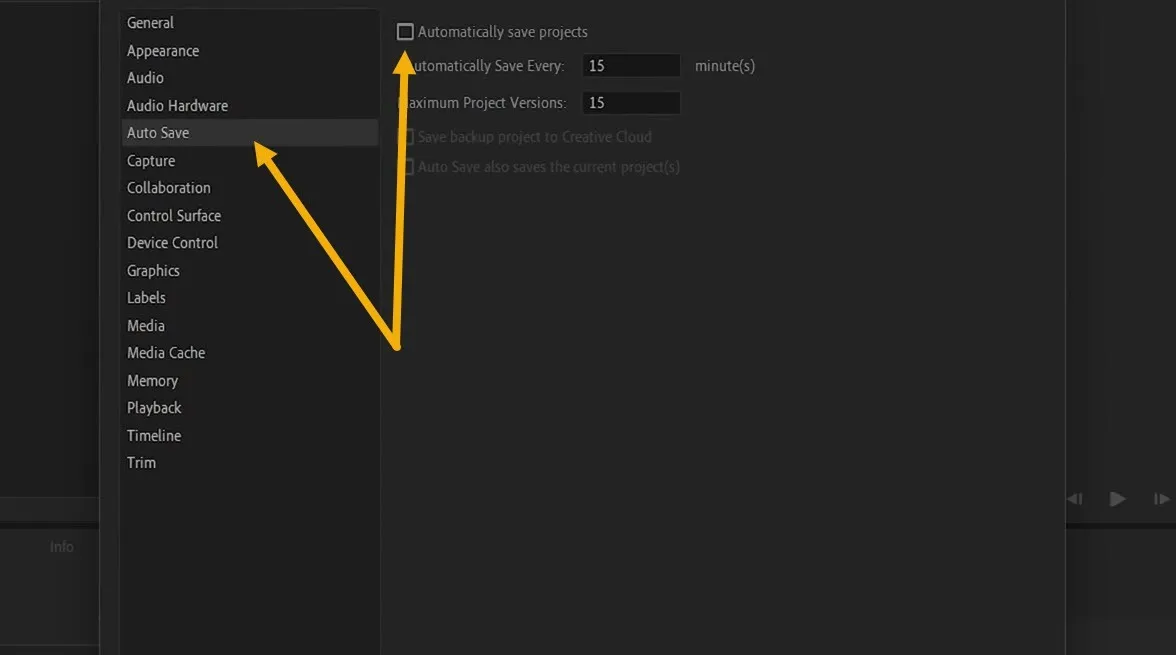
- U kunt het interval en het aantal projecten dat u wilt opslaan bewerken. Zorg er wel voor dat je voldoende ruimte op je pc hebt.

Automatisch opslaan inschakelen in Word, Excel en PowerPoint
De functie voor automatisch opslaan in Office-apps is alleen beschikbaar voor Office 365-gebruikers. Gebruikers die offline werken en dit abonnement niet hebben, kunnen echter vertrouwen op de AutoHerstel-functie om een vergelijkbaar resultaat te bereiken.
- Open de Office-app waarin u automatisch opslaan wilt inschakelen. We gebruiken Word voor dit voorbeeld.
- Klik op “Bestand -> Opties”.

- Navigeer naar “Opslaan” in het nieuwe venster dat verschijnt.
- Schakel de optie “AutoHerstel-informatie opslaan elke” in en voeg het gewenste interval toe. Zorg er ook voor dat u de optie “De laatste AutoHerstelde versie behouden als ik sluit zonder op te slaan” actief laat.
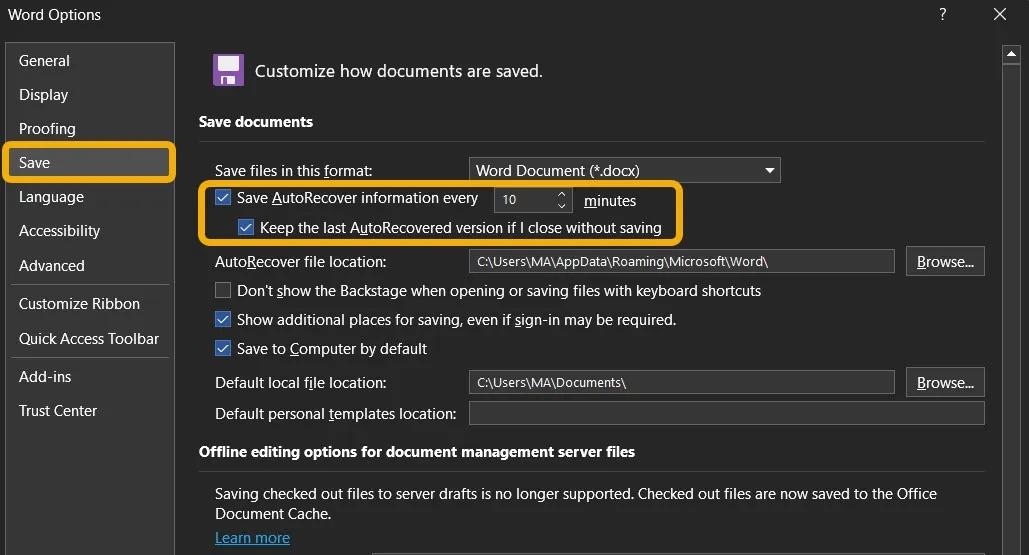
Schakel Automatisch opslaan in elke app op Windows in
We hebben de ingebouwde functies voor automatisch opslaan besproken, omdat de native optie altijd de beste is. De meeste van deze opties hebben echter nadelen in die zin dat ze niet per se automatisch worden opgeslagen, maar een back-up maken van de voortgang in een enigszins onleesbaar bestand dat alleen met die specifieke software kan worden geopend.
Om een autosave-functie voor elk programma te activeren, gebruiken we een lichtgewicht programma genaamd Autosaver.
- Download de gratis Autosaver-tool , die werkt op Windows 10/7/8. (Je kunt het ook proberen te installeren op Windows 11, hoewel het niet volledig wordt ondersteund.)
- Dit is een draagbaar programma dat geen installatie vereist. Voer gewoon de software uit.
- Het pictogram van de app verschijnt in het systeemvak en u moet er één keer op klikken om het venster te openen.
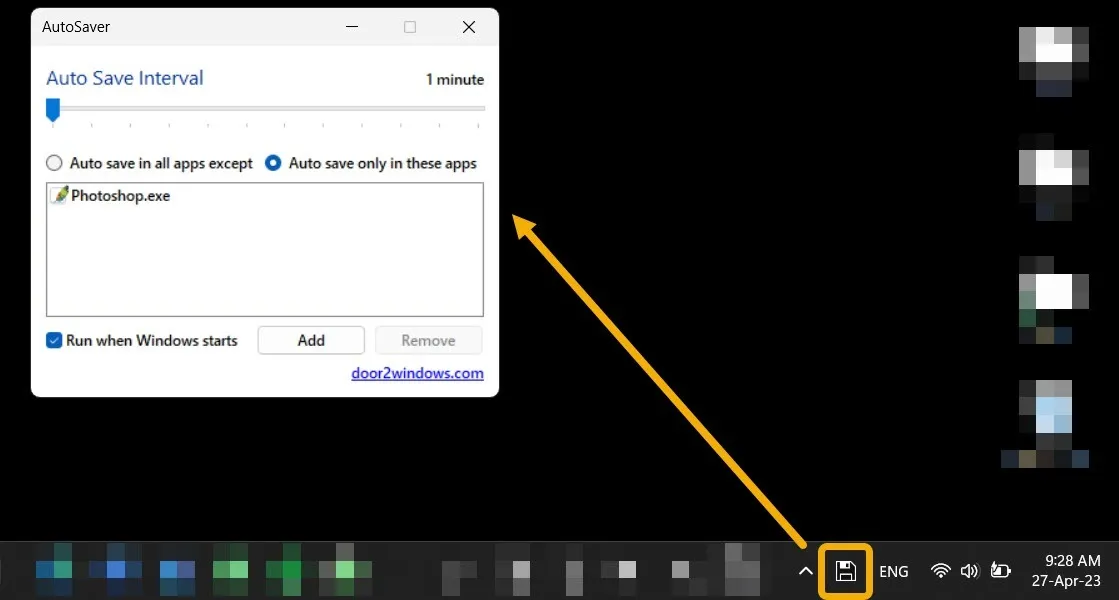
- De app zal je niet verwarren met tal van instellingen. In plaats daarvan hoeft u alleen het interval in te stellen, dat varieert van 1 minuut tot 5 uur, en de apps te selecteren waarin u het wilt gebruiken. U kunt de optie “Alleen automatisch opslaan in deze apps” aanvinken als u dat wilt.

- Klik op “Toevoegen” om de apps en programma’s te selecteren waarvoor u automatisch opslaan wilt instellen. U moet de app’s vinden. EXE-bestand, dat zich normaal gesproken in “C -> Program Files” of “C -> Program Files (x86)” zou moeten bevinden.

- Nadat u de programma’s hebt toegevoegd, is er een optie om het vakje “Uitvoeren wanneer Windows start” aan te vinken. Daarna ben je klaar om te gaan.

- Open een app waarvoor automatisch opslaan is ingeschakeld en doe je werk. Vergeet niet het bestand op te slaan, zodat de autosave daar bovenop kan worden toegevoegd.
- De functie voor automatisch opslaan werkt naadloos zolang de Autosaver op de voorgrond staat. Als u de app die u gebruikt minimaliseert naar de taakbalk, stopt de functie voor automatisch opslaan totdat u deze opnieuw opent.
Veel Gestelde Vragen
Wat is de locatie voor automatisch herstellen voor Word en Excel?
Als u de functie AutoSave (voor Office 365) of de functie AutoHerstel hebt ingeschakeld, kunt u de herstelde of opgeslagen bestanden vinden in het volgende pad: “C:\Users\Gebruikersnaam\AppData\Roaming\Microsoft\Word”. Zorg ervoor dat u de instelling “Verborgen bestanden weergeven” in Windows inschakelt om de map AppData te zien.
Wat is de AutoHerstel-map voor Photoshop en Premiere op Windows?
U hebt toegang tot automatisch herstelde bestanden voor Photoshop op Windows in het volgende pad: “C:/Users/Username/AppData/Roaming/Adobe/AdobePhotoshop/AutoRecover”. Het moet hetzelfde pad zijn voor Premiere, maar dan “AdobePremiere” in plaats van “AdobePhotoshop”.
Kan ik Word AutoSaver gratis gebruiken?
U kunt genieten van gratis toegang tot Microsoft Word en de AutoSaver-functie via Office.com. Je kunt er ook Excel- en PowerPoint-bestanden mee maken en bewerken, allemaal gesynchroniseerd op OneDrive.
Afbeelding tegoed: Flaticon . Alle screenshots door Mustafa Ashour.



Geef een reactie