Hoe u automatisch inloggen op Windows 10 kunt inschakelen
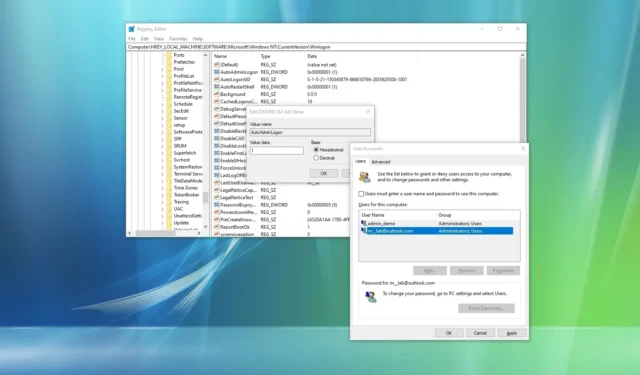
- Om automatisch inloggen op Windows 10 in te schakelen, opent u “netplwiz” in het menu Start en wist u de “Gebruiker moet een gebruikersnaam en wachtwoord invoeren om deze computer te gebruiken” optie op het tabblad “Gebruikers” , klik op ‘Toepassen’, en bevestig het accountwachtwoord.
- U kunt automatische aanmelding ook instellen vanuit het register via “HKEY_LOCAL_MACHINE\SOFTWARE\Microsoft\Windows NT\CurrentVersion\Winlogon” door het maken van de “AutoAdminLogon” DWORD (32-bit)-waarde en deze instellen op “1,” string om het wachtwoord op te slaan.“DefaultPassword ” string om de accountnaam op te slaan, en het aanmaken van het “DefaultUserName” het aanmaken van een
UPDATE 5-01-2024: In Windows 10 kun je automatisch inloggen op twee manieren inschakelen. In deze handleiding leer ik je hoe. Het gebruik van een wachtwoord om in te loggen op uw account is een van de vele beveiligingsfuncties die het besturingssysteem biedt om het account en de bestanden te beveiligen tegen ongeoorloofde toegang.
Hoewel het altijd wordt aanbevolen om een wachtwoord voor een account te gebruiken, kan het een moeizaam proces zijn om elke keer een lang en complex wachtwoord in te voeren. Windows 10 begint. Als u echter de enige persoon bent die het apparaat gebruikt of zich op een beveiligde fysieke locatie bevindt, configureert u het systeem om automatisch in te loggen op uw account, waarbij u het vergrendelscherm op ten minste twee manieren overslaat via het Configuratiescherm (Netplwiz) en het register.
In deze handleiding leer ik je de stappen om je automatisch aan te melden bij Windows 10 met een lokaal of Microsoft-account.
- Stel automatisch inloggen in Windows 10 in met Netplwiz
- Stel automatisch inloggen in Windows 10 in met behulp van Register
Stel automatisch inloggen in Windows 10 in met Netplwiz
Volg deze stappen om automatisch inloggen op Windows 10 te configureren:
-
Open Start in Windows 10.
-
Zoek naar netplwiz en klik op het bovenste resultaat om de oude Gebruikersaccounts te openen instellingen.
-
Klik op het tabblad Gebruikers.
-
Deselecteer de optie “Gebruiker moet een gebruikersnaam en wachtwoord invoeren om deze computer te gebruiken” .
Korte opmerking: Als deze optie ontbreekt, gebruik dan deze instructies om dit probleem op te lossen en ga verder met de onderstaande stappen.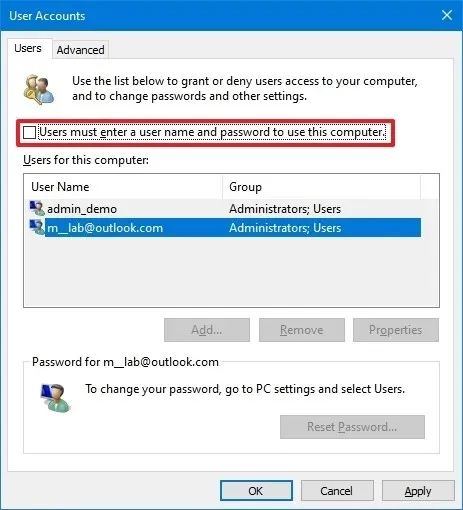
-
Klik op de knop Toepassen.
-
Bevestig uw Microsoft-account (e-mailadres) of lokale accountgegevens.
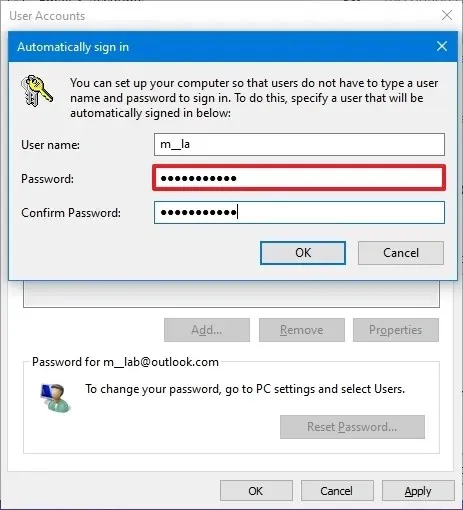
-
Klik op de knop OK.
-
Klik nogmaals op de knop OK.
-
Herstart de computer
Zodra u de stappen heeft voltooid, zou Windows 10 u automatisch moeten aanmelden bij uw account, waarbij het vergrendelscherm wordt omzeild.
Je kunt de wijzigingen altijd ongedaan maken door dezelfde stappen te volgen, maar controleer in stap 3 de “Gebruiker moet een gebruikersnaam en wachtwoord invoeren om deze computer te gebruiken” optie.
Stel automatisch inloggen in Windows 10 in met behulp van Register
Volg deze stappen om automatisch inloggen via het register te configureren:
-
Openen Start.
-
Zoek naar regedit en klik op het bovenste resultaat om de app te openen.
-
Navigeer naar de volgende sleutel:
HKEY_LOCAL_MACHINE\SOFTWARE\Microsoft\Windows NT\CurrentVersion\Winlogon -
Klik met de rechtermuisknop op de “Winlogon”-toets, selecteer Nieuw en kies de DWORD (32 -bit) Waarde optie.
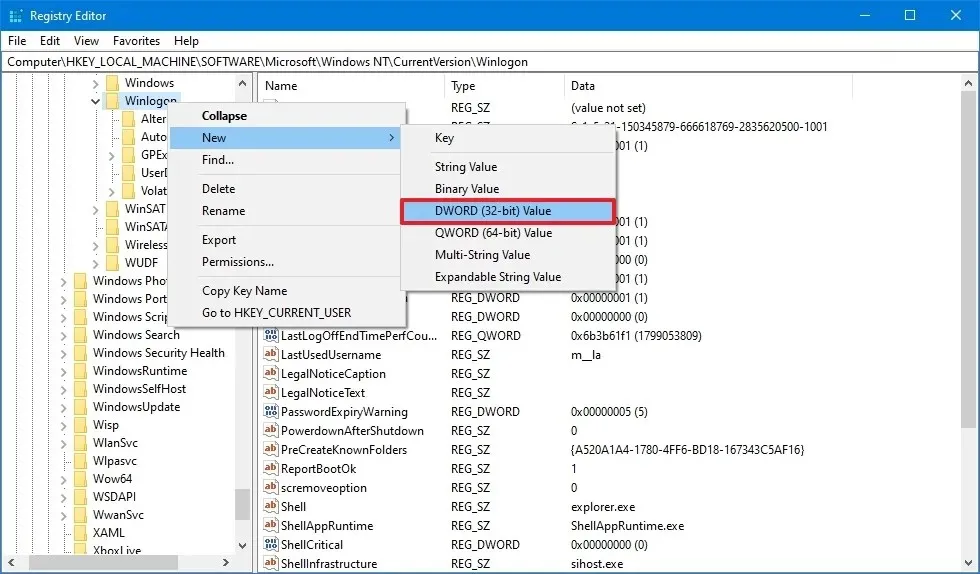
-
Geef de sleutel een naam AutoAdminLogon en druk op Enter.
-
Dubbelklik op de nieuw gemaakte sleutel en stel de waarde in van 0 tot 1.
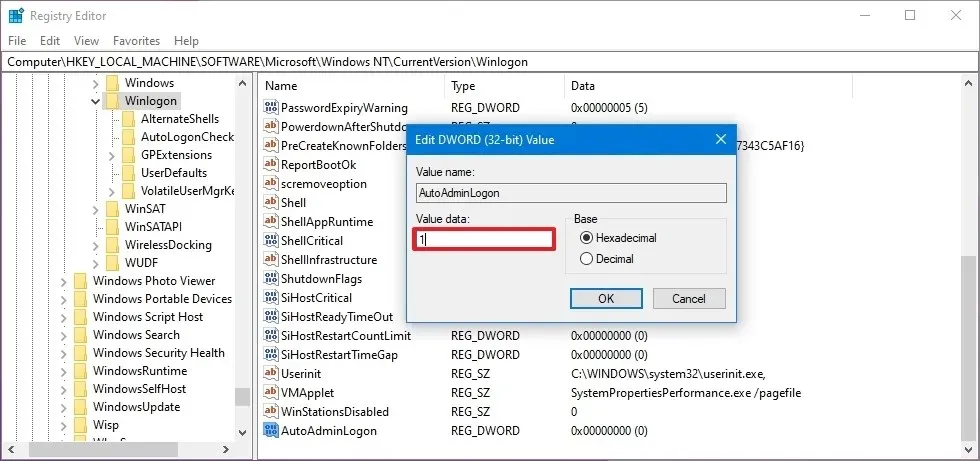
-
Klik op de knop OK.
-
Klik met de rechtermuisknop op de “Winlogon”-toets, selecteer Nieuw en kies de Stringwaarde< /span> optie.
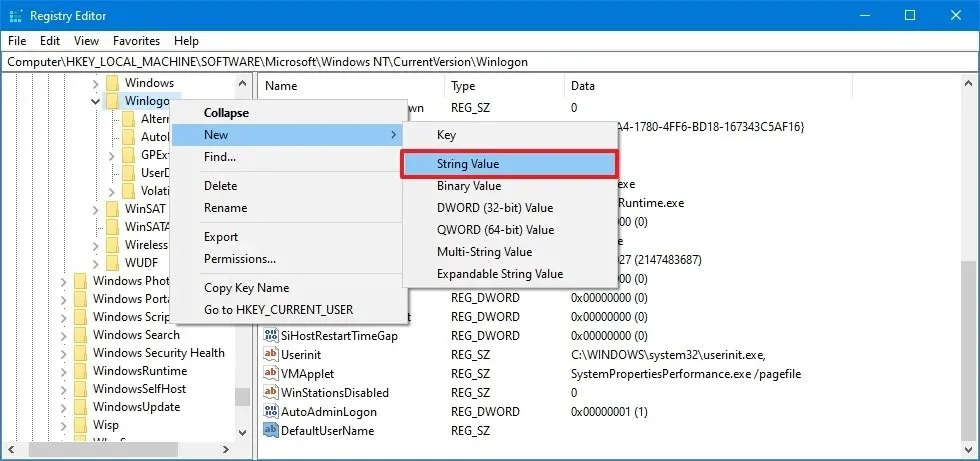
-
Geef de sleutel een naam Standaardgebruikersnaam en druk op Enter.< /span>
-
Dubbelklik op de nieuw gemaakte sleutel en bevestig de gebruikersaccountnaam.
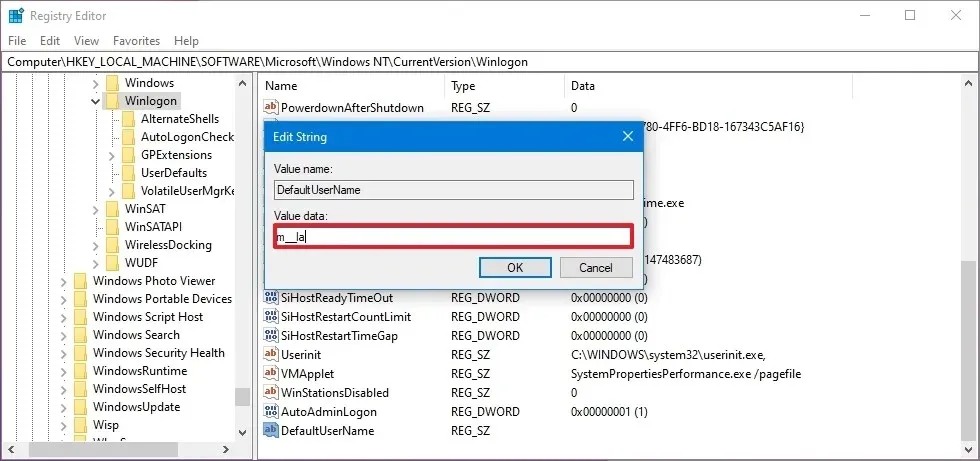
-
Klik op de knop OK.
-
Klik met de rechtermuisknop op de “Winlogon”-toets, selecteer Nieuw en kies de Tekenreekswaarde< /span> optie.
-
Geef de sleutel een naam Standaardwachtwoord en druk op Enter.< /span>
-
Dubbelklik op de nieuw gemaakte sleutel en bevestig het accountwachtwoord om automatisch in te loggen.
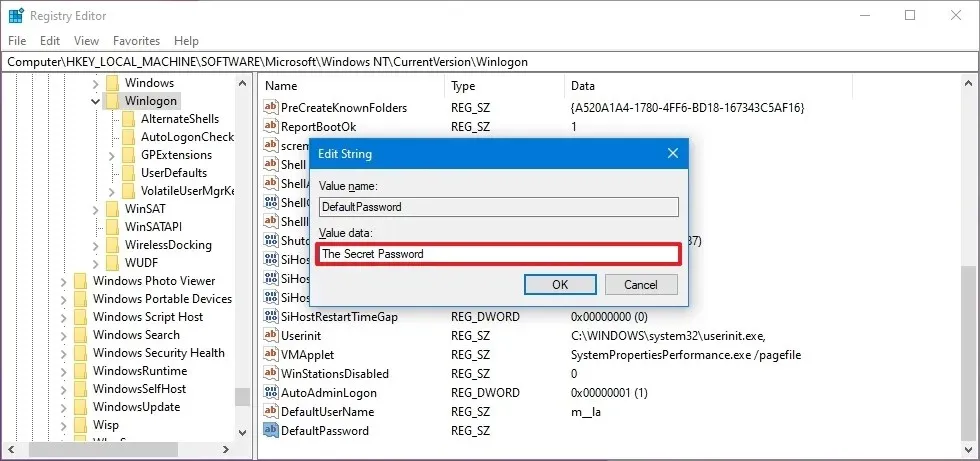 Korte opmerking: Het wachtwoord wordt opgeslagen in platte tekst en wordt niet gecodeerd.
Korte opmerking: Het wachtwoord wordt opgeslagen in platte tekst en wordt niet gecodeerd. -
Klik op de knop OK.
Nadat u de stappen hebt voltooid, logt Windows 10 de volgende keer dat u de computer opnieuw opstart, automatisch in met de accountgegevens die in het register zijn geconfigureerd.
Als u van gedachten verandert, kunt u de wijzigingen altijd ongedaan maken door dezelfde stappen te volgen, maar klik in stap 5 met de rechtermuisknop en verwijder de sleutels “AutoAdminLogon”, “DefaultUserName”, en “DefaultPassword” .
Het is belangrijk om de veiligheidsrisico’s te benadrukken die gepaard gaan met het instellen van Windows 10 om u automatisch aan te melden. Normaal gesproken zou het het beste zijn als u dit alleen doet op een apparaat dat geen gevoelige gegevens opslaat of op een computer die u op een beveiligde locatie gebruikt en waarvan u weet dat niemand er fysieke toegang toe heeft.
Ten slotte wordt het niet aanbevolen om deze methode te gebruiken op computers met meerdere accounts, omdat de aard van automatische aanmelding het beste werkt in een scenario met één account.
Onthoud ook dat u altijd Windows Hello kunt gebruiken om snellere en veiligere toegang tot uw apparaat te krijgen met behulp van gezichtsherkenning of vingerafdrukscanners.
Als uw computer geen hardware bevat die Windows Hello ondersteunt, kunt u proberen een extern randapparaat toe te voegen, zoals de VeriMark-vingerafdruklezer van Kensington of de BRIO 4K-webcam met gezichtsherkenningstechnologie van Logitech.
Update 5 januari 2024: Deze handleiding is bijgewerkt om nauwkeurigheid te garanderen en wijzigingen in het configuratieproces weer te geven.



Geef een reactie