Hoe ASUS moederbord BIOS (UEFI) Dynamische verlichting voor Windows 11 inschakelen
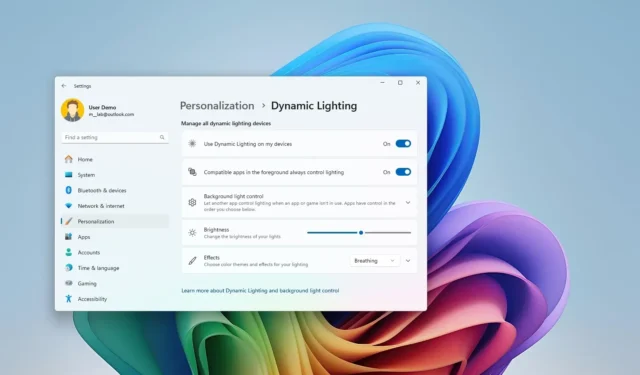
ASUS test een BIOS (UEFI)-update voor zijn AMD 600- en Intel 700-serie moederborden die ondersteuning biedt voor dynamische verlichting op Windows 11. Met dynamische verlichting kunt u de RGB-verlichting van computercomponenten en accessoires regelen via de app Instellingen, zonder dat u hiervoor hulpmiddelen van derden nodig hebt.
Microsoft heeft deze functie ontwikkeld om de fragmentatie van bedrijfseigen software die u moet installeren om verschillende soorten ledverlichting te bedienen, op te lossen (of te minimaliseren), zoals de software die beschikbaar is op muizen, bureau-onderleggers, toetsenborden, monitoren, moederborden, grafische kaarten en talloze andere apparaten.
De update die ASUS test, voegt een nieuwe optie “Windows Dynamic Lighting” toe op de pagina “Advanced Mode” voor de ervaring “UEFI BIOS Utility” voor AMD- en Intel-borden. Zodra deze is ingeschakeld, verschijnt het moederbord als een aanpasbaar onderdeel op de pagina “Dynamic Lighting”-instellingen.
In deze gids zal ik de stappen beschrijven om de BISO voor ASUS AMD 600 en Intel 700 series moederborden te updaten naar de bètaversie. Ik neem ook de stappen op om toegang te krijgen tot de firmware-ervaring om de functie in te schakelen en de stappen om Dynamic Lighting op Windows 11 te configureren.
Dynamische verlichting inschakelen op ASUS UEFI (BIOS)
Om de functie Dynamische verlichting op Windows 11 met ASUS-moederborden te gebruiken, moet u de nieuwste UEFI BIOS-update downloaden en installeren. Open vervolgens de geavanceerde modus van de firmware om de functie in te schakelen en wijzig vervolgens de lichteffecten en helderheid via de app Instellingen.
1. Download de ASUS BIOS-bèta-update
Volg deze stappen om de bètaversie van het ASUS BIOS te downloaden:
-
Open de ASUS-forumpagina voor moederborden uit de AMD 600- of Intel 700- serie.
-
Klik op de link voor de bètaversie van de BIOS-update voor uw moederbord.
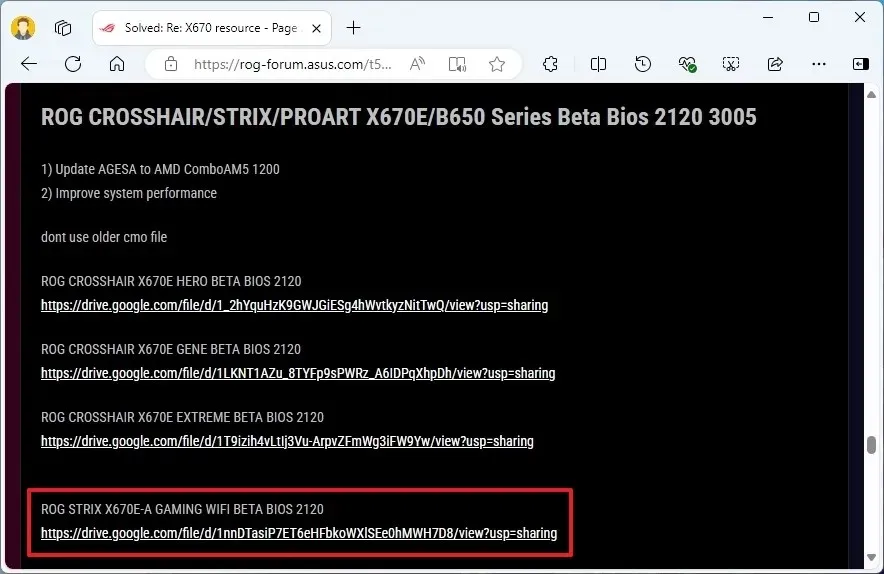 Let op: als u de verkeerde firmware installeert, kan uw computer kapotgaan en onbruikbaar worden.
Let op: als u de verkeerde firmware installeert, kan uw computer kapotgaan en onbruikbaar worden. -
Klik op de knop Downloaden om het bestand op uw computer op te slaan.
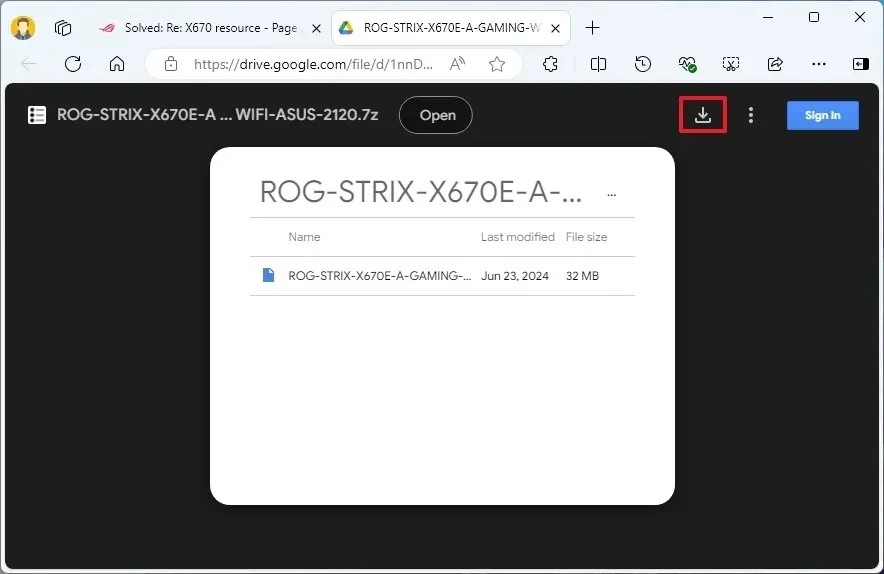
-
Sluit een USB-stick aan op uw computer.
-
Open Verkenner .
-
Open Deze PC .
-
Klik met de rechtermuisknop op de USB-stick en selecteer de optie Formatteren .
-
Kies de optie FAT32 voor de instelling “Bestandssysteem”.
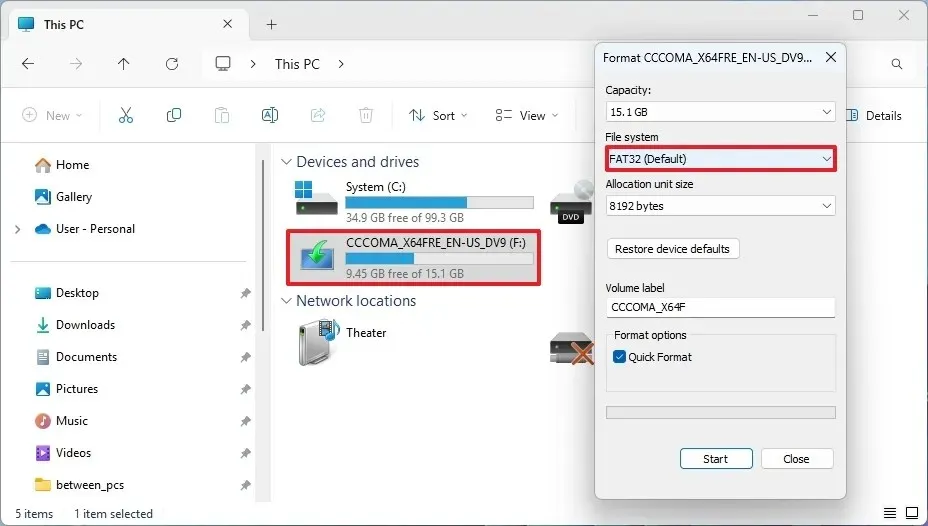
-
Klik op de Start -knop.
-
Klik op de OK- knop om te bevestigen.
-
Open de map met het ASUS BIOS-updatebestand.
-
Klik met de rechtermuisknop op het bestand en kies de optie Alles uitpakken .
-
Klik op de knop Extraheren .
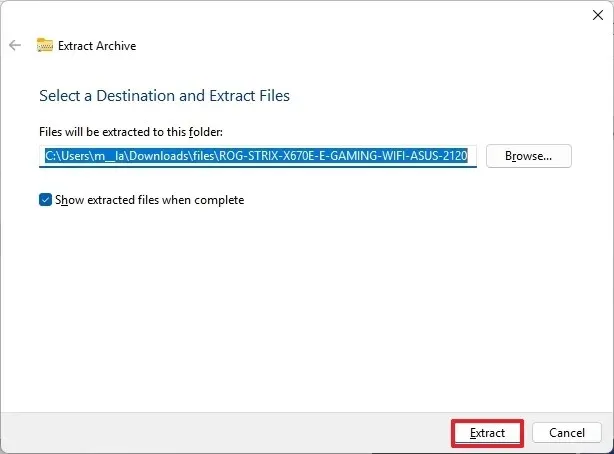
-
Klik met de rechtermuisknop op het bestand “.CAP” en selecteer de optie Kopiëren .
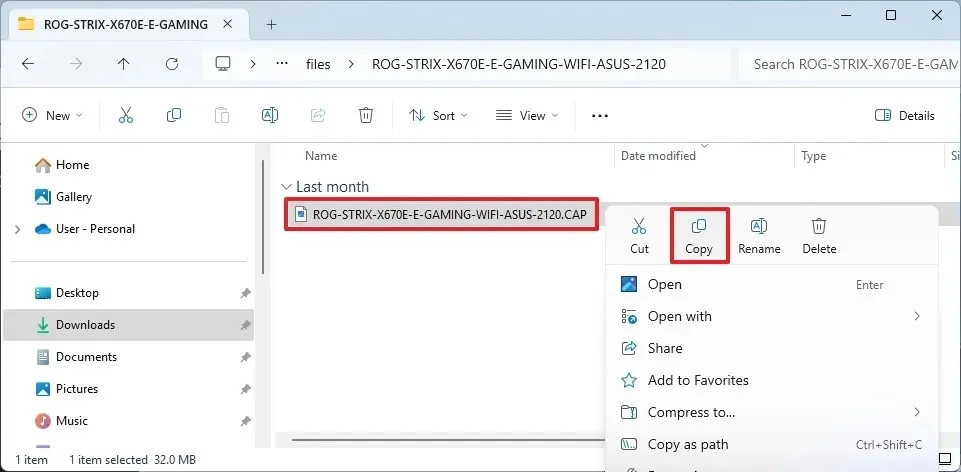
-
Open de onlangs geformatteerde USB-stick.
-
Klik op de knop Plakken in de opdrachtbalk.
Zodra u deze stappen hebt voltooid, kunt u de bètaversie van de update voor uw moederbord toepassen.
2. Installeer de ASUS BIOS-bèta-update
Volg deze stappen om een BIOS-update op uw ASUS-computer te installeren:
-
Open instellingen .
-
Klik op Systeem .
-
Klik op de pagina Herstel .
-
Klik op de knop Nu opnieuw opstarten voor de instelling ‘Geavanceerd opstarten’.
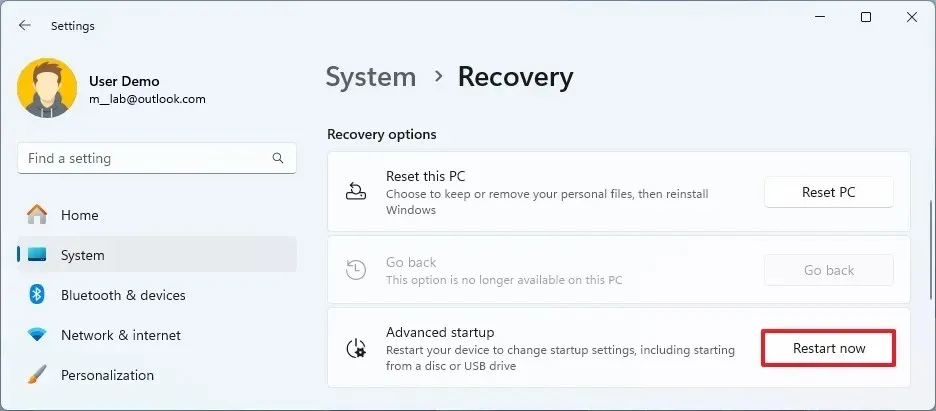
-
Klik nogmaals op de knop Nu opnieuw opstarten .
-
Klik op Problemen oplossen .
-
Klik op Geavanceerde opties .
-
Klik op de optie UEFI-firmware-instellingen .

-
Klik op de knop Opnieuw opstarten .
-
Druk op de F7- toets om toegang te krijgen tot de geavanceerde ASUS BIOS-modus.
-
Klik op het tabblad Extra .
-
Klik op ASUS EZ Flash . (De naam van de tool kan enigszins afwijken.)
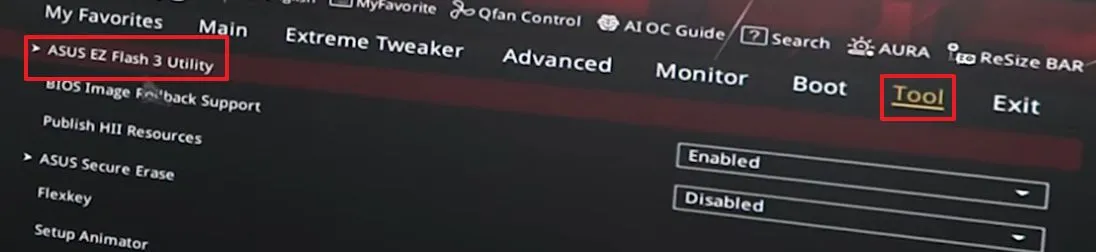
-
Selecteer het BIOS- bestand op de USB-stick.
Opmerking: het is van groot belang dat u het proces onder geen beding onderbreekt, omdat dit het moederbord kan beschadigen. - Selecteer het updatebestand.
-
Klik op de knop Ja .
-
Klik nogmaals op de knop Ja .
-
Klik nogmaals op de knop Ja om door te gaan met de update.
Opmerking: het is belangrijk om altijd te updaten naar een nieuwere versie in plaats van een oudere versie.
Nadat u de stappen hebt voltooid, raakt u niets aan, beweegt u de muis niet en rommelt u niet met de computer. Laat het proces gewoon zijn werk doen. Dit proces kan lang duren. Bovendien zal het apparaat een aantal keer opnieuw opstarten, dus doe niets totdat de computer weer in het BIOS is of Windows laadt.
Zodra de update is voltooid, kunt u doorgaan met de stappen om de functie in te schakelen om de moederbordverlichting te regelen vanuit Windows 11 zonder de Armoury Create-software .
3. Dynamische verlichting inschakelen in UEFI
Volg deze stappen om Windows Dynamic Lighting op ASUS-moederborden in te schakelen:
-
Open instellingen .
-
Klik op Systeem .
-
Klik op de pagina Herstel .
-
Klik op de knop Nu opnieuw opstarten voor de instelling ‘Geavanceerd opstarten’.
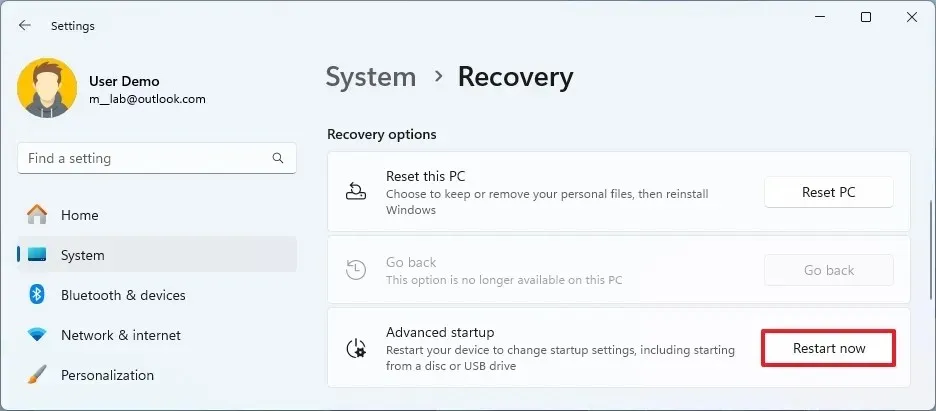
-
Klik nogmaals op de knop Nu opnieuw opstarten .
-
Klik op Problemen oplossen .
-
Klik op Geavanceerde opties .
-
Klik op de optie UEFI-firmware-instellingen .
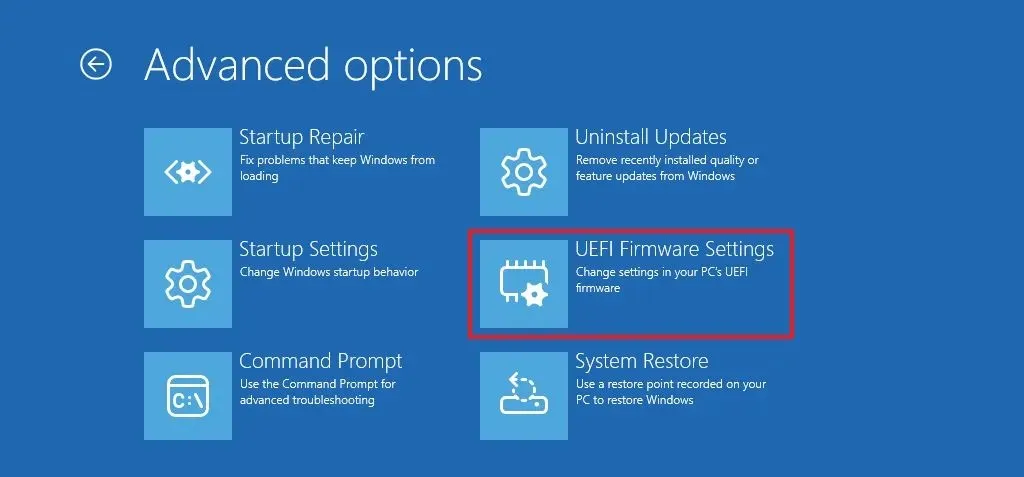
-
Klik op de knop Opnieuw opstarten .
-
Druk op de F7- toets om toegang te krijgen tot de geavanceerde ASUS BIOS-modus.
-
Klik op het tabblad Geavanceerd .
-
Kies de optie Ingeschakeld voor de instelling “Windows Dynamic Lighting” onder het gedeelte “LED-verlichting”.
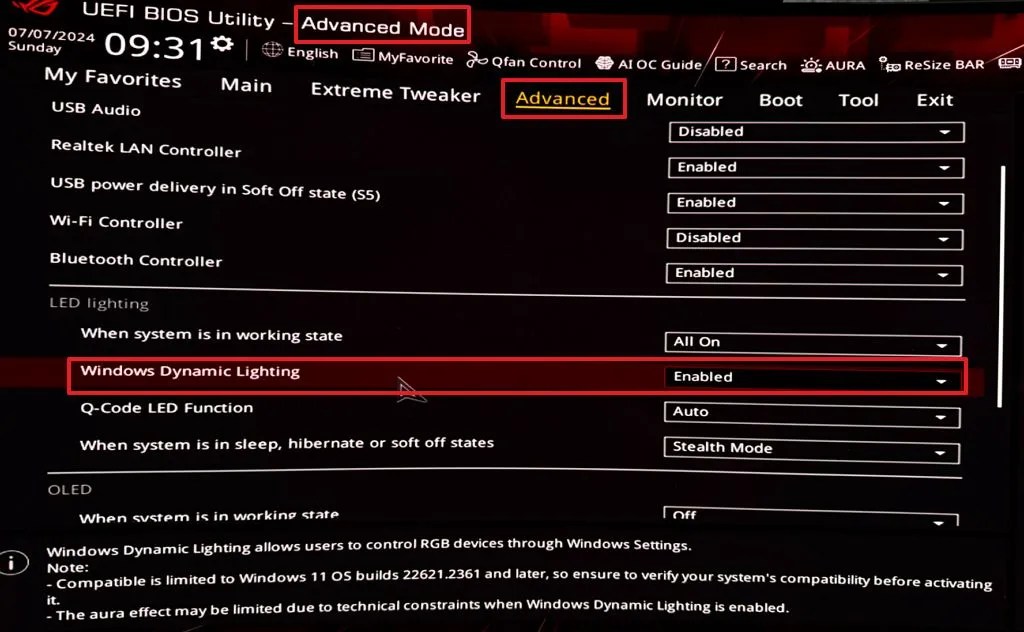
ASUS BIOS UEFI maakt dynamische verlichting mogelijk / Afbeelding: @tomwarren -
Klik op het tabblad Afsluiten .
-
Sla de BIOS- instellingen op en start de computer opnieuw op.
Zodra u de stappen hebt voltooid, wordt de computer opnieuw opgestart en kunt u doorgaan met het inschakelen en configureren van Dynamische verlichting.
4. Dynamische verlichting configureren op Windows 11
Volg deze stappen om dynamische verlichting voor moederborden uit de ASUS AMD 600- en Intel 700-serie te configureren:
-
Open instellingen .
-
Klik op Personalisatie .
-
Klik op het tabblad Dynamische verlichting .
-
Controleer of de RGB-apparaten die op uw computer zijn aangesloten, compatibel zijn.
-
Zet de schakelaar ‘Dynamische verlichting gebruiken op mijn apparaten’ aan om de RGB-bediening in te schakelen (indien van toepassing).
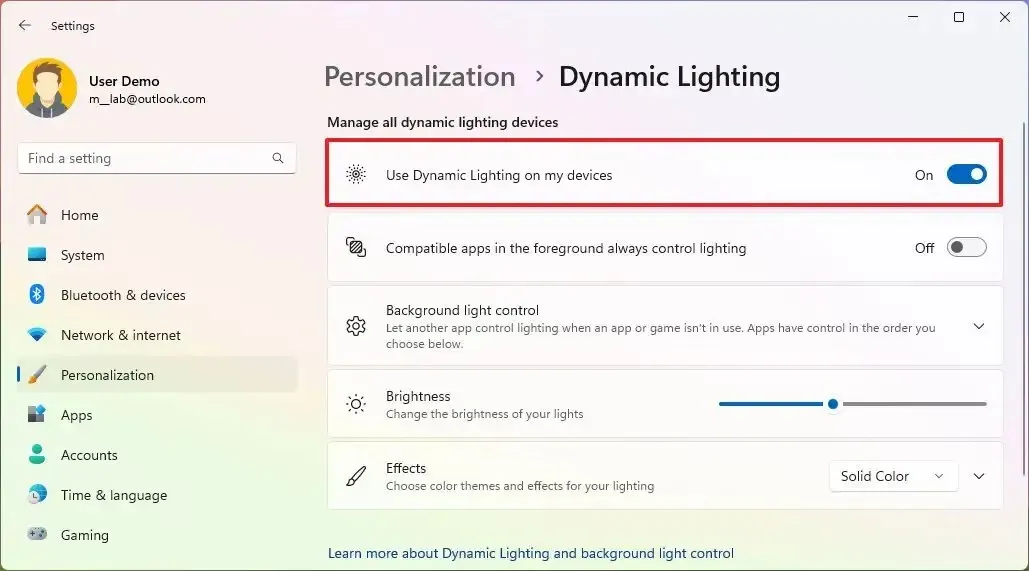
-
(Optie 1) Klik op het ASUS-pictogram in de lijst met apparaten die compatibel zijn met Dynamische verlichting om de helderheid, kleur en effecten alleen voor het moederbord te configureren.
-
(Optie 2) Configureer de helderheidsniveaus, kleuren en effecten van de hoofdpagina om de instellingen globaal te configureren.
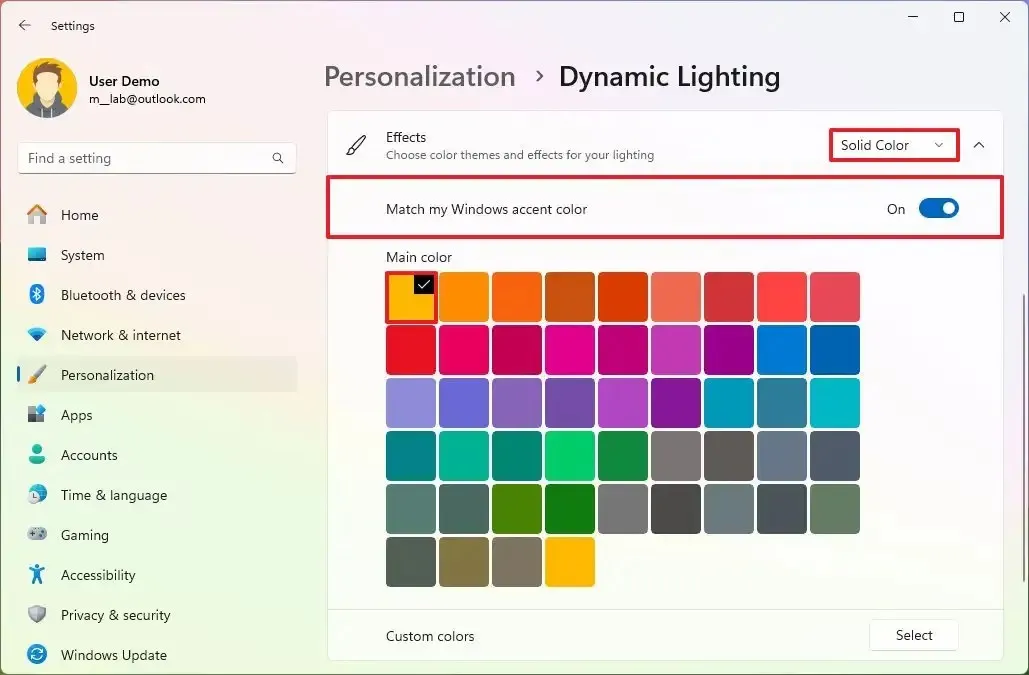
Nadat u de stappen hebt voltooid, geeft het moederbord de effecten weer met het geselecteerde helderheidsniveau.
Hoewel ik me in deze gids richt op ASUS-moederborden, is ASRock ook een bedrijf dat sinds 2023 updates uitbrengt voor zijn Intel 600/700-serie, AMD AM4 B550/X570 en AM5 X670/B650/A620-moederborden ter ondersteuning van dynamische verlichting.



Geef een reactie