Hoe u uw afdrukgeschiedenis in Windows 11 kunt inschakelen en bekijken
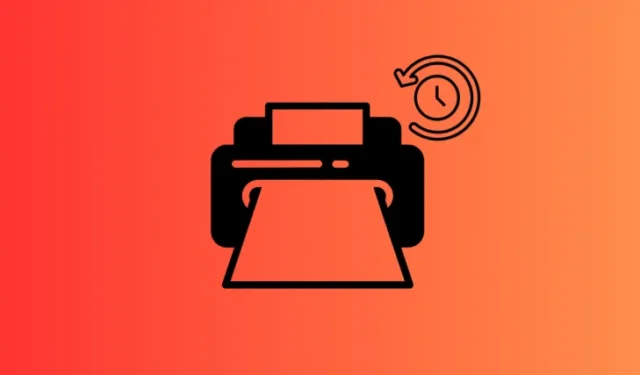
Wat te weten
- In Windows 11 moet de afdrukgeschiedenis worden ingeschakeld voordat afdruktaken kunnen worden vastgelegd en later kunnen worden bekeken.
- Schakel de afdrukgeschiedenis in via “Instellingen > Bluetooth en apparaten > Printers en scanners > Printer > Printereigenschappen > Geavanceerd > Afgedrukte documenten behouden”. Om de afdrukgeschiedenis te bekijken, klikt u op “Open afdrukwachtrij”.
- Printgeschiedenis kan ook worden ingeschakeld en bekeken via Event Viewer. Navigeer naar “Applications and Services Logs > Microsoft > Windows > PrintService”, klik met de rechtermuisknop op ‘Operationeel’ en selecteer Eigenschappen > Logboekregistratie inschakelen. Dubbelklik op ‘Operationeel’ om de printgeschiedenis te bekijken.
- Een app van derden, zoals PaperCut Print Logger, biedt ook een uitgebreide afdrukgeschiedenis die u kunt bekijken en exporteren als CSV-/Excel-bestanden.
Standaard houdt Windows uw afgedrukte documenten niet bij. Maar dat kan eenvoudig worden opgelost. Er zijn een paar native opties waarmee u de taken die naar de printer worden gestuurd, kunt loggen. Deze stap is nodig als u later uw afdrukgeschiedenis wilt bekijken.
Hieronder vindt u alle manieren waarop u een logboek van uw afdrukgeschiedenis kunt bijhouden en deze kunt bekijken wanneer u maar wilt in Windows 11.
Hoe u uw afdrukgeschiedenis in Windows 11 kunt bekijken
Als u de afdrukgeschiedenis nog niet hebt ingeschakeld, kunt u uw oudere afdruktaken niet bekijken. Daarom moet u bij elk van de onderstaande methoden eerst de afdrukgeschiedenis inschakelen (als u dat nog niet hebt gedaan). Pas nadat u dit hebt gedaan, kunt u de uitgevoerde afdruktaken bekijken.
Methode 1: De app Instellingen gebruiken
Hier leest u hoe u de afdrukgeschiedenis kunt inschakelen en bekijken via de app Instellingen.
Stap 1: Afdrukgeschiedenis inschakelen
- Open de app Instellingen (druk op
Win+I). - Ga naar Bluetooth en apparaten > Printers en scanners.

- Selecteer uw printer.
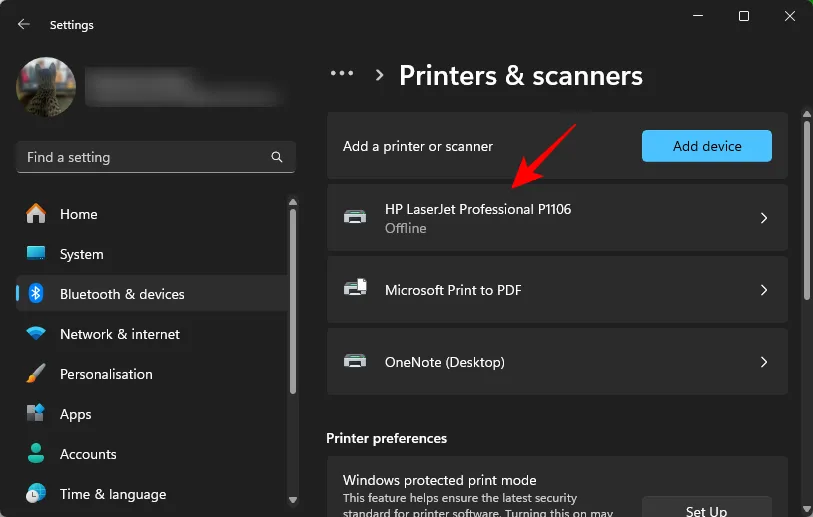
- Klik op Printereigenschappen .
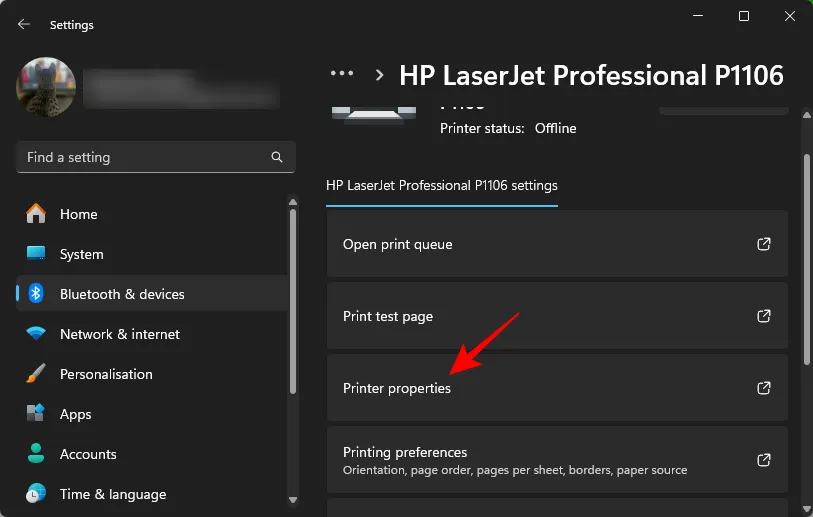
- Klik op het tabblad Geavanceerd .
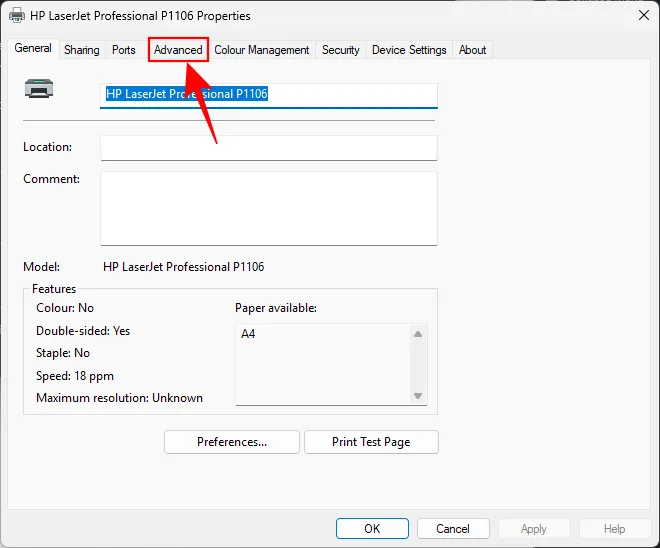
- Schakel Afgedrukte documenten behouden in . Klik op OK .
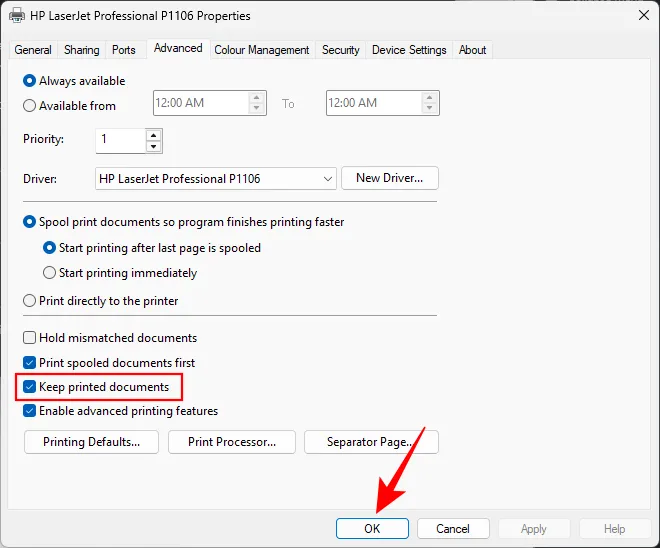
De afdrukgeschiedenis wordt nu ingeschakeld. Alle documenten die u vanaf nu afdrukt, worden geregistreerd en kunnen eenvoudig worden bekeken (met behulp van stap 2)
Stap 2: Controleer de afdrukgeschiedenis
- Open de app Instellingen.
- Ga naar Bluetooth en apparaten > Printers en scanners.

- Selecteer uw printer.
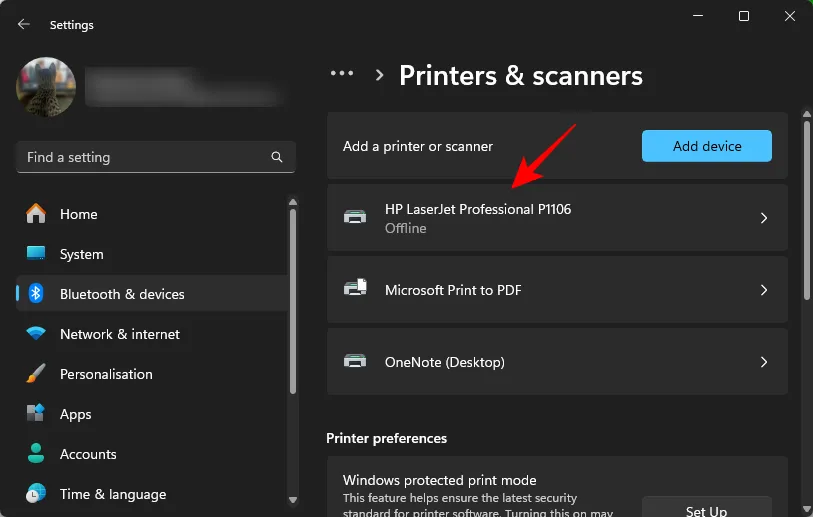
- Klik op Open afdrukwachtrij .
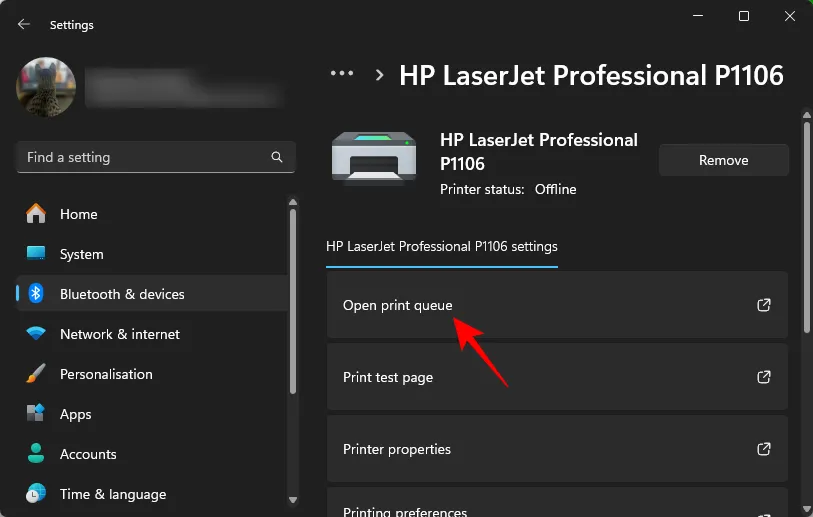
- En bekijk uw afdrukgeschiedenis.
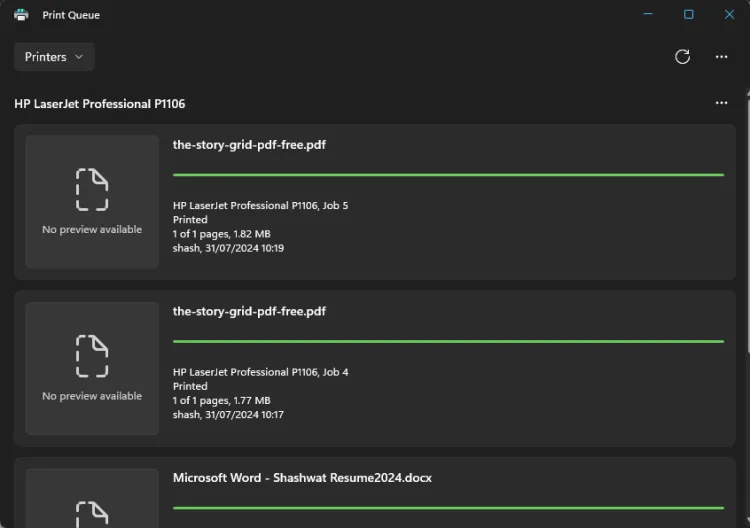
Methode 2: Logboekviewer gebruiken
Met de Logboeken in Windows kunt u de afdrukgeschiedenis nog op een andere manier bekijken en inschakelen.
Stap 1: Printgeschiedenislogboeken inschakelen
- Klik op Start, zoek en open Logboeken .
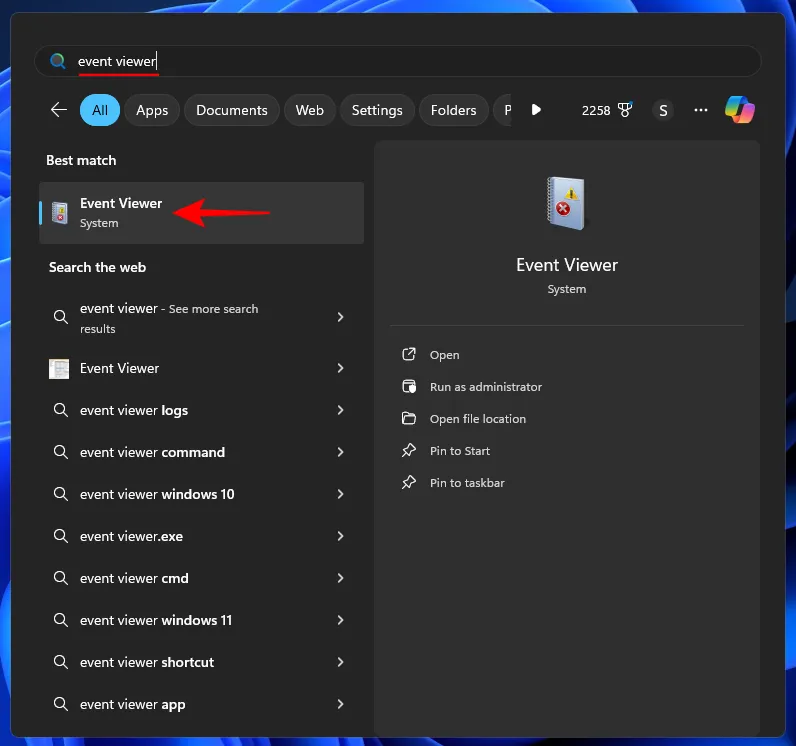
- Navigeer in het linkerdeelvenster naar Toepassingen en services Logboeken > Microsoft > Windows > PrintService
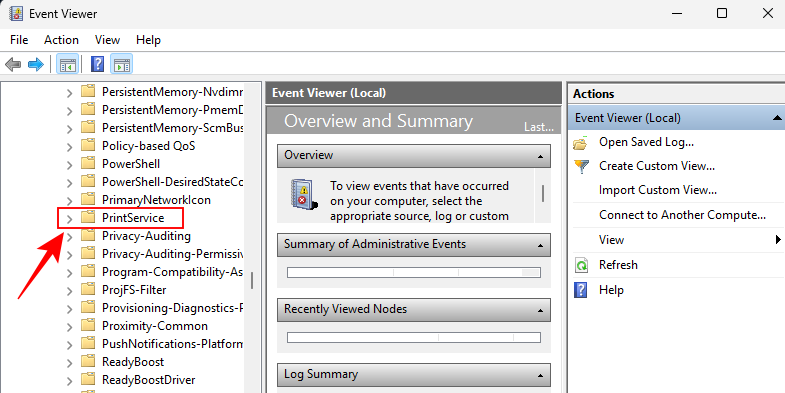
- Klik met de rechtermuisknop op Operationeel aan de rechterkant en selecteer Eigenschappen .
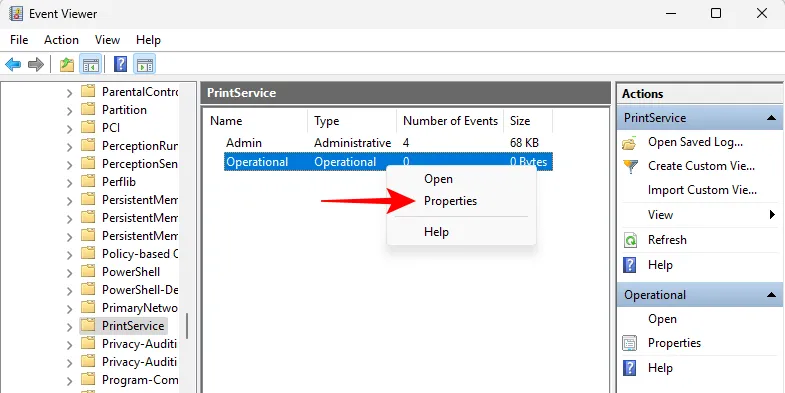
- Selecteer Logging inschakelen . Klik op OK .
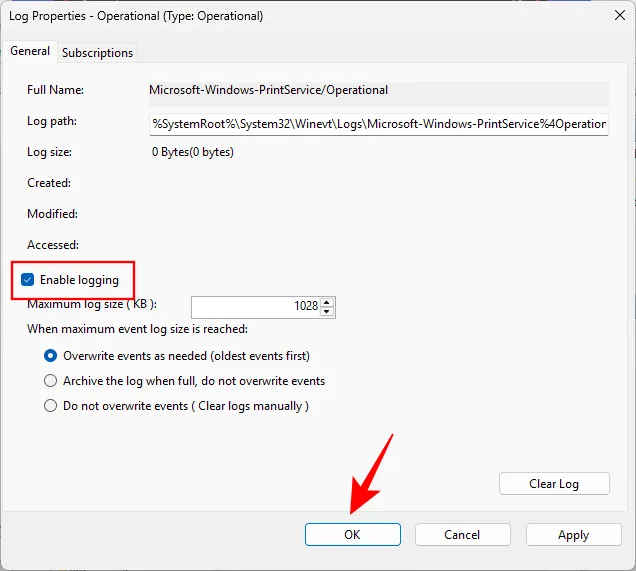
Stap 2: Controleer de afdrukgeschiedenis
- Open Logboeken en ga naar Logboeken Toepassingen en services > Microsoft > Windows > PrintService zoals eerder.
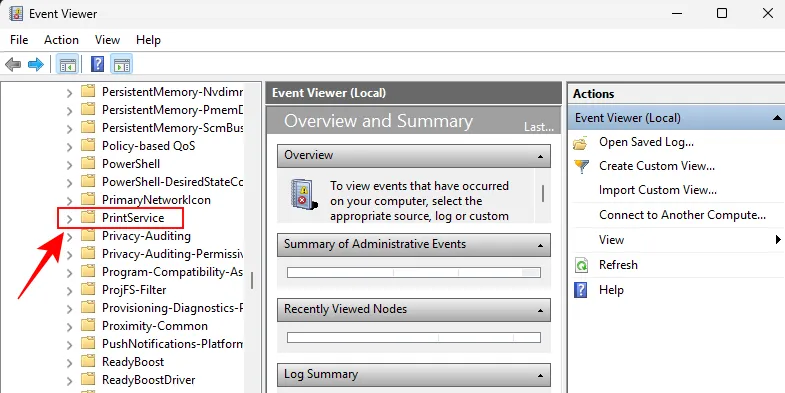
- Klik op Operationeel .
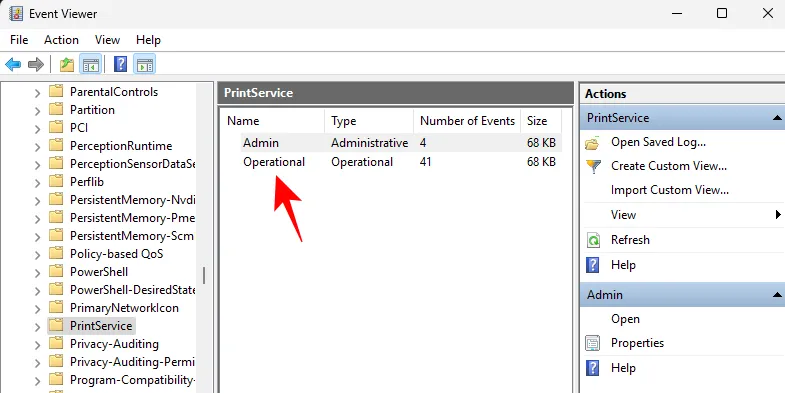
- Hier krijgt u een lijst met alle gebeurtenissen met betrekking tot printers, waaronder wijzigingen in de printerconfiguratie, het uitvoeren van diagnostiek en het afdrukken van documenten. Om alleen gebeurtenissen met betrekking tot het afdrukken van documenten te vinden, klikt u op ‘Taakcategorie’ en sorteert u deze dienovereenkomstig.
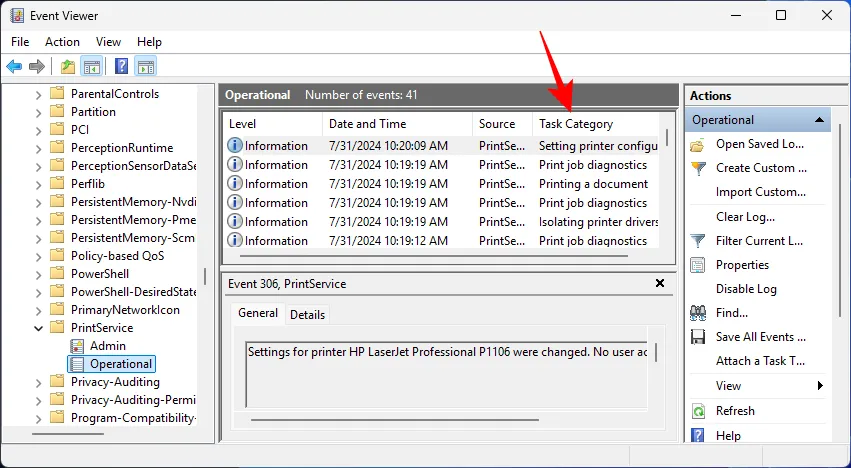
- U vindt de geschiedenis van uw afgedrukte documenten, samen met hun datum en tijd. Zoals gebruikelijk bevat de geschiedenis zowel geslaagde als mislukte afdrukpogingen.

- Aan de rechterkant kunt u bepaalde acties uitvoeren, zoals filters toepassen, alle gebeurtenissen opslaan als een gebeurtenisbestand (.evtx), het logboek wissen, enzovoort.
Methode 3: Gebruik van software van derden (PaperCut Print Logger)
Naast de native methoden zijn er een paar apps van derden die u kunnen helpen uw afdrukgeschiedenis te bekijken. Een van de populairste van deze afdrukloggersoftware is PaperCut Print Logger, een die universeel wordt erkend als een betrouwbare afdrukgeschiedenisviewer voor Windows 11 en eerdere Windows-versies.
- PaperCut Print Logger | Downloadlink
- Gebruik de bovenstaande link om PaperCut Print Logger te downloaden en te installeren.
- Na installatie opent u de locatie waar PaperCut is geïnstalleerd. De standaard is:
C:\Program Files (x86)\PaperCut Print Logger - Dubbelklik hier op ViewLogs .
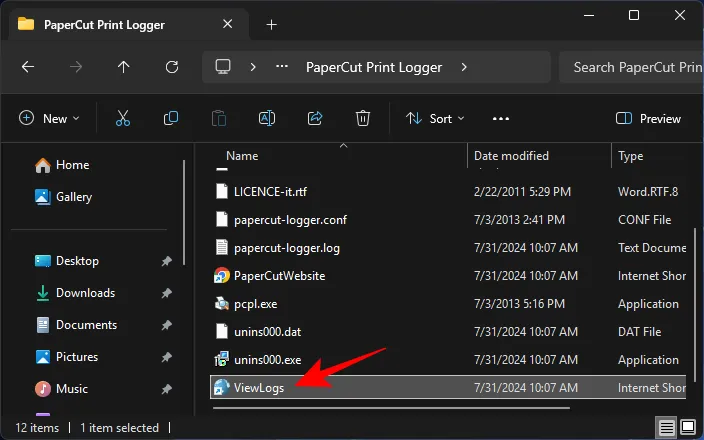
- U ziet uw afdrukgeschiedenis gecategoriseerd op datum. Selecteer er een om de afdruktaken te bekijken die op die dag zijn uitgevoerd.
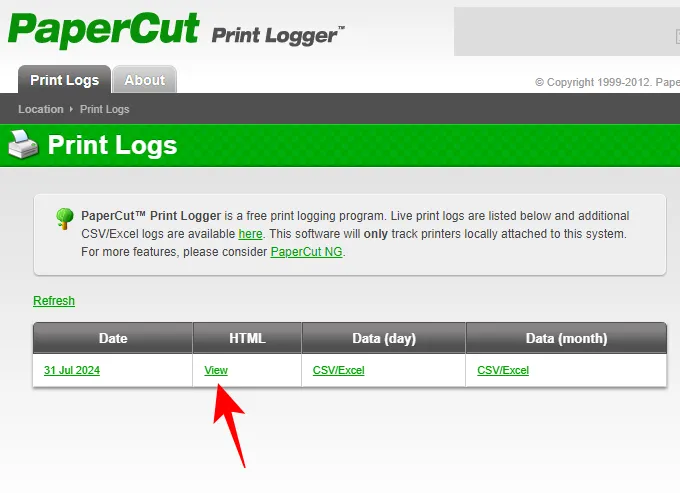
- De afdrukgeschiedenis bevat details over de afgedrukte documenten, waaronder het tijdstip van afdrukken (tot op de seconde nauwkeurig), de gebruiker die afdrukt, de naam van de printer en de naam van het document.
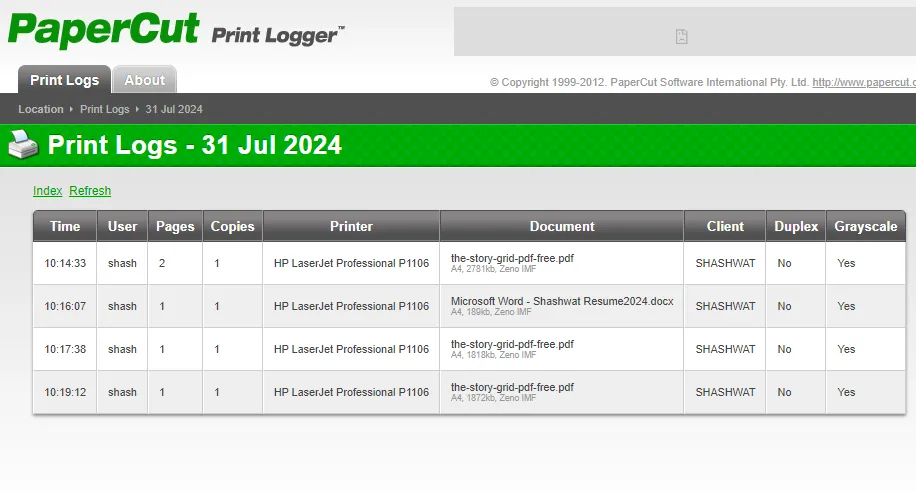
- Als u dat wilt, kunt u de afdrukgegevens van de dag (of de maand) zelfs exporteren naar een CSV-/Excel-bestand.
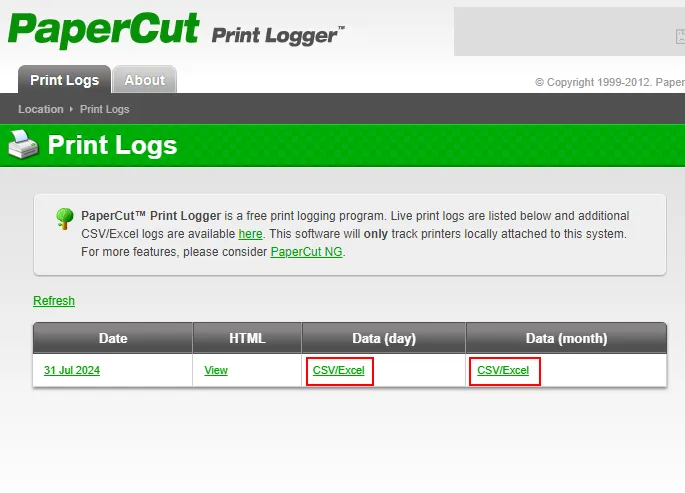
Vergeleken met de native methoden biedt PaperCut Print Logger een beter, uitgebreider beeld van de afdrukgeschiedenis. Als u de afdrukgeschiedenis regelmatig gaat controleren, raden we u aan een snelkoppeling van het bestand ‘ViewLogs’ te maken voor snellere toegang.
We hopen dat u toegang hebt tot uw afdrukgeschiedenis in Windows 11. Tot de volgende keer!



Geef een reactie