Studio-effecten inschakelen en gebruiken in Windows 11
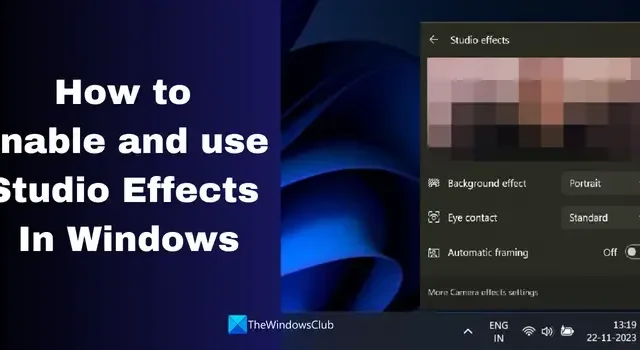
Om de mogelijkheden van werken op afstand te verbeteren en de beste ervaring te bieden bij het gebruik van de camera en microfoon op Windows 11, heeft Microsoft Windows Studio-effecten geïntroduceerd. Laten we eens kijken wat Windows Studio Effects is en hoe Studio Effects in Windows 11 kan worden ingeschakeld en gebruikt< a i=4>.
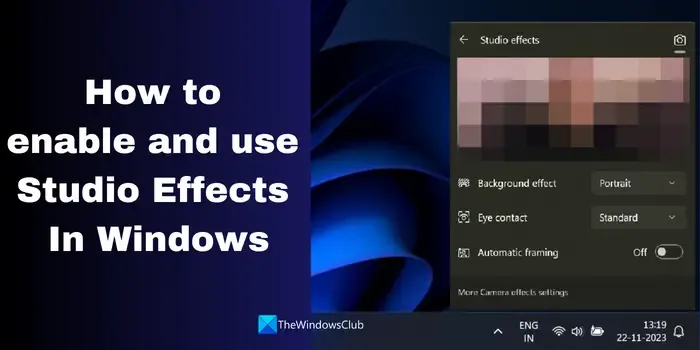
Microsoft heeft veel aandacht besteed aan AI en heeft generatieve AI-mogelijkheden opgenomen in zijn producten, waaronder Windows 11. Deze functies maken taken eenvoudiger en bieden de gebruikers veel gemak.
Wat zijn Windows Studio-effecten?
Over het algemeen hebben we bij het gebruik van de camera en microfoon op Windows 11 niet veel opties om aan te passen hoe ze zich gedragen, hoe het beeld eruit ziet, enz. We hebben een programma van derden nodig om de camera- en microfooninstellingen te verbeteren om aan onze behoeften te voldoen . Microsoft heeft een aantal nieuwe functies voor camera’s en microfoons gemaakt om er het maximale uit te halen zonder een programma van derden te installeren. De functies die het camera- en microfoongebruik verbeteren, worden Windows Studio-effecten genoemd.
De functie is alleen beschikbaar op pc’s met een Neural Processing Unit (NPU). Het is alleen beschikbaar op de recente apparaten. Gebruikers met NPU-chips op hun apparaten gebruiken de Windows Studio-effecten en halen er het beste uit. U kunt de volgende functies gebruiken met Windows Studio Effects:
Achtergrondeffecten: Met Windows Studio-effecten krijgt u een functie om de achtergrond te vervagen en het onderwerp naar voren te halen. Dit wordt ook wel het portreteffect genoemd. Als je de meest afleidende achtergrond hebt, kun je de achtergrondeffecten gebruiken en de focus verleggen.
Oogcontact: Het is normaal dat we tijdens gesprekken of vergaderingen de neiging hebben om naar het scherm te kijken in plaats van naar de camera. De oogcontactfunctie past uw ogen aan, zodat het lijkt alsof u rechtstreeks in de camera kijkt. Het verbetert de verbinding met andere mensen en maakt ze aandachtiger.
Automatisch framen: We bewegen veel tijdens gesprekken of vergaderingen. Soms bedekken we het hele frame of gaan we buiten het frame. Dankzij de automatische framefunctie kan de camera automatisch inzoomen en het beeld bijsnijden, zodat het er stabiel uitziet terwijl je beweegt.
Stemfocus: We leven in een lawaaierige wereld zonder veel achtergrondgeluid in de vorm van verkeer. Stemfocus dempt al het achtergrondgeluid en zorgt ervoor dat u helderder en helderder klinkt zonder storende geluiden op de achtergrond.
Studio-effecten inschakelen en gebruiken in Windows 11
Windows Studio-effecten zijn niet voor iedereen beschikbaar. Dus als uw pc de Windows Studio-effectenfunctie in de app Instellingen heeft, evenals de taakbalkhoekoverloop. U kunt Studio Effects op twee manieren openen en gebruiken in Windows 11.
Krijg toegang tot Studio-effecten via de pictogrammen van de taakbalkhoekoverloop
Om Studio-effecten op Windows 11 te gebruiken vanuit de taakbalk, klikt u op de taakbalkhoekoverlooppictogrammen en klikt u op het tabblad Studio-effecten om deze in te schakelen ze.
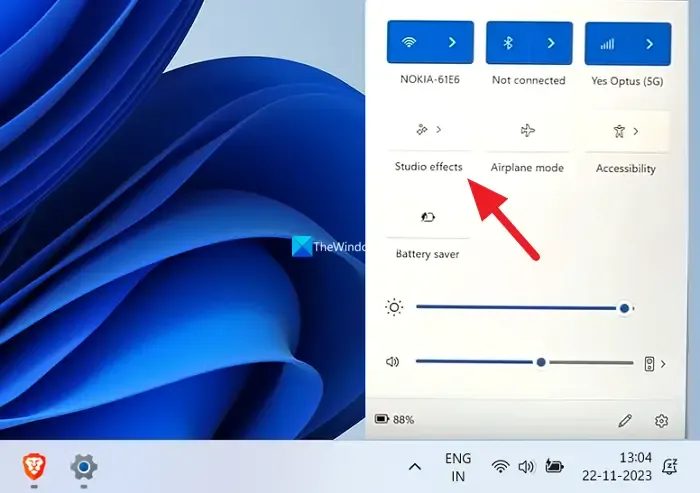
Klik vervolgens op de pijl > om toegang te krijgen tot de functies van Studio-effecten. U ziet uw afbeelding terwijl uw camera in gebruik is. Je kunt zowel de camera- als de microfooninstellingen aanpassen door op de pictogrammen rechtsboven in het paneel te klikken.

Met de live preview van de Studio-effecten die u gebruikt, kunt u de functie die u niet bevalt in- of uitschakelen.
Open Studio-effecten in de app Instellingen
Om toegang te krijgen tot Studio-effecten vanuit de app Instellingen, opent u de app Instellingen en klikt u op Bluetooth & apparaten tabblad in de linkerzijbalk. Selecteer vervolgens het tabblad Camera’s.
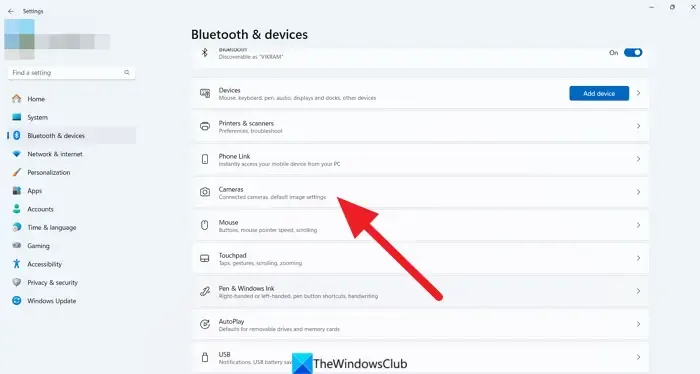
Daar ziet u de verbonden camera. Klik op de camera die u gebruikt.

Je opent de instellingen van de camera die je hebt geselecteerd. U ziet het voorbeeld van uw afbeelding en de camera-effecten eronder. Vouw het tabblad Camera-effecten uit. Schakel de gewenste functie in of uit door op de knop naast elke functie te drukken.
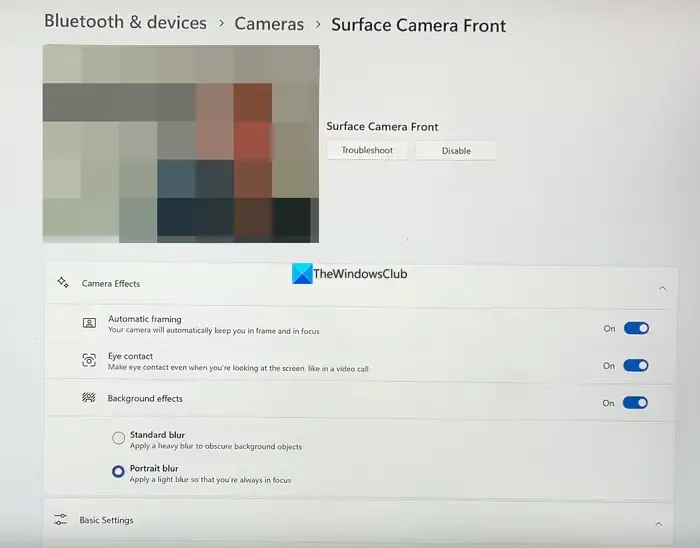
Om Spraakfocus in of uit te schakelen vanuit de app Instellingen, klikt u op Systeem en selecteert u Geluid .

Onder de sectie Invoer vindt u microfoonapparaten. Klik op de microfoon die u gebruikt.
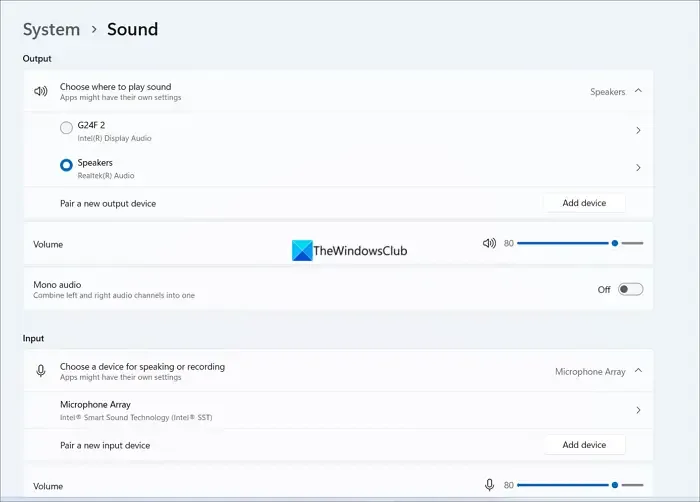
In de microfooninstellingen ziet u het tabblad Audioverbeteringen. Klik op de vervolgkeuzeknop ernaast en selecteer Microsoft Windows Studio Voice Focus. Schakel vervolgens de knop naast Voice Focus om deze te gebruiken.
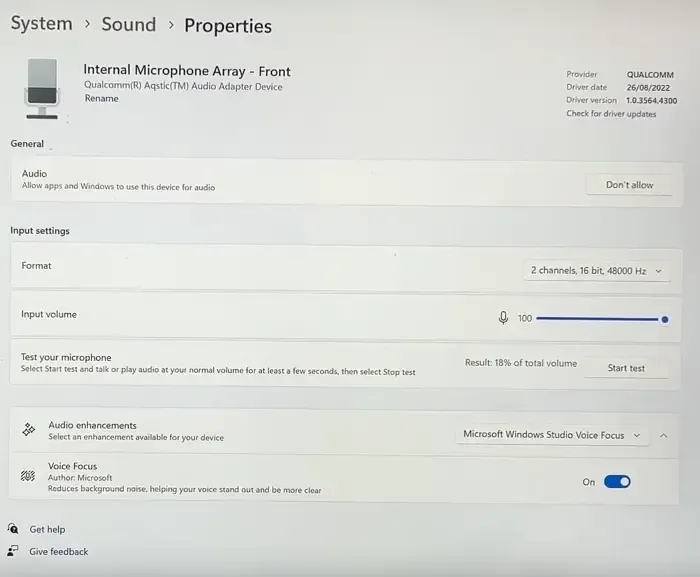
U kunt ze op elk gewenst moment op dezelfde manier uitschakelen.
Hoe krijg ik toegang tot Windows Studio-effecten?
U kunt toegang krijgen tot de Windows Studio-effecten via de app Instellingen en de pictogrammen van de taakbalkhoekoverloop. Als u de opties voor Studio-effecten niet ziet, betekent dit dat uw apparaat niet compatibel is met Windows Studio-effecten.



Geef een reactie