Hoe u ReadyBoost op Windows 10 kunt inschakelen en gebruiken

Het verbeteren van de prestaties van uw Windows 10 kan een game-changer zijn, maar alleen als uw systeem draait vanaf een HDD. ReadyBoost is een handige functie waarmee u een USB-station of SD-kaart kunt gebruiken om uw systeem te versnellen. Als uw systeem is geïnstalleerd op een SSD, maakt ReadyBoost geen verschil. Dus als ReadyBoost niet wordt weergegeven, is dat in dit geval normaal.
Hoe schakel ik ReadyBoost in Windows 10 in?
1. ReadyBoost instellen met een USB-stick
- Sluit uw USB-stick aan op een van de USB-poorten van uw computer.
- Klik op het gele mappictogram op de taakbalk om Verkenner te openen of druk op Win+ E.
- Zoek in de linkerzijbalk onder Deze pc naar uw USB-station in het gedeelte Apparaten en stations.
- Klik met de rechtermuisknop op het pictogram van het USB-station en selecteer Eigenschappen in het contextmenu.
- Ga naar het tabblad ReadyBoost .
- Windows test het apparaat om er zeker van te zijn dat het compatibel is met ReadyBoost. Wacht tot dit proces is voltooid.
- Selecteer de optie Dit apparaat gebruiken .
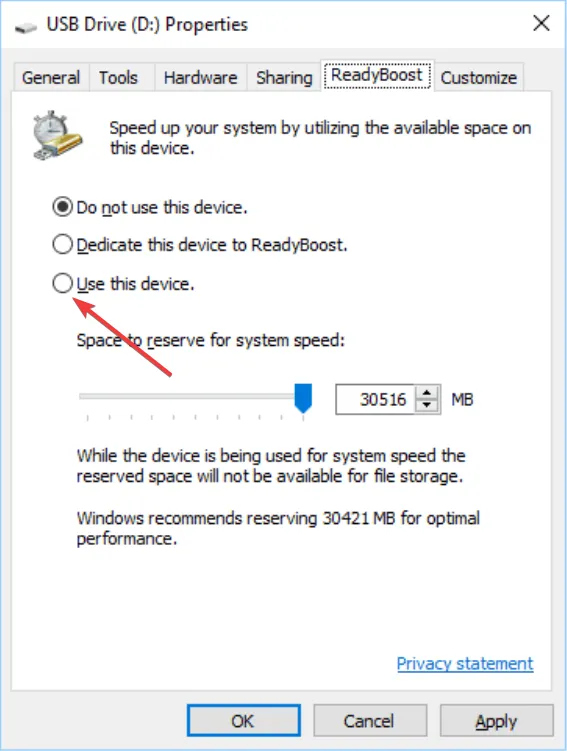
- Gebruik de schuifbalk om de hoeveelheid ruimte toe te wijzen die u wilt reserveren voor ReadyBoost. U kunt het op de standaard laten staan of aanpassen indien nodig.
- Klik op Toepassen en OK om uw instellingen te bevestigen.
Hiermee versnelt u uw systeem, omdat u veelgebruikte gegevens op de USB-stick kunt opslaan. Deze is sneller toegankelijk dan de harde schijf.
2. ReadyBoost instellen met een SD-kaart
- Plaats de SD-kaart in de SD-kaartsleuf van uw computer.
- Druk op Win+ Eom Verkenner te openen.
- Zoek het SD-kaartstation, klik er met de rechtermuisknop op en selecteer Eigenschappen .
- Ga naar het tabblad ReadyBoost en wacht tot Windows het apparaat test op compatibiliteit met ReadyBoost.
- Kies ‘Gebruik dit apparaat’ uit de opties.
- Gebruik de schuifregelaar om de hoeveelheid ruimte in te stellen die u wilt reserveren voor ReadyBoost.
- Klik op OK en vervolgens op Toepassen om de wijzigingen te voltooien.
Het gebruik van een SD-kaart voor ReadyBoost is vooral handig voor laptops met een ingebouwde kaartsleuf, omdat de kaart permanent in de sleuf kan blijven zitten.
3. Problemen met de compatibiliteit van ReadyBoost oplossen
- Zorg ervoor dat uw USB-stick of SD-kaart minimaal 1 GB vrije ruimte heeft en niet meer dan 32 GB.
- Formatteren naar NTFS:
- Open Verkenner door op Win+ te drukken E.
- Klik met de rechtermuisknop op het USB-station of de SD-kaart en selecteer Formatteren .
- Kies NTFS uit het vervolgkeuzemenu Bestandssysteem en klik op Start .
- Zorg ervoor dat de SuperFetch (SysMain)-service actief is:
- Druk op Win+ Rom het dialoogvenster Uitvoeren te openen, typ services.msc en druk op Enter.
- Zoek SysMain of SuperFetch in de lijst en zorg ervoor dat deze is ingesteld op Automatisch en actief.
- Verwijder externe schijfmappen (als ReadyBoost nog steeds niet werkt):
- Druk op Win+ R, typ regedit en druk op Enter.
- Navigeer naar HKEY_LOCAL_MACHINE\SYSTEM\CurrentControlSet\Services\EMDMgmt
- Verwijder alle mappen binnen de EMDMgmt-sleutel.
- Start uw computer opnieuw op en probeer ReadyBoost opnieuw in te schakelen.
Met deze stappen voor probleemoplossing zorgt u ervoor dat uw apparaat voldoet aan de criteria voor gebruik met ReadyBoost, zodat u het volledige potentieel ervan kunt benutten.
Hoe schakel ik ReadyBoost uit?
- Druk op Win+ Eom Verkenner te openen.
- Zoek onder Deze pc in de linkerzijbalk naar de schijf die u voor ReadyBoost gebruikt.
- Klik met de rechtermuisknop op het ReadyBoost-station en selecteer Eigenschappen .
- Ga naar het tabblad ReadyBoost in het venster Eigenschappen.
- Selecteer de optie Dit apparaat niet gebruiken .
- Klik op OK en vervolgens op Toepassen om de gereserveerde ruimte op uw USB-station of SD-kaart vrij te maken.
Als u ReadyBoost uitschakelt, komt de gereserveerde ruimte op uw apparaat vrij, zodat u deze voor andere opslagbehoeften kunt gebruiken.
Waarom wordt het tabblad ReadyBoost niet weergegeven in Eigenschappen?
Nou, het antwoord is vrij eenvoudig: omdat u een SSD gebruikt en geen HDD. De ReadyBoost-functie maakt gebruik van het flashgeheugen van uw USB-station of SD-kaart om Windows sneller op te starten. Als uw systeem echter op een SSD is geïnstalleerd, maakt ReadyBoost geen verschil omdat uw systeem al opstart vanaf een snel opslagapparaat.
Deze oplossingen omvatten de meest voorkomende stappen voor het configureren en oplossen van problemen met ReadyBoost in Windows 10, en helpen de systeemprestaties te verbeteren door externe opslagapparaten te gebruiken voor snellere gegevenstoegang. Om uw systeem soepel te laten werken, controleert u regelmatig op Windows-updates en zorgt u ervoor dat uw externe apparaten in goede staat zijn.
Als u nog meer vragen of suggesties heeft, kunt u ze hieronder in de reacties achterlaten.



Geef een reactie