Airdrop op mobiele data of internet inschakelen en gebruiken
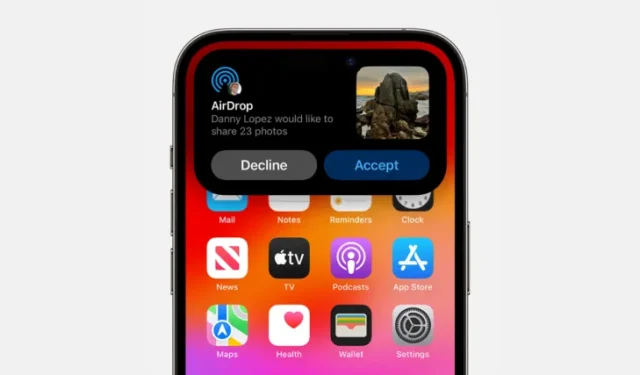
Wat te weten
- Met iOS 17.1 kunt u een AirDrop-overdracht voortzetten met behulp van mobiele data wanneer uw iPhone met een ander Apple-apparaat buiten het AirDrop-bereik gaat.
- Om AirDrop via mobiele data in te schakelen, gaat u naar Instellingen > Algemeen > AirDrop > Buiten bereik en schakelt u Mobiele data gebruiken in .
- Als deze optie is ingeschakeld, kunt u AirDrop via Wi-Fi starten en vervolgens de overdracht via een mobiel netwerk voortzetten wanneer u zich buiten het AirDrop-bereik begeeft of de verbinding met het Wi-Fi-netwerk verliest.
- Bekijk de onderstaande gids met schermafbeeldingen voor meer informatie.
Wat is AirDrop via internet?
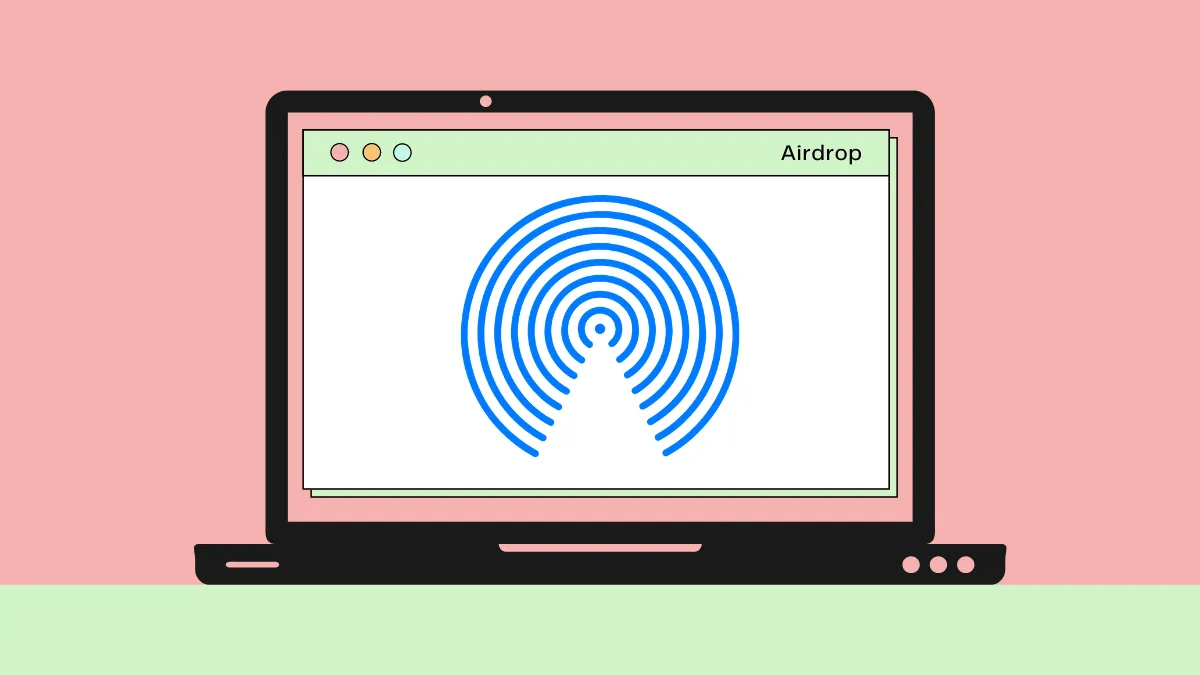
Apple-apparaten kunnen al jaren gegevens met elkaar overbrengen via AirDrop. Om de overdracht te kunnen starten en voltooien, moesten alle apparaten Wi-Fi en Bluetooth ingeschakeld hebben, met één belangrijk criterium: ze moesten zich dicht bij elkaar bevinden (dwz binnen het AirDrop-bereik). Deze vereiste betekende dat je in de buurt van de andere persoon (of zijn apparaat) moest zijn zolang het overdrachtsproces actief was, wat in het geval van grote bestanden behoorlijk lang zou duren.
Met iOS 17.1 laat Apple je nu doorgaan met een AirDrop-overdracht, zelfs als je het AirDrop-bereik van het andere apparaat verlaat, en deze overdracht verloopt nu met de mobiele gegevens van je iPhone. Dit betekent dat u via AirDrop bestanden kunt blijven verzenden of ontvangen via een mobiel netwerk wanneer Wi-Fi niet beschikbaar is en u zich niet in de buurt van het andere apparaat bevindt.
Eén ding om in gedachten te houden is dat de AirDrop die mobiele data gebruikt alleen werkt wanneer u AirDrop via Wi-Fi start. U kunt dus geen AirDrop-overdracht starten zonder Wi-Fi in te schakelen, maar u kunt een lopende AirDrop alleen voortzetten via een mobiel netwerk.
Hoe AirDrop in te schakelen voor mobiele data in iOS 17.1
- Vereist : een iPhone met iOS 17.1-update
AirDrop via internet is beschikbaar op elke iPhone die is bijgewerkt naar iOS 17.1 en deze functie wordt standaard ingeschakeld wanneer u de iOS 17.1-update installeert. Om AirDrop in te schakelen met behulp van mobiele data, opent u de app Instellingen op uw iPhone en tikt u vervolgens op Algemeen .
Selecteer AirDrop en schakel de schakelaar Mobiele data gebruiken in onder ‘Buiten bereik’ op het volgende scherm.
Uw iPhone is nu ingeschakeld en biedt de mogelijkheid om AirDrop-overdrachten via mobiele gegevens voort te zetten.
AirDrop gebruiken met mobiele data op de iPhone
Als u bestanden wilt verzenden en ontvangen met AirDrop via mobiele data, moet u ervoor zorgen dat u aan de volgende vereisten voldoet:
- Wi-Fi en Bluetooth zijn ingeschakeld op beide apparaten (iPhone, iPad of Mac).
- AirDrop is ingeschakeld op het ontvangende apparaat.
- De optie Mobiele data gebruiken is ingeschakeld in de AirDrop-instellingen, zoals uitgelegd in de bovenstaande handleiding.
- Mobiele data zijn ingeschakeld op apparaten waarvan de verbinding mogelijk is verbroken met een actieve Wi-Fi-verbinding. Als uw twee iPhones zijn verbonden met hetzelfde Wi-Fi-netwerk, maar een ervan buiten het bereik valt, moet op het apparaat dat mogelijk buiten bereik komt, mobiele data zijn ingeschakeld.
Zodra aan deze vereisten is voldaan, kunt u nu een AirDrop-overdracht starten. Als jij degene bent die iets met anderen deelt, zoek dan de foto, video of het bestand dat je wilt delen vanaf je iPhone. U kunt meerdere items vanaf uw iPhone delen, zolang de betreffende app de selectie van meer dan één item toestaat. Wanneer u de bestanden heeft geselecteerd die u wilt delen, tikt u op het pictogram Delen (meestal in de linkerbenedenhoek van een app). In sommige apps is de optie Delen toegankelijk via een overloopmenu dat wordt geopend door op het pictogram met de drie stippen te tikken . Wanneer het iOS Share Sheet verschijnt, tikt u op AirDrop .
U komt nu op het AirDrop a Copy-scherm waar u het ontvangstapparaat ziet dat zich in de buurt bevindt. Om de overdracht te starten, kunt u op het apparaat van de ontvanger tikken . Wanneer AirDrop start, ziet u onder dit apparaat het label ‘Verzenden’, samen met een voortgangscirkel om te zien hoeveel gegevens er zijn overgedragen.
Als u het AirDrop-assortiment wilt verlaten, kunt u op elk gewenst moment verhuizen, zolang de mobiele gegevens nog actief zijn op uw iPhone. Wanneer u het Bluetooth-bereik van het andere apparaat verlaat, neemt AirDrop via internet het automatisch over en worden uw bestanden verder overgedragen via mobiele gegevens. Zoals u op deze schermafbeeldingen kunt zien, blijft AirDrop werken, zelfs als Wi-Fi is uitgeschakeld, en wordt de overdracht voltooid via mobiele data.
Zowel u (de afzender) als de ontvanger kunnen de voortgang van de overdracht ook op uw vergrendelingsschermen controleren en een melding krijgen wanneer deze is voltooid. Telkens wanneer AirDrop overschakelt naar mobiele data, ziet u de melding ‘AirDrop gebruikt mobiele data’ bovenaan het overdrachtsscherm of in het vergrendelscherm.
Mobiele data uitschakelen voor AirDrop
Hoewel AirDrop via mobiele data nuttig kan zijn bij het overbrengen van grote bestanden tussen Apple-apparaten, wilt u dit in sommige situaties wellicht uitschakelen. Dit kan handig zijn als u op reis bent en geen roamingkosten wilt maken vanwege het mobiele datagebruik.
Om mobiele data voor AirDrop uit te schakelen, opent u de app Instellingen op uw iPhone en tikt u vervolgens op Algemeen .
Selecteer hier AirDrop en schakel op het volgende scherm de schakelaar Gebruik mobiele data uit onder ‘Buiten bereik’.
Uw iPhone kan de AirDrop-overdrachten niet langer voortzetten als u het AirDrop-bereik van het andere apparaat verlaat.
Dat is alles wat u moet weten over het inschakelen en gebruiken van Airdrop via mobiele data in iOS 17.



Geef een reactie