Hoe Windows Boot Log in te schakelen en te vinden
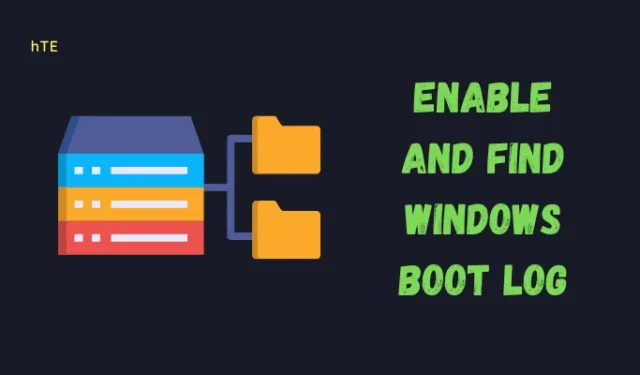
Wanneer u uw computer opnieuw opstart, worden ook alle systeemstuurprogramma’s en USB-drives opnieuw opgestart. Alleen wanneer de essentiële stuurprogramma’s zijn ingeschakeld, kan men zijn/haar computer optimaal gebruiken. De informatie, zoals welke stuurprogramma’s daadwerkelijk starten en welke niet tijdens het opstarten van Windows, wordt opgeslagen in een tekstbestand met de naam ” Boot Log “. Als u worstelt met een foutcode of probleem op uw Windows-pc, kunt u de hulp van dit bestand gebruiken om te controleren waar het probleem werkelijk ligt.
Het opstartlogboek is standaard uitgeschakeld in Windows. U moet dit proces dus eerst op uw computer inschakelen. Nadat u Boot Log in Windows 11/10 hebt ingeschakeld, kunt u hetzelfde openen om te zien welke stuurprogramma’s daadwerkelijk niet op uw pc starten.
MBR versus GPT: welke is beter voor uw SSD?
Wat is Windows Boot Log en hoe vind je het?
Door dit opstartlogboek in te schakelen, kunt u begrijpen wat er eigenlijk niet start tijdens het opstarten van Windows. Dit omvat alle netwerkstuurprogramma’s, hardwareapparaten en een paar andere stukjes informatie die voorkomen dat Windows correct wordt geladen. Dit helpt om de problematische apparaatstuurprogramma’s te vinden en eraan te werken en zo het aanhoudende probleem op te lossen door de juiste oplossingen toe te passen.
Dit opstartlogproces is standaard uitgeschakeld in Windows. Om de opstartvolgorde van uw computer op te slaan, kunt u het hulpprogramma Systeemconfiguratie of de opdrachtprompt gebruiken. Nadat u dit opstartlogproces hebt ingeschakeld, volgt u deze stappen om dit bestand te lokaliseren en te openen op Windows 11/10 –
- Zorg ervoor dat u zich aanmeldt als beheerder op uw pc en start File Explorer (Win + E).
- Typ het volgende in de adresbalk en druk op Enter –
C:\Windows\ntbtlog.txt
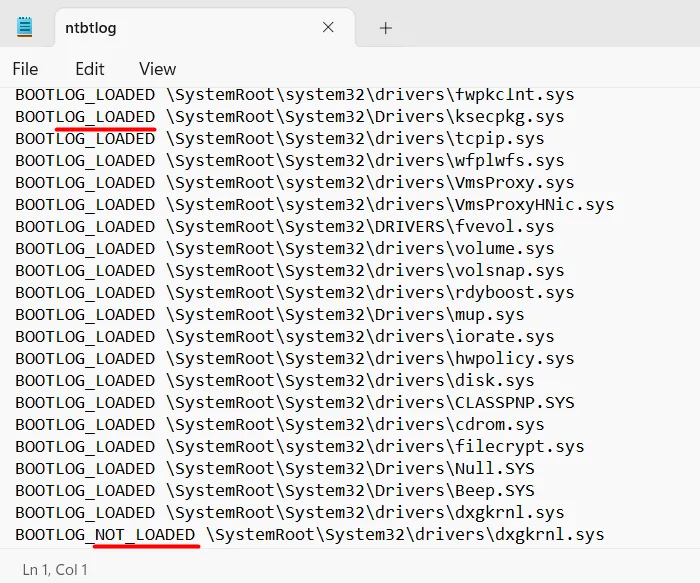
- Het geselecteerde tekstbestand wordt geopend in het kladblok. Als u een andere toepassing hebt ingesteld om het tekstbestand te openen, wordt dit opstartlogbestand daarin geopend.
In het tekstbestand vindt u alle stuurprogramma’s afzonderlijk vermeld met labels zoals LOADED of NOT_LOADED. U kunt ook het pad van elk van deze apparaatstuurprogramma’s zien.
Hoe u uw harde schijf converteert van MBR naar GPT
Windows Boot Log inschakelen op uw pc
U kunt het opstartlogboek in Windows 11/10 inschakelen met een van de volgende twee opties:
1] De systeemconfiguratietool gebruiken
De meest effectieve manier om het opstartlogproces in Windows in te schakelen, is door de systeemconfiguratietool te gebruiken. Volg de onderstaande instructies om hetzelfde in te schakelen –
- Druk op Windows + S om het dialoogvenster Uitvoeren te starten .
- Typ “Systeemconfiguratie” in het tekstveld en klik op het bovenste resultaat.
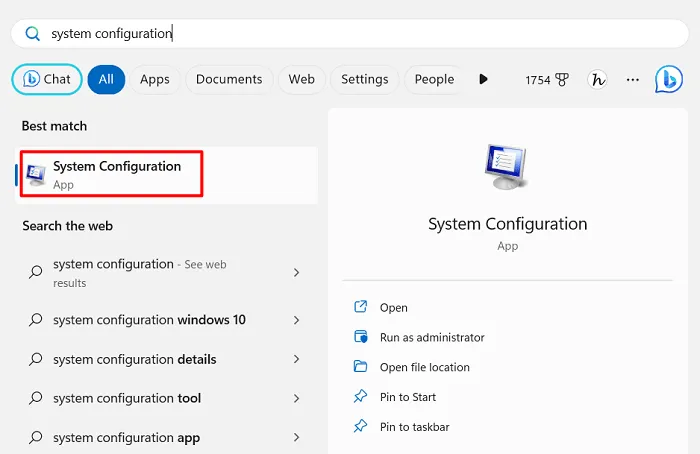
- Wanneer het hulpprogramma Systeemconfiguratie wordt geopend, gaat u naar het tabblad Opstarten .
- Vink onder Opstartopties het vakje links van ” Bootlog ” aan en klik op Toepassen gevolgd door de knop OK .

Sluit dit hulpprogramma en andere actieve vensters en start uw Windows-pc opnieuw op. Meld u opnieuw aan bij uw apparaat en mogelijk vindt u nu het opstartlogproces ingeschakeld op uw computer.
2] De opdrachtprompt gebruiken
Als alternatief kan men ook de opdrachtprompt gebruiken om het opstartlogproces in Windows 11/10 in te schakelen. Dit is wat u moet uitvoeren op uw pc –
- Druk op Windows + X en selecteer Terminal (Admin) .
- Het UAC-venster zal vervolgens vragen, klik op Ja om toegang tot de terminal te autoriseren.
- Druk op Ctrl + Shift + 2 om de opdrachtprompt in de terminal te openen.
- Typ de volgende code op de console en druk op Enter –
bcdedit
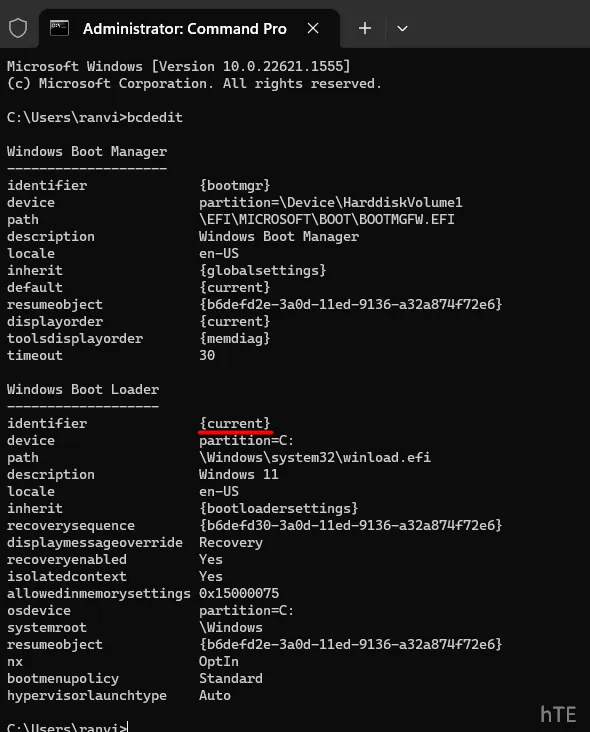
- Controleer onder Windows Bootloader wat er naast de identifier staat .
- Kopieer deze identifier en voer de volgende code vervolgens uit op de terminal.
bcdedit /set {identifier} bootlog Yes
- Zorg ervoor dat u de identifier in de bovenstaande code vervangt door uw daadwerkelijke identifier. In ons geval is dit ingesteld op “huidig”, dus we voeren de volgende code uit op onze pc.
bcdedit /set {current} bootlog Yes
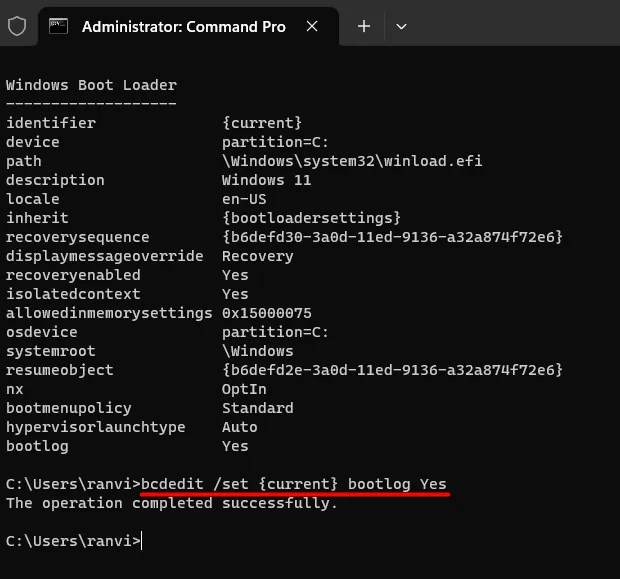
Dat is alles, u hebt met succes het opslaan van het opstartlogproces op uw computer ingeschakeld. Start uw pc opnieuw op zodat de recente wijzigingen van kracht worden vanaf de volgende login.
Hoe controleer ik of Boot Log is ingeschakeld of uitgeschakeld met behulp van CMD?
Om te controleren of het opstartlogboek op een computer is in- of uitgeschakeld, start u de opdrachtprompt als beheerder en voert u de onderstaande code erop uit –
bcdedit
Scrol onder Windows Boot Loader omlaag naar de laatste regel en controleer of er een vermelding is met de naam ” bootlog“. Als er inderdaad zo’n invoer is, staat er ” Ja ” naast geschreven. Dit betekent dat het Boot Log-proces is ingeschakeld op uw computer.
Als het opstartlogboek echter is uitgeschakeld, ziet u niet zo’n vermelding als ” bootlog” aan het einde van Windows Boot Loader. Zie de bovenstaande momentopname om hetzelfde te bevestigen.
Hoe schakel ik Windows Boot Log uit?
Telkens wanneer u uw computer opnieuw opstart, wordt dit opstartlogbestand automatisch bijgewerkt en houdt het de opstartvolgorde van uw computer van alle tijden bij. Met nieuwe informatie die aan dit opstartlogbestand is toegevoegd, neemt ook de grootte van dit opstartlogbestand toe.
Om de problematische stuurprogramma’s gemakkelijk te vinden en het oplossen van problemen in Windows iets gemakkelijker te maken, raden we aan dit bestand uitgeschakeld te houden. Schakel dit bestand alleen in wanneer dat nodig is. Houd anders het opstartlogboek uitgeschakeld door een van de volgende twee opties te gebruiken:
1] De systeemconfiguratietool gebruiken
Het hulpprogramma Systeemconfiguratie biedt u de gemakkelijkste manier om het opstartlogboek in Windows uit te schakelen. Hier leest u hoe u deze tool kunt gebruiken om hetzelfde uit te schakelen –
- Druk op Windows + R om het dialoogvenster Uitvoeren te starten .
- Typ ”
msconfig” zonder aanhalingstekens erop en druk op OK . - Wanneer het hulpprogramma Systeemconfiguratie wordt geopend, gaat u naar het tabblad Opstarten en schakelt u het selectievakje links van het opstartlogboek uit . U kunt dit vinden onder de opstartopties .
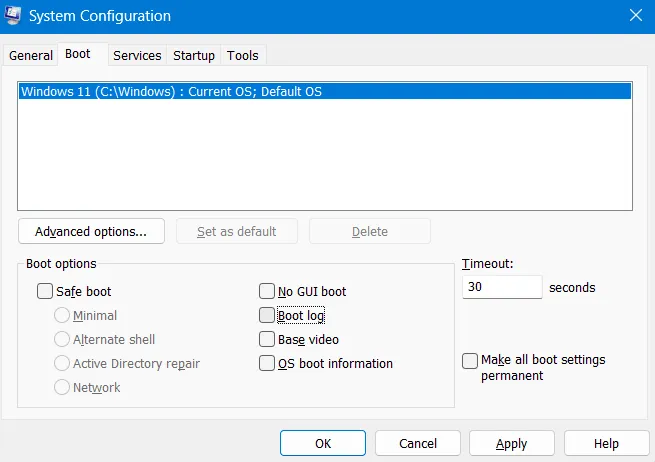
- Klik op Toepassen en vervolgens op OK om de recente wijzigingen te bevestigen.
Start uw pc opnieuw op en vanaf de volgende aanmelding vindt u geen opstartloggegevens op uw computer.
2] Opdrachtprompt gebruiken
Net zoals het inschakelen van het Windows-opstartlogboek met behulp van CMD, kan men ook de opdrachtprompt gebruiken om het opstartlogboek uit te schakelen. Hiervoor moet u deze eenvoudige stappen volgen –
- Druk op Windows + R om het dialoogvenster Uitvoeren te starten.
- Typ CMD en druk op de toetsen Ctrl+Shift+Enter om de opdrachtprompt als beheerder te starten .
- Typ op de verhoogde console de volgende code en druk op Enter –
bcdedit/ set {identifier} bootlog No
Zorg ervoor dat u de identifier in de bovenstaande opdracht vervangt door die op uw computer. Als hetzelfde is ingesteld op stroom, voert u deze code uit –
bcdedit /set {current} bootlog No
- Dat is alles, u hebt uw systeem met succes gedwongen om geen opstartlog op uw Windows-pc op te slaan.
Start vervolgens uw pc opnieuw op en de recente wijzigingen worden van kracht vanaf de volgende aanmelding.
Of moet ik dit Boot Log-bestand in Windows blijven inschakelen?
Schakel het Boot Log-proces alleen in als u problemen ondervindt of toegang krijgt tot verschillende stuurprogramma’s of services op uw Windows-pc. Houd dit proces gedurende de resterende tijd, wanneer uw besturingssysteem redelijk goed functioneert, uitgeschakeld.
- Hoe Dual Boot-optie te repareren die niet wordt weergegeven in Windows
- Hoe de EFI-systeempartitie te verwijderen in Windows 11/10



Geef een reactie