Hoe u een nieuwe werkruimte in Windows 11 kunt inschakelen en maken met PowerToys
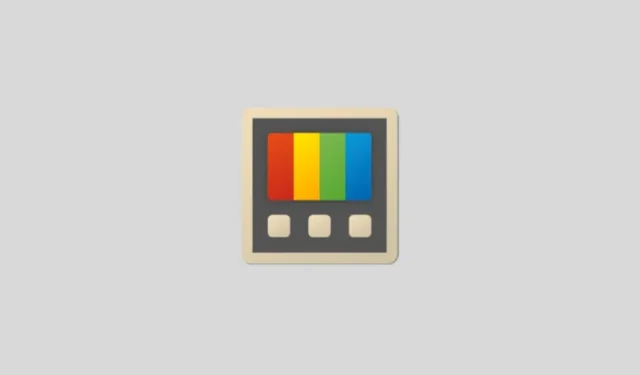
Wat u moet weten
- Met de nieuwe functie ‘Werkruimten’ van PowerToys kunt u apps in aangepaste lay-outs instellen en opslaan, zodat u ze later allemaal met één klik kunt openen.
- Maak een werkruimte via PowerToys > Werkruimten > Editor starten > Werkruimte maken . Stel de apps in de configuratie in die u wilt opslaan. Klik vervolgens op Vastleggen .
- Werkruimten zijn beschikbaar via PowerToys v0.84.0 en hoger en minimaliseren de tijd die nodig is om elke dag dezelfde apps in dezelfde lay-out te openen.
PowerToys is een van de meest bruikbare multi-utility apps die de gaten in de functies opvult die Windows heeft achtergelaten en de gebruiker in staat stelt meer te doen. En nu heeft een recente update een nieuwe Workspaces- functie toegevoegd waarmee u een set applicaties in aangepaste posities en configuraties kunt vastleggen die u met één klik kunt starten.
Het creëren van werkruimten kan veel tijd besparen, vooral als u regelmatig specifieke apps moet starten.
Vereisten
Zorg ervoor dat u PowerToys hebt geïnstalleerd, wat u kunt doen via de website van Microsoft en de Microsoft Store . Als u PowerToys al hebt, kunt u deze updaten via Algemeen > Controleren op updates . Workspaces is onderdeel van v0.84.0 en hoger.
Tekstgids
- Open PowerToys. Scroll naar beneden aan de linkerkant en selecteer Werkruimten .
- Zorg ervoor dat Werkruimten inschakelen is ingeschakeld.
- Bekijk de standaard ‘Activeringssnelkoppeling’.
Win+Ctrl+`U kunt deze desgewenst wijzigen. - Klik op Editor starten om de werkruimte-editor te openen (of druk op de snelkoppeling Activering).
- Klik op Werkruimte maken.
- Uw hele bureaublad wordt omgeven door een rode rand.
- Open de apps die u wilt instellen als uw werkruimte en stel ze in op de positie en configuratie van uw voorkeur. Geminimaliseerde apps worden ook opgeslagen, dus zorg ervoor dat u alleen de apps open hebt (geminimaliseerd of niet) die u wilt opslaan in de werkruimte.
- Als u klaar bent, klikt u op de knop Vastleggen .
- Al uw apps worden vastgelegd in de lay-out waarin ze zich bevonden. Verwijder alle apps die u niet in uw werkruimte wilt hebben.
- Geef uw ‘Werkruimte’ een naam.
- Klik op Snelkoppeling op het bureaublad maken voor eenvoudige toegang later.
- Wanneer u klaar bent, klikt u op Werkruimte opslaan .
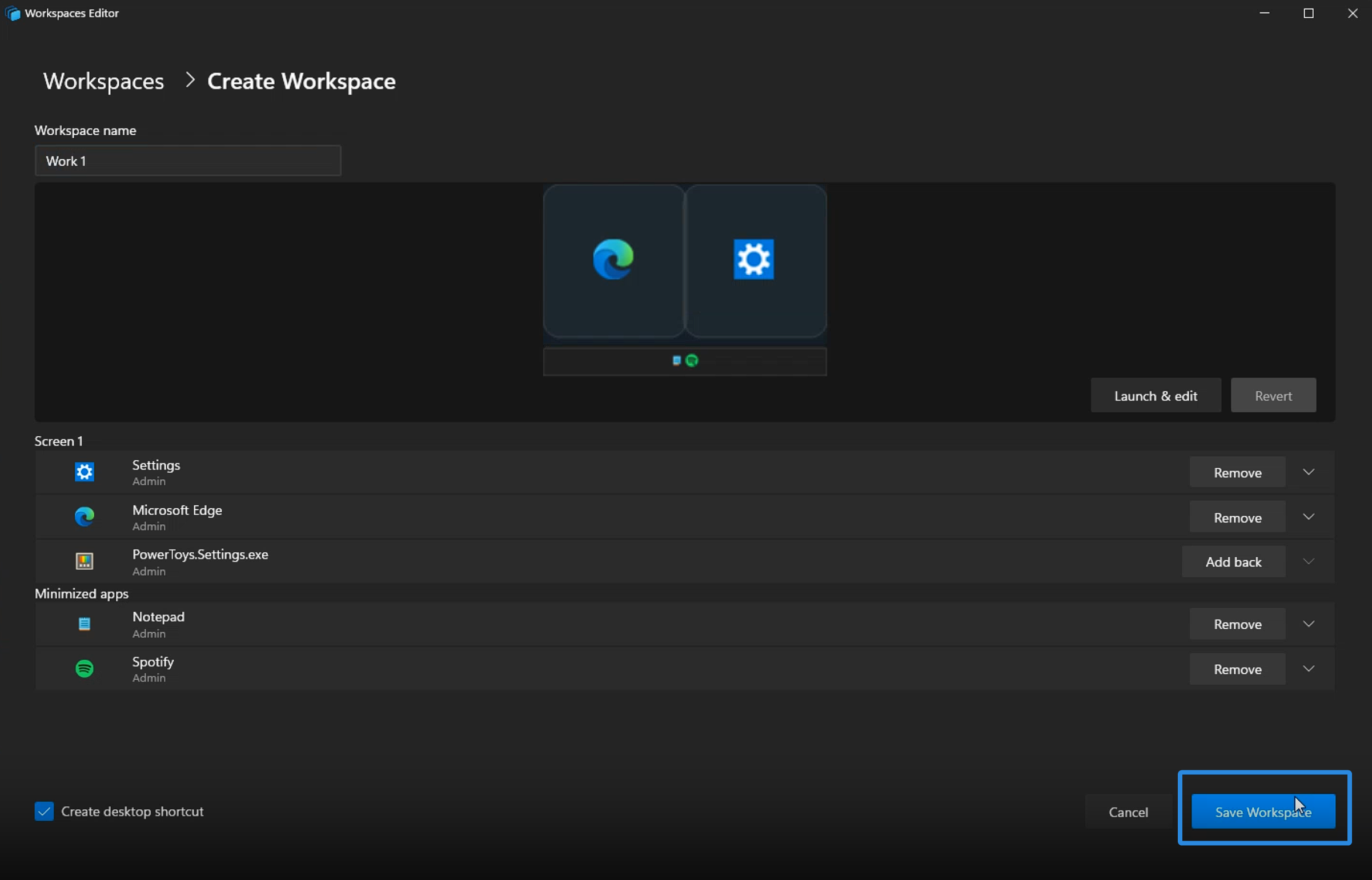
Afbeelding: NerdsChalk
Videogids
Hier is een videogids ter referentie. Ga naar volledig scherm voor een beter zicht:
En dat is alles! Open de opgeslagen werkruimte om al uw opgeslagen apps te starten en maak u klaar om te werken.
Workspaces ondersteunt zelfs meerdere monitoren, wat betekent dat u uw apps op verschillende schermen kunt plaatsen.



Geef een reactie