RGB-besturing inschakelen en wijzigen in Windows 11
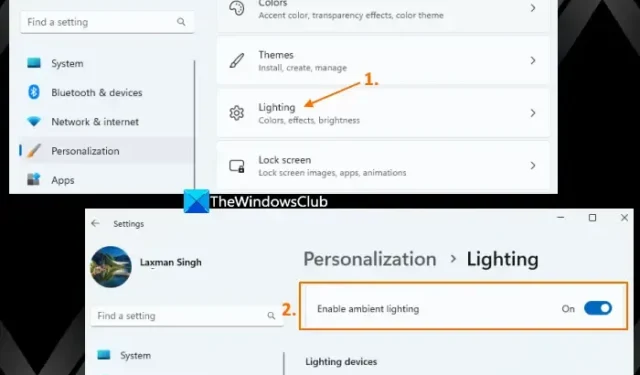
In deze zelfstudie laten we u zien hoe u RGB-besturing in Windows 11 inschakelt en wijzigt . Microsoft heeft een ingebouwde verlichtingsfunctie in Windows 11 waarmee u RGB-verlichting voor elk aangesloten en ondersteund apparaat vanaf één plek kunt regelen. U hoeft dus geen afzonderlijke tools te openen en te gebruiken om RGB-verlichting voor randapparatuur van dezelfde of verschillende merken te beheren.
Normaal gesproken moeten we een eigen tool of compatibele software van derden installeren en gebruiken om de RGB-verlichtingseffecten (rood, groen en blauw) aan te passen voor een apparaat waarin RGB-verlichting is ingebouwd, zoals een hoofdtelefoon, toetsenbord, gamecontroller, muizen, enz. Hoewel de propriëtaire software het werk redelijk goed doet, kan het moeilijk te beheren zijn wanneer je meerdere RGB-apparaten van verschillende merken gebruikt, omdat je voor elk apparaat aparte software moet installeren om de helderheid, lichteffecten, enz. Om dit voor u gemakkelijk te maken, is deze Lighting-functie van Windows 11 een handige optie.
Momenteel is dit een experimentele en verborgen functie die beschikbaar is in de preview-build van Windows 11 (build 25295 of hoger). Als u een ondersteunde build gebruikt, kunt u deze functie nu inschakelen en gebruiken met behulp van een populaire opdrachtregeltool genaamd ViVeTool .
RGB-controle inschakelen in Windows 11
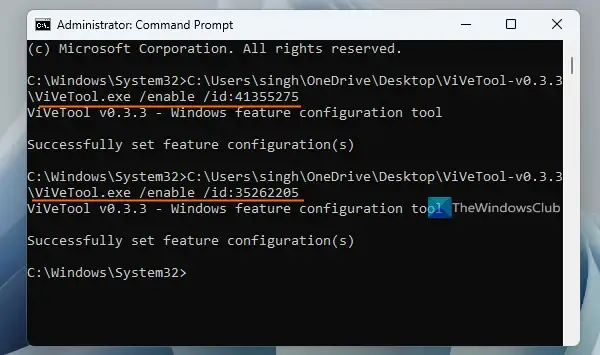
Gebruik de volgende stappen om RGB-controle in Windows 11 in te schakelen:
- Download het ZIP-bestand van ViVeTool van github.com en pak dat bestand uit in een map
- Open die map en kopieer het pad van de toepassing ViVeTool.exe. Selecteer dat toepassingsbestand en druk op Ctrl+Shift+C om het pad te kopiëren
- Open een verhoogd opdrachtpromptvenster
- Nu moet u twee opdrachten uitvoeren die het pad van ViVeTool.exe bevatten , parameters inschakelen en functie-ID’s voor het inschakelen van de RGB-besturingsfunctie in Windows 11. Deze opdrachten zijn:
ViVeTool.exe /enable /id:41355275 ViVeTool.exe /enable /id:35262205
Wanneer de opdrachten met succes zijn uitgevoerd, start u File Explorer opnieuw . Als dat niet werkt, moet u uw Windows 11-pc opnieuw opstarten.
U kunt ook de bovenstaande opdrachten gebruiken (met een kleine wijziging) om de RGB-besturingsfunctie in Windows 11 uit te schakelen wanneer dat nodig is. Het enige dat u hoeft te doen, is een parameter voor uitschakelen gebruiken. Dus de commando’s zullen zijn:
ViVeTool.exe /disable /id:41355275 ViVeTool.exe /disable /id:35262205
RGB-besturing wijzigen in Windows 11
De stappen voor het gebruiken en wijzigen van RGB-besturing in Windows 11 zijn als volgt:
- Gebruik de sneltoets Win+I om de app Instellingen te openen
- Selecteer de categorie Personalisatie
- U ziet het gedeelte Verlichting aan de rechterkant. Klik erop om er toegang toe te krijgen
- Schakel de optie Omgevingsverlichting inschakelen in
- Er wordt een lijst met ondersteunde apparaten (indien verbonden) weergegeven. Selecteer een apparaat uit de lijst
- Nu kunt u de volgende dingen doen voor dat apparaat dat door omgevingsverlichting wordt ondersteund:
- Selecteer een verlichtingseffect in het gegeven vervolgkeuzemenu: Rainbow, Blink, Rainbow(reverse), etc.
- Pas het helderheidsniveau aan met een schuifregelaar
- Stel de effectsnelheid in door de beschikbare schuifregelaar te verplaatsen
- Komt overeen met mijn Windows-accentkleur, enz.
Deze RGB LED-verlichtingsfunctie in Windows 11 zal gebruikers zeker ten goede komen, vooral gamers. Maar voorlopig kan het niet worden gebruikt als een volledige vervanging of alternatief voor LED-verlichtingsbesturingstools. De reden is dat het beperkte opties en ondersteunde apparaten heeft. Maar het zou interessant zijn om nieuwe opties en ondersteuning voor meer apparaten te zien naarmate de functie vordert.
Hoe schakel ik RGB uit op Windows 11?
De beste manier om RGB voor een apparaat op Windows 11 in of uit te schakelen, is door de officiële software of compatibele software te gebruiken. U kunt bijvoorbeeld Corsair iCUE, ASUS Auro Sync, etc. gebruiken om RGB-verlichting uit te schakelen of te beheren. Als u de native functie van Windows 11 voor RGB-verlichtingsregeling gebruikt, opent u Instellingen> Personalisatie> Verlichting> en schakelt u de optie Omgevingsverlichting inschakelen uit. U kunt RGB LED-verlichting ook uitschakelen via de BIOS-instellingen in het menu Geavanceerd.
Welke app bestuurt alle RGB?
Als u al uw aangesloten RGB-apparaten vanuit één app wilt bedienen of beheren, kunt u een gratis en open-source app genaamd OpenRGB gebruiken. Deze platformonafhankelijke app ondersteunt moederborden, grafische kaarten, headsets, luidsprekers, koelers, muismatten, toetsenborden, hoesjes en andere apparaten van verschillende fabrikanten, waaronder AMD, MSI, GIGABYTE, Corsair, enz. SignalRGB is ook goede software voor het besturen van RGB-apparaten . Hiermee kunt u ook een apparaat aanvragen als het apparaat niet wordt ondersteund.



Geef een reactie