Hoe u alle CPU-kernen op Windows 11 kunt inschakelen

Het inschakelen van alle kernen van een processor kan de prestaties en multitaskingmogelijkheden verbeteren, de hoeveelheid energie die door het systeem wordt verbruikt verminderen en de algehele stabiliteit van het apparaat verbeteren, omdat de processors veel effectiever kunnen zijn in het omgaan met onverwachte fouten.
Windows houdt over het algemeen de beschikbare processorkernen bij en gebruikt of wijst deze toe wanneer dat nodig is. De kernen kunnen echter ook handmatig worden ingeschakeld.

Hoe u alle CPU-kernen op Windows 11 inschakelt
- Schakel Multi-Core-ondersteuning en Hyperthreading in
- Gebruik Systeemconfiguratietool
1] Schakel Multi-Core-ondersteuning en Hyperthreading in
Hoewel de BIOS-instellingen kunnen helpen bij het activeren van de optie om alle kernen te gebruiken, kan het hulpprogramma Systeemconfiguratie helpen bij het effectief beheren en toewijzen van de kernen.
Schakel Multi-Core-ondersteuning in
- Start de pc opnieuw op en open het BIOS door op de F2- of DEL-toets te drukken, die tijdens het opstarten op het scherm wordt weergegeven.
- Controleer op Apparaatopties onder Geavanceerde instellingen en kies de optie CPU-instellingen.
- Controleer of de optie Multi-Processor heet.
- Wijzig de waarde van de instellingen in ENABLE om alle kernen te activeren.

Hyperthreading, een technologie van Intel, maakt het mogelijk een fysieke processorkern op te splitsen in 2 virtuele kernen of threads. Deze kernen kunnen zelfstandig instructies berekenen en uitvoeren, waardoor de algehele efficiëntie van het systeem wordt verbeterd.
Zodra de multi-core ondersteuning is ingeschakeld, kan Hyperthreading worden geactiveerd vanuit het BIOS of UEFI door de onderstaande stappen te volgen:
- Start het systeem opnieuw op en open het BIOS door op de F2- of DEL-toets te drukken (indien van toepassing).
- Navigeer naar het gedeelte Processor/Processorinstellingen en selecteer de optie Hyper-Threading Technologie met de pijltjestoetsen.
- Druk op ENTER gevolgd door de pijltjestoetsen om de optie IN TE SCHAKELEN.
- Druk op F10 om de wijzigingen op te slaan en af te sluiten
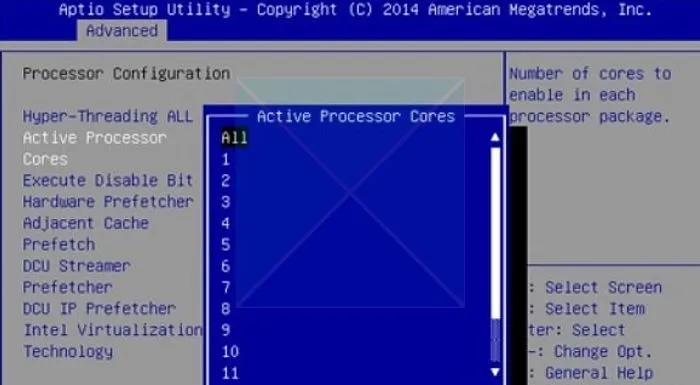
Om te bevestigen dat de optie is ingeschakeld:
- Open de Windows Terminal vanaf het bureaublad
- Typ wmic en druk op ENTER.
- Voer het onderstaande commando in
CPU Get NumberOfCores,NumberOfLogicalProcessors /Format:List
op de prompt en druk op ENTER.
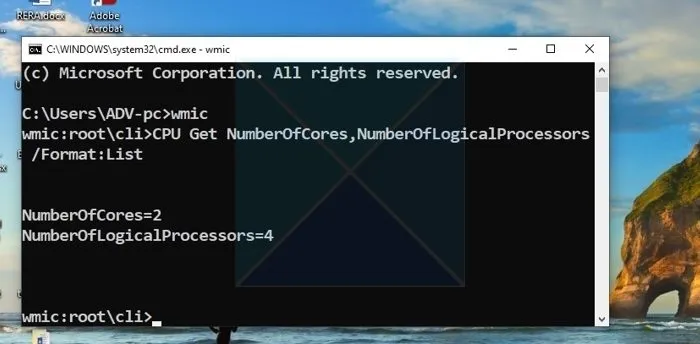
U kunt ook Taakbeheer openen en op het tabblad Prestaties klikken om het aantal cores en logische processors te controleren.
Het resultaat zou het aantal kernen en het aantal logische processors tonen. Als hyperthreading is ingeschakeld, is het aantal weergegeven logische processors tweemaal zo groot als het aantal cores.
2] Gebruik het hulpprogramma Systeemconfiguratie
Standaard zijn alle kernen op uw processor actief en u mag processorkernen nooit handmatig instellen in Windows 11; het is het beste om Windows uw processor te laten beheren. U kunt alle cores inschakelen door:
- Typ msconfig in de Windows-zoekbalk en open deze
- Ga naar het tabblad Opstarten en klik op Geavanceerde opties .
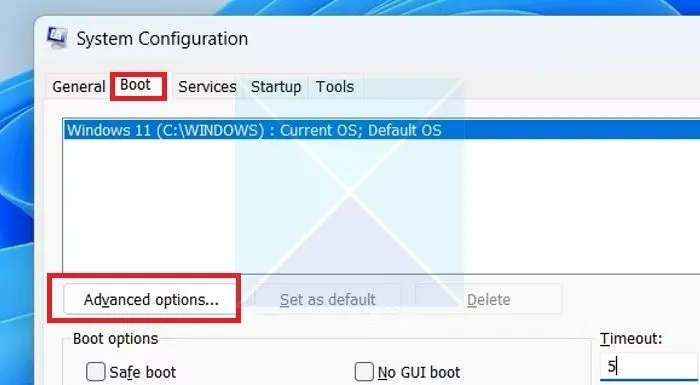
- Zorg ervoor dat het vakje Aantal processors is aangevinkt
- Selecteer het gewenste aantal kernen, druk vervolgens op OK en vervolgens op Toepassen
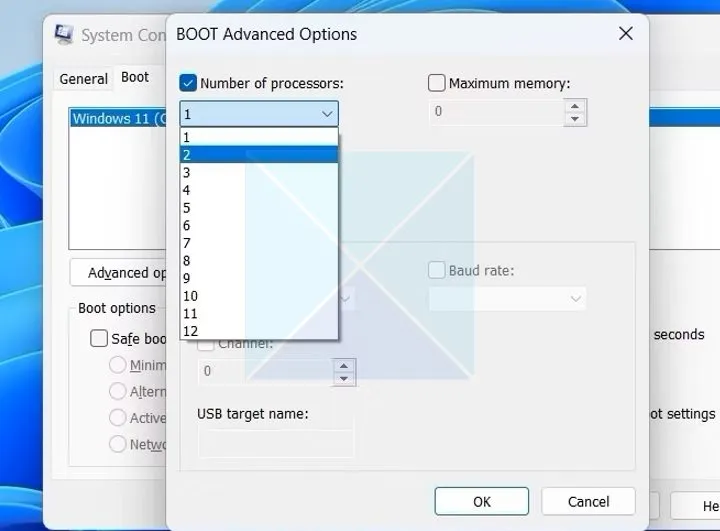
- Start het systeem opnieuw op, zodat de wijzigingen van kracht worden.
Ik hoop dat het bericht nuttig was.
Wat zijn processorkernen?
CPU-processorkernen zijn individuele verwerkingseenheden die instructies uitvoeren en berekeningen uitvoeren. Meerdere kernen verbeteren de prestaties door meerdere taken tegelijkertijd uit te voeren. Moderne CPU’s hebben 2-16 kernen, en geavanceerde systemen kunnen er meer hebben. Hyperthreading verbetert de computermogelijkheden doordat een enkele kern kan functioneren als twee virtuele of logische kernen.
Waarom zijn sommige kernen uitgeschakeld op mijn CPU?
Dit gebeurt meestal als je een tweedehands CPU koopt of een CPU met een flinke korting. Er wordt ook gemeld dat als het defect op een niet-kritiek gebied wordt geïsoleerd, de fabrikant vaak gewoon het kapotte gedeelte zal afsluiten – op die manier kunnen ze de chip tegen een lagere prijs verkopen in plaats van hem volledig te slopen.



Geef een reactie