Hoe PlayStation Games op Mac te emuleren

PlayStation is een naam die ons meteen terugvoert naar de gouden eeuw van gaming, die herinneringen oproept aan klassieke games zoals Final Fantasy VII, Crash Bandicoot en Metal Gear Solid. Deze games hebben een generatie bepaald en zijn nog steeds geliefd bij velen vanwege hun innovatieve gameplay en boeiende verhalen. Met een moderne emulator kun je deze tijdloze PlayStation 1-games herbeleven op je Mac-laptop of desktop.
Welke PlayStation 1-emulator voor Mac moet ik kiezen?
Als het gaat om PlayStation 1-emulatie, hebben Mac-gebruikers twee hoofdopties:
- DuckStation is je go-to als je helemaal voor PlayStation 1 gaat. Het is een gratis, open-source PlayStation-emulator die zo gek is als maar kan. Het zit boordevol functies zoals opschaling, textuurfiltering, overklokken en zelfs geavanceerde ondersteuning voor cheatcodes. Het beste gedeelte? Het is eenvoudig in te stellen, waardoor je in een mum van tijd van download naar gameplay gaat.
- RetroArch daarentegen is een uitstekende keuze als je honger naar retro-videogaming verder gaat dan PlayStation 1. Het is een platformonafhankelijke frontend voor een breed scala aan emulators, game-engines, videogames, mediaspelers en meer. Het is een Zwitsers zakmes van retro gaming!
Zowel DuckStation als RetroArch zijn compatibel met Apple Silicon en Intel Macs. Of je nu de nieuwste M-chip rockt of vasthoudt aan je vertrouwde Intel-gebaseerde Mac, je bent gedekt.
Duckstation gebruiken
De ontwikkelaars van DuckStation bieden universele binaire bestanden voor zowel x64 als ARM64 (Apple-silicium), wat het installeren van de emulator eenvoudig maakt:
- Bezoek de DuckStation-releasepagina op GitHub en download het archief “duckstation-mac-release.zip”.
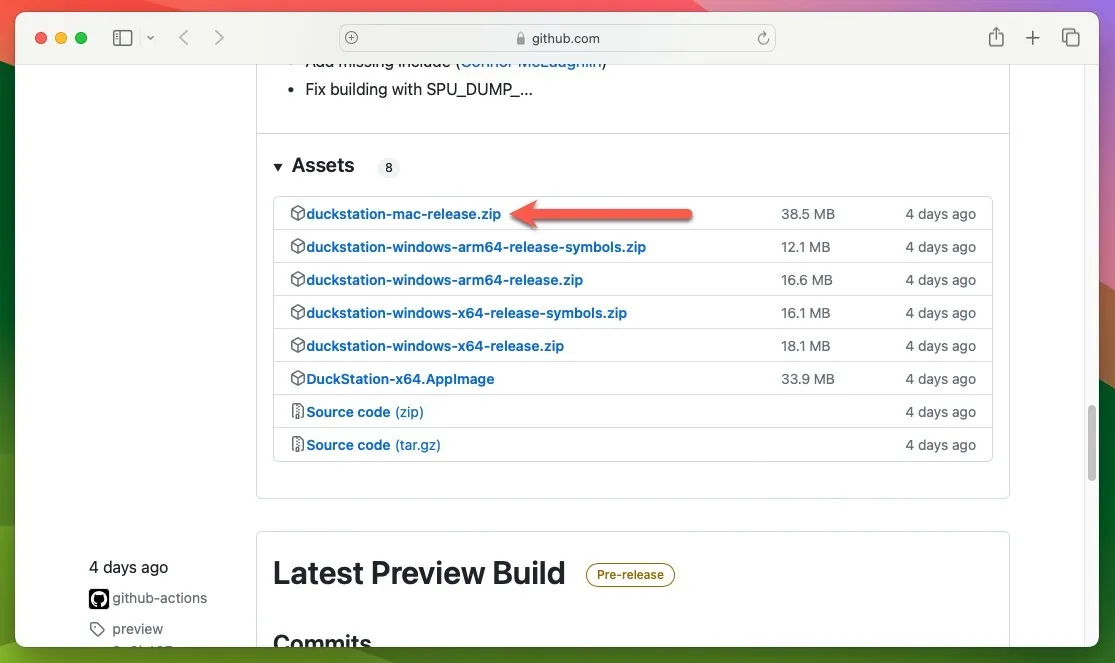
- Pak het zip-archief uit door erop te dubbelklikken en verplaats de uitgepakte app eventueel naar een gewenste locatie, zoals de map “Toepassingen”, en start vervolgens de DuckStation-app.
BIOS configureren met DuckStation
Nu je DuckStation hebt geïnstalleerd, heeft het ten minste één PlayStation BIOS-image nodig om correct te functioneren. Standaard zoekt de emulator op deze locatie: “/Users/gebruikersnaam/Library/Application Support/DuckStation/bios”
Idealiter zou je de BIOS-image van je eigen PlayStation 1-console moeten dumpen, maar het is ook mogelijk om deze bestanden online te vinden. Houd er rekening mee dat de legaliteit van het downloaden van BIOS-bestanden een beetje onduidelijk kan zijn en grotendeels afhangt van waar u zich bevindt . Volg deze stappen om DuckStation te laten weten waar je PlayStation-games op je Mac zijn opgeslagen:
- Open het menu “Instellingen” van DuckStation. Selecteer de optie “Spellijst” en klik vervolgens op het plusteken “+” in de rechterbovenhoek.
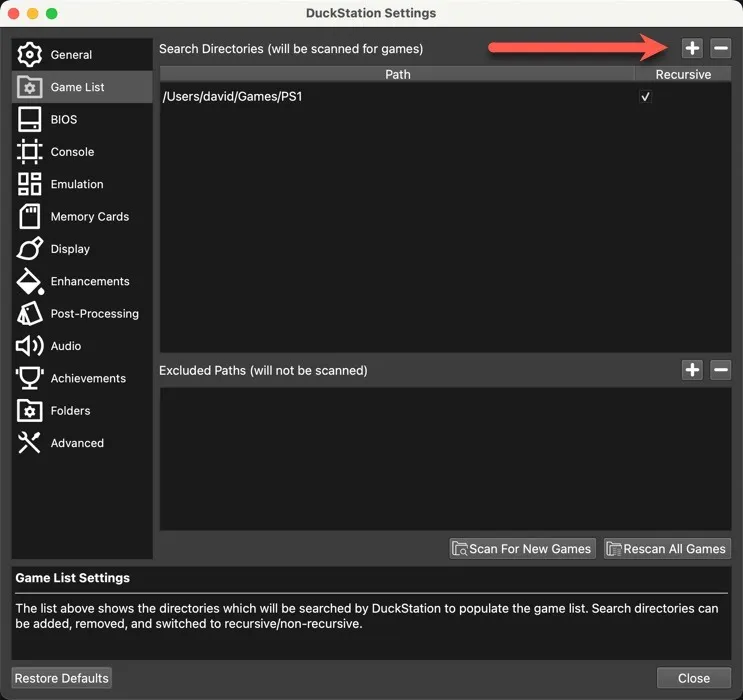
- Wijs DuckStation naar de map waarin je je PSX-schijfkopieën hebt opgeslagen, klik vervolgens op ‘Scannen naar nieuwe games’ en sluit het venster ‘Instellingen’.
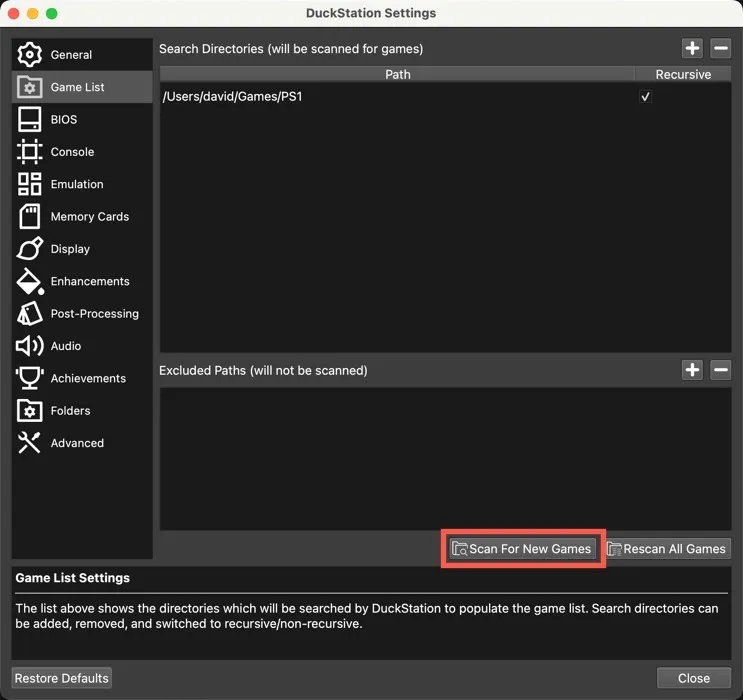
- Dubbelklik op de door jou gekozen game in de lijst en maak je klaar om terug te gaan naar de gloriedagen van de PlayStation 1.
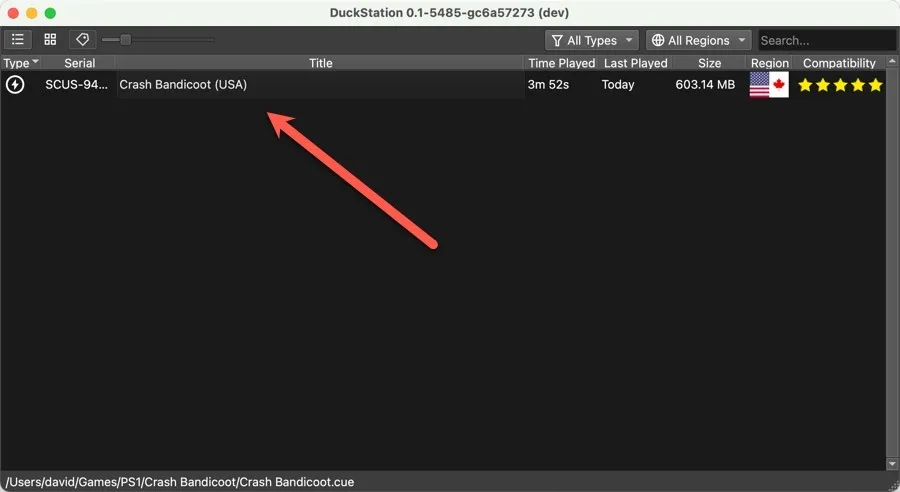
Configureer DuckStation om met uw controller te werken
Als je een meer authentieke ervaring wilt dan wat het toetsenbord van je Mac kan bieden, configureer dan DuckStation om invoer te accepteren van vrijwel elke Mac-compatibele controller :
- Zorg ervoor dat je controller is aangesloten op je Mac en open vervolgens het menu “Instellingen” van DuckStation.
- Selecteer de optie “Controllers” en kies “Controllerpoort 1” in het linkerdeelvenster.
- Klik op de knop “Automatische toewijzing” en kies uw controller, zoals hieronder weergegeven. In dit voorbeeld gebruiken we een Xbox One S-controller om onze PS1-games te spelen.

RetroArch gebruiken
Het emuleren van PlayStation 1-games op RetroArch vereist een andere aanpak dan DuckStation, maar maak je geen zorgen – het is niet zo ingewikkeld. De eerste stap is om RetroArch op uw Mac te installeren. De eenvoudigste manier om dat te doen is door Homebrew te gebruiken , een pakketbeheerder voor Mac waarmee je eenvoudig software van derden kunt installeren:
- Typ de volgende Terminal-opdracht om Homebrew te installeren:
/bin/bash -c "$(curl -fsSL https://raw.githubusercontent.com/Homebrew/install/HEAD/install.sh)"
- Typ deze opdracht om RetroArch te installeren:
brew install --cask retroarch - Start RetroArch en selecteer “Online Updater” in het hoofdmenu.
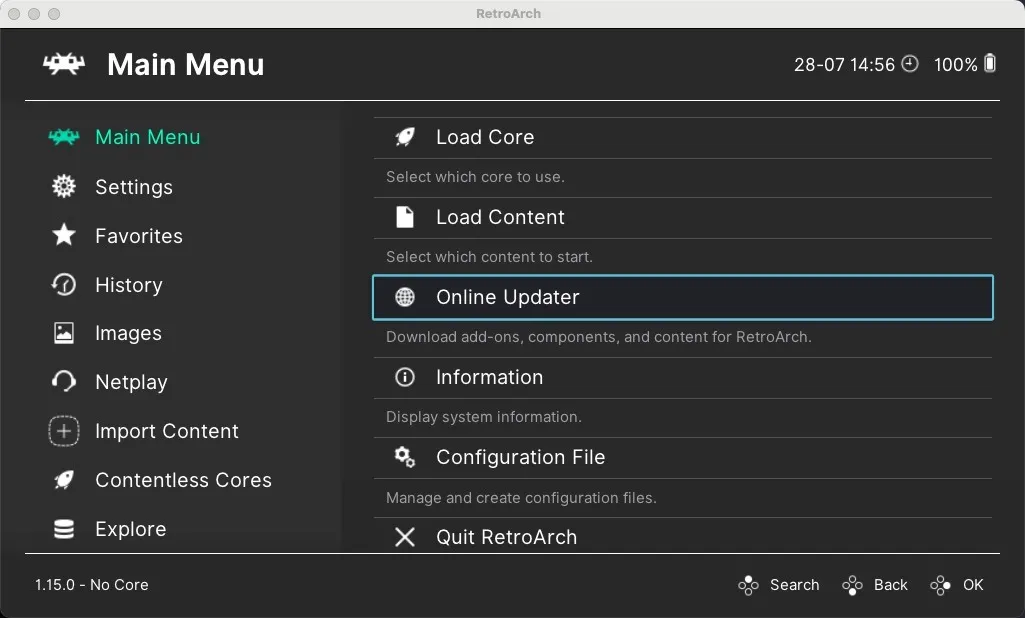
- Navigeer naar het gedeelte “Core Downloader”.
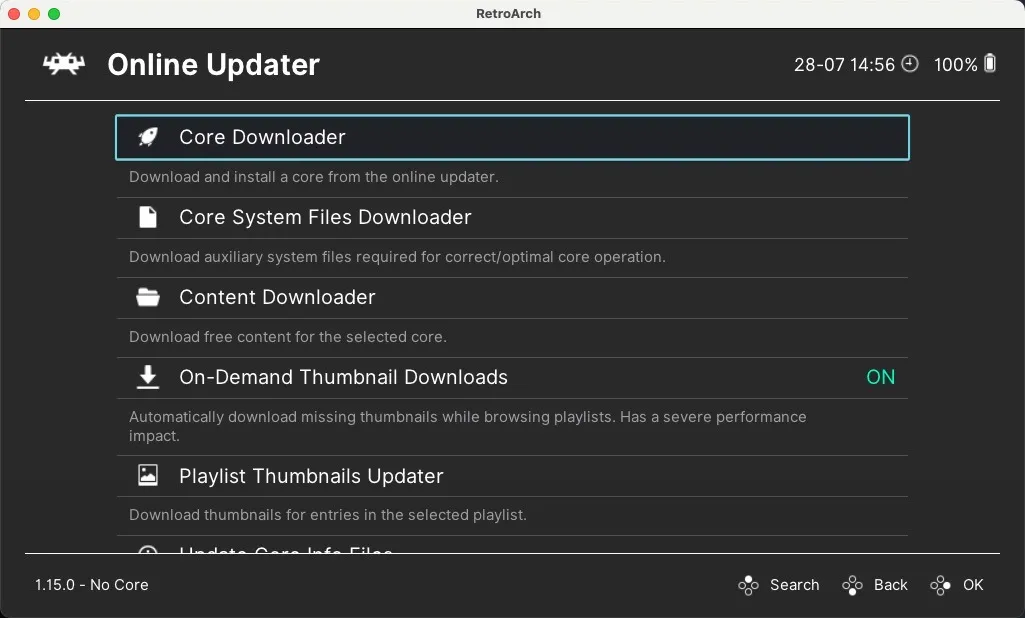
- Blader door de lijst totdat je de PlayStation 1-kernen ziet. Deze omvatten Beetle PSX , Beetle PSX HW , PCSX ReARMed en SwanStation . Selecteer en installeer SwanStation.
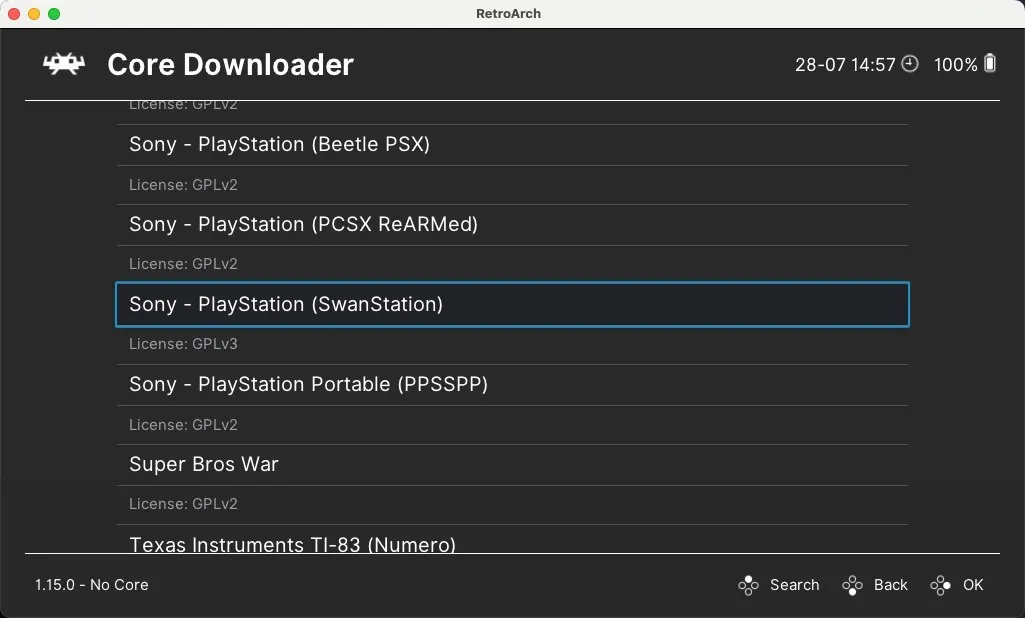
- Keer terug naar het hoofdmenu en selecteer de optie “Load Core”.

- Kies SwanStation uit de lijst met geïnstalleerde cores.
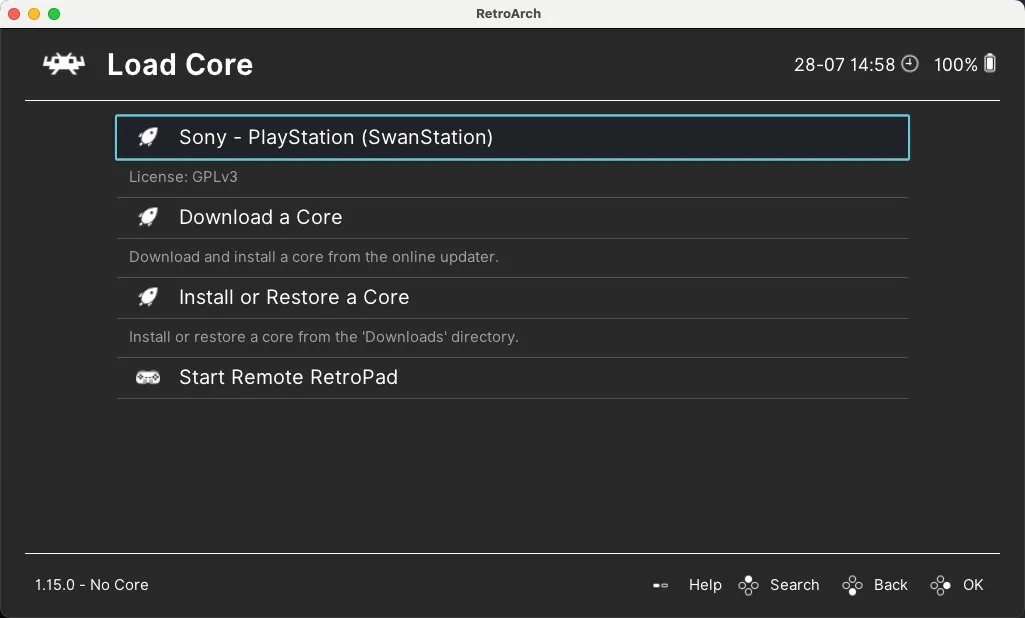
BIOS configureren met RetroArch
Aangezien SwanStation of de andere beschikbare emulatiekernen niet met BIOS-bestanden worden geleverd, is het aan jou om ze handmatig toe te voegen. Standaard zoekt de emulator op deze locatie: “/Users/username/Documents/RetroArch/system”
Volg de onderstaande stappen om je favoriete PSX-game te laden en te beginnen met spelen:
- Selecteer de optie “Inhoud laden” in het hoofdmenu, wijs RetroArch naar je game en begin met spelen.
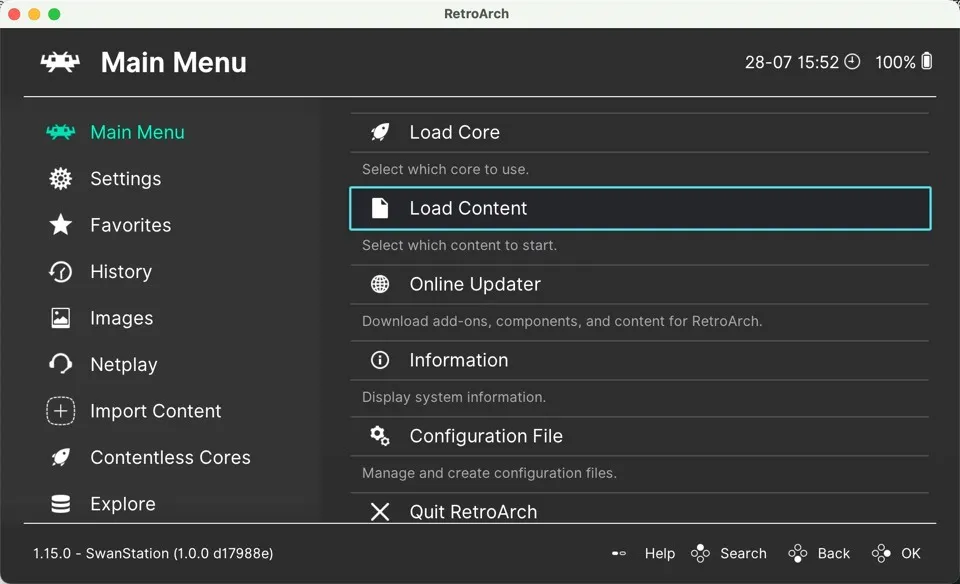
Configureer RetroArch om met uw controller te werken
Hoewel spelen met het toetsenbord een optie is, is het gebruik van een controller altijd de beste manier om te gaan als het gaat om retro-gaming op je Mac. Volg deze stappen om het in te stellen:
- Sluit je controller aan op je Mac, start RetroArch, ga dan naar het menu “Instellingen” en selecteer de categorie “Invoer”.

- Scroll naar beneden en selecteer “Port 1 Controls”. Dit komt overeen met de controller van speler 1.
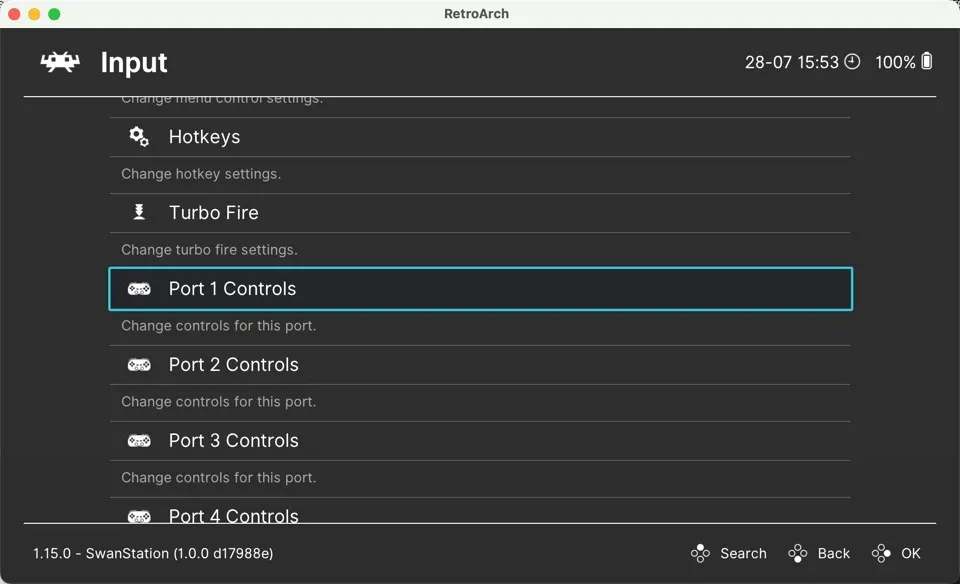
- Blader omlaag naar de optie “Apparaatindex” en selecteer uw aangesloten controller.
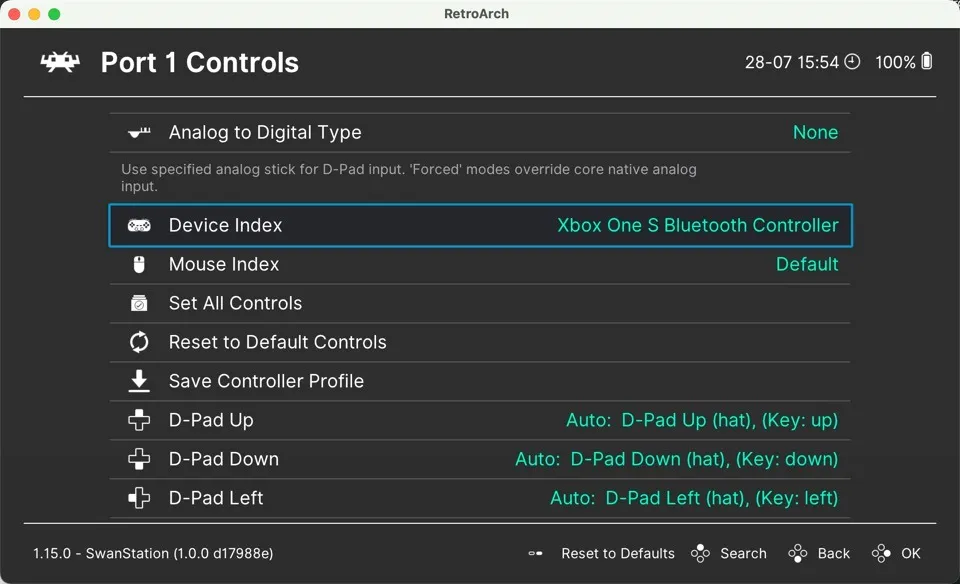
- Wijs de knoppen op je controller toe zodat ze overeenkomen met de bedieningselementen van de PlayStation. Om dit te doen, klikt u eenvoudig op elk knopitem en drukt u vervolgens op de overeenkomstige knop op uw controller.
Veel Gestelde Vragen
Is het legaal om PlayStation 1-games op Mac na te bootsen?
De wettigheid van emulatie kan complex zijn en verschilt per land. Over het algemeen is het legaal om een emulator zoals DuckStation of RetroArch op je Mac te gebruiken. Het verspreiden of downloaden van auteursrechtelijk beschermde BIOS-bestanden of games (ROM’s of ISO’s) zonder het originele exemplaar te bezitten, wordt echter in veel rechtsgebieden als illegaal beschouwd. Zoals altijd is het het beste om de wetten in uw regio te controleren.
Hoe goed draaien PlayStation 1-games op moderne Macs?
De meeste PlayStation 1-games draaien uitzonderlijk goed op moderne Macs. Emulators zoals DuckStation hebben aanzienlijke vooruitgang geboekt bij het waarborgen van compatibiliteit en prestaties, en ze bieden ook functies zoals opschaling en textuurfiltering om de grafische kwaliteit te verbeteren.
Kan ik mijn oude PlayStation 1-controller aansluiten op mijn Mac?
Ja, maar je hebt een USB-adapter nodig die compatibel is met PlayStation 1-controllers. Zodra je dat hebt, sluit je je controller aan op je Mac en configureer je de instellingen van de emulator om invoer van je controller te accepteren.
Hoe converteer ik mijn oude PlayStation 1-schijven naar schijfkopieën?
Om je PlayStation 1-schijven om te zetten in schijfkopieën , heb je een schijfstation nodig dat deze schijven kan lezen en een programma dat schijfkopieën van ze kan maken, zoals ImgBurn. (Het is alleen Windows, maar werkt in Wine.)
Afbeelding tegoed: Pexels . Alle screenshots door David Morelo.



Geef een reactie