Hoe de prullenbak op de iPhone te legen

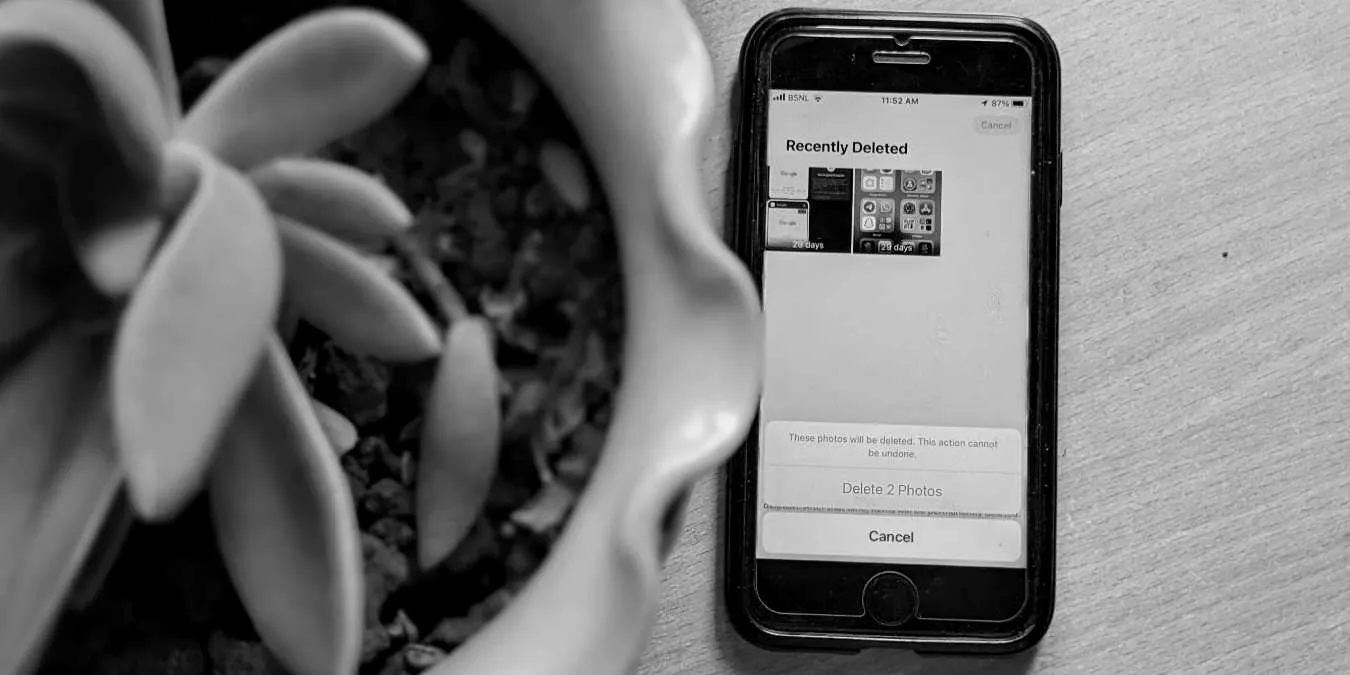
In plaats daarvan heeft elke app op uw iPhone een map voor verwijderde bestanden, en u moet deze afzonderlijk legen om de hoeveelheid bruikbare opslagruimte te vergroten. Gelukkig zijn we hier om je te laten zien hoe je alle prullenbak op je telefoon kunt legen.
Lege fotoprullenbak op iPhone
Wist u dat wanneer u foto’s en video’s van uw iPhone verwijdert, deze niet meteen verdwenen zijn? In plaats daarvan stopt de Foto’s-app ze op slimme wijze weg in een album met de toepasselijke naam Recent verwijderd. Dit is een soort tijdelijke opslagruimte waar uw verwijderde items 30 dagen blijven staan, zodat u ze indien nodig kunt herstellen. Maar als u zeker weet dat u ze nooit meer nodig zult hebben, kunt u ze verwijderen om opslagruimte vrij te maken.
Om de map Recent verwijderd in Foto’s leeg te maken, moet je deFoto’s-app openen. Ga vervolgens naar het tabblad Albums onderaan. Scroll naar beneden en zoek de map Recent verwijderd.

Tik op Selecteren en kies alle foto’s en video’s die je wilt verwijderen. Tik op de knop Meer in de rechterbenedenhoek en selecteer Alles verwijderen . Er verschijnt een bevestigingspop-up waarin u wordt gevraagd de verwijdering van ‘X’-foto’s te bevestigen (waarbij X het aantal foto’s is). Tik op X foto’s verwijderen om ze permanent te verwijderen.
Leeg de Apple Mail-prullenbak
Je inbox netjes houden betekent ook omgaan met de prullenbak in Apple Mail. Net als in de Foto’s-app zijn e-mails die je verwijdert niet meteen verdwenen. Ze verplaatsen zich naar de map Prullenbak, waar ze blijven totdat u besluit ze voorgoed op te ruimen. E-mails met bijlagen kunnen een grote hoeveelheid opslagruimte in beslag nemen, dus u moet de map Prullenbak regelmatig legen.
Om aan de slag te gaan, opent u de Mail-app. Navigeer naar de map Prullenbak. Tik op de knop Bewerken en tik vervolgens op Alles selecteren. Als al uw berichten zijn geselecteerd, kunt u op de knop Verwijderen tikken en uw beslissing bevestigen om ze te verwijderen.
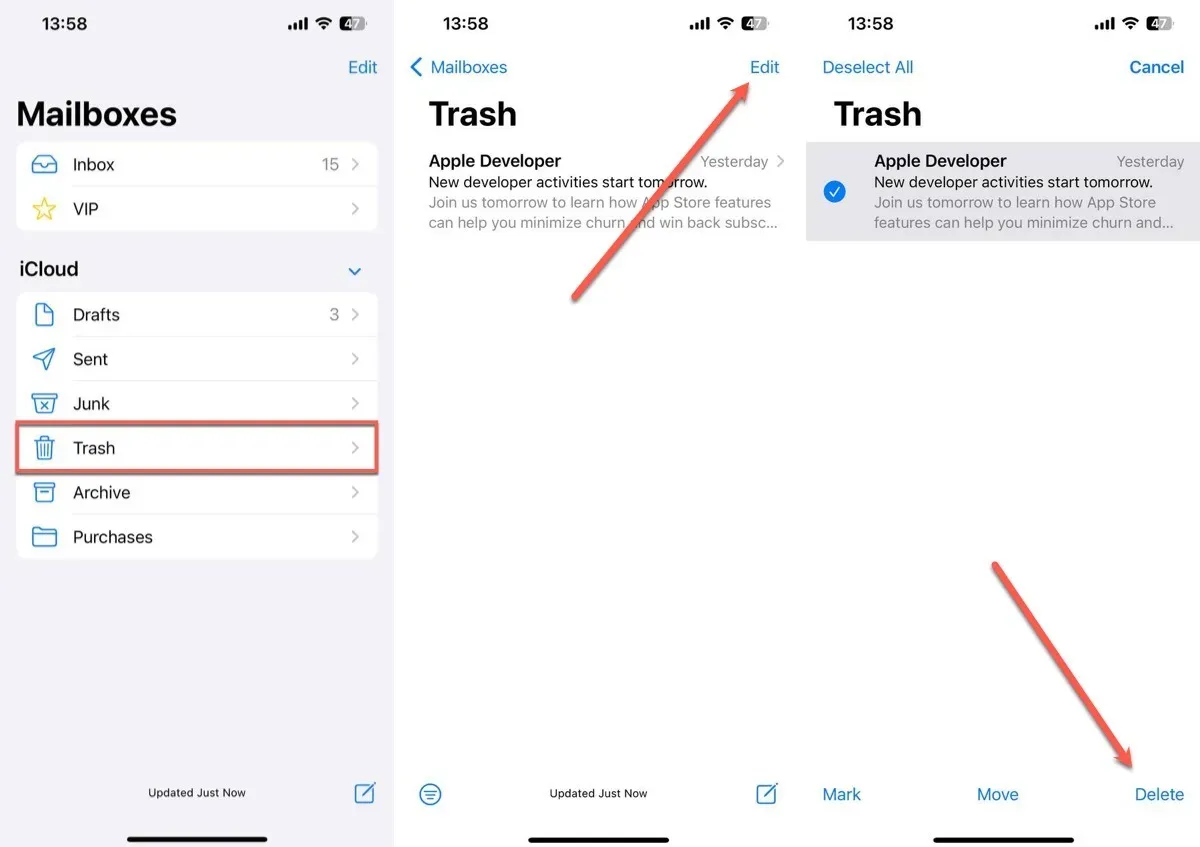
Leeg onlangs verwijderde notities
Notities die u eerder hebt verwijderd, worden in de map Recent verwijderd geplaatst. Als u zeker weet dat u deze notities niet meer nodig heeft, kunt u ze meteen veilig verwijderen.
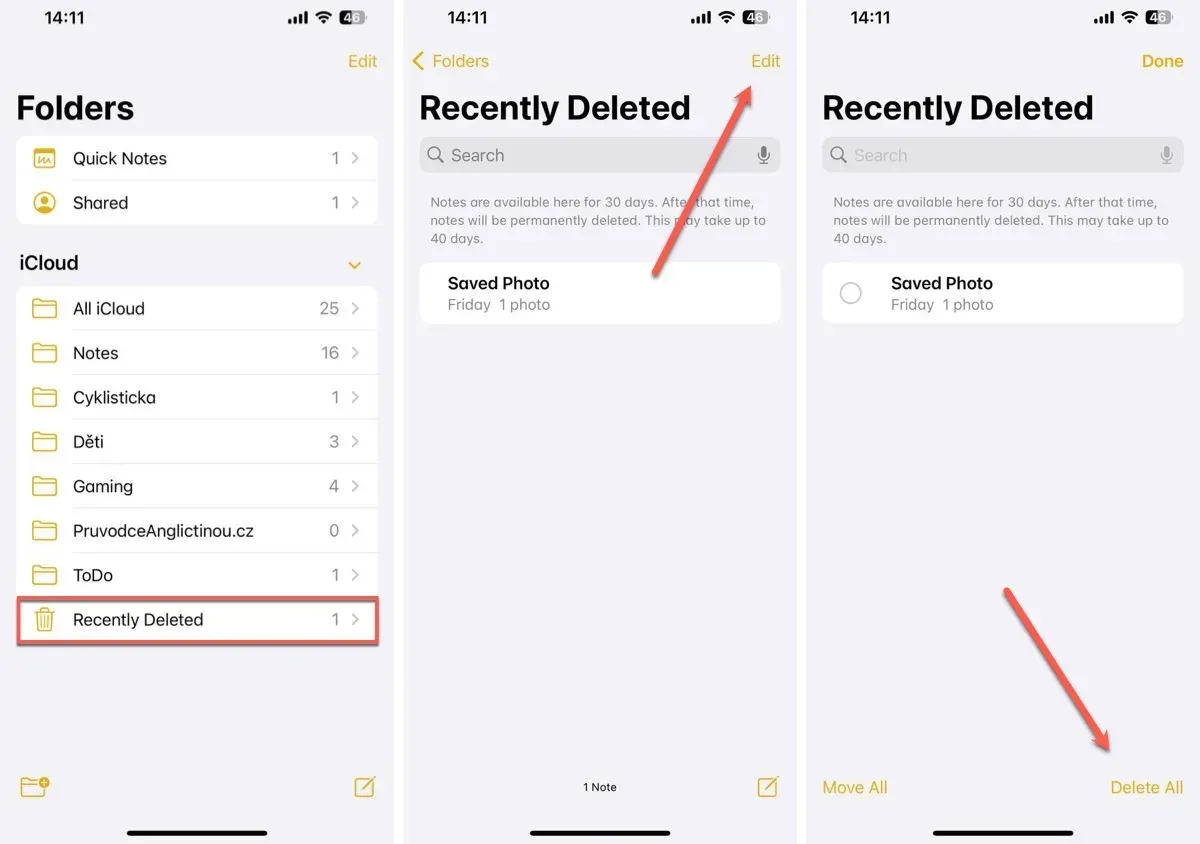
Als je er klaar voor bent om ze los te laten, tik je rechtsboven op de optie Bewerken. Daarna ziet u de knop Alles verwijderen in de rechteronderhoek van het scherm. Tik erop, bevestig en al die oude notities zijn voorgoed verdwenen.
Wis onlangs verwijderde bestanden
Net als bij foto’s en notities zijn bestanden die je verwijdert met de Bestanden-app niet meteen verdwenen. Ze worden verplaatst naar nog een andere map Recent verwijderd. Om deze te openen en te legen, moet u de app Bestanden openen.
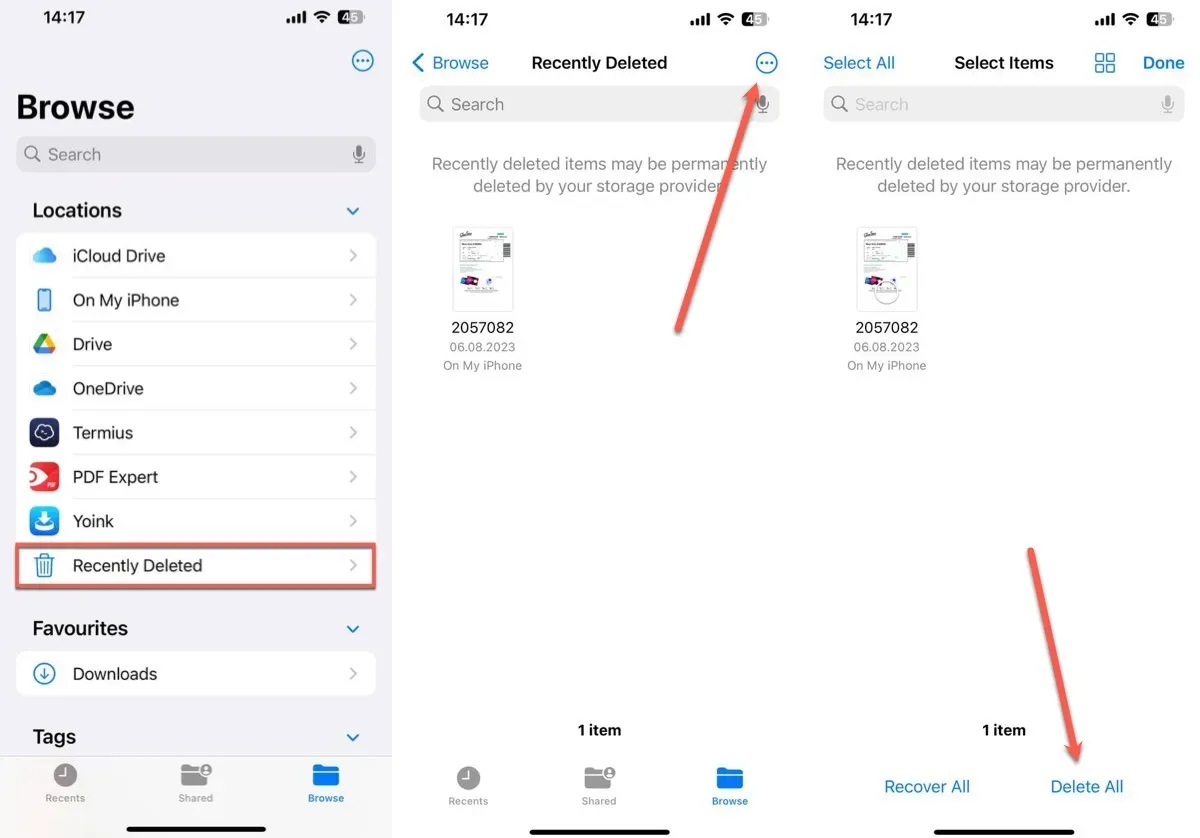
Als je eenmaal binnen bent, tik je onderaan op het tabblad Bladeren. Op dit tabblad ziet u verschillende locaties en mappen op uw apparaat. In deze lijst vindt u de map Recent verwijderd. Om ze op te ruimen, tikt u op het pictogram met de drie stippen rechtsboven. Er verschijnt een contextmenu met verschillende opties. Kies Selecteren. U kunt nu onderaan op de knop Alles verwijderen tikken en bevestigen.
Cache wissen in iPhone-apps
Naast Recent verwijderde mappen, veel iPhone-apps slaan hun eigen caches op, die een soort geheugenbanken zijn waar ze informatie bewaren om sneller te laden . Na verloop van tijd kunnen deze caches veel ruimte in beslag nemen. Als u ze opruimt, kunt u ruimte vrijmaken en soms zelfs de prestaties van uw iPhone verbeteren.
Een van de belangrijkste caches die u moet leegmaken, is die in Safari, de webbrowser van Apple. In de Safari-cache worden elementen opgeslagen van websites die u bezoekt, zoals afbeeldingen en webpagina’s, zodat deze de volgende keer dat u deze bezoekt sneller worden geladen.
Om de Safari-cache te legen, moet je de app Instellingen openen. Scroll naar beneden tot je Safari vindt en tik erop. Zoek in de instellingen van Safari naar de optie Geschiedenis en websitegegevens wissen. Als u hierop tikt, wordt de cache samen met uw browsegeschiedenis en cookies verwijderd. Een pop-up vraagt u om deze actie te bevestigen.
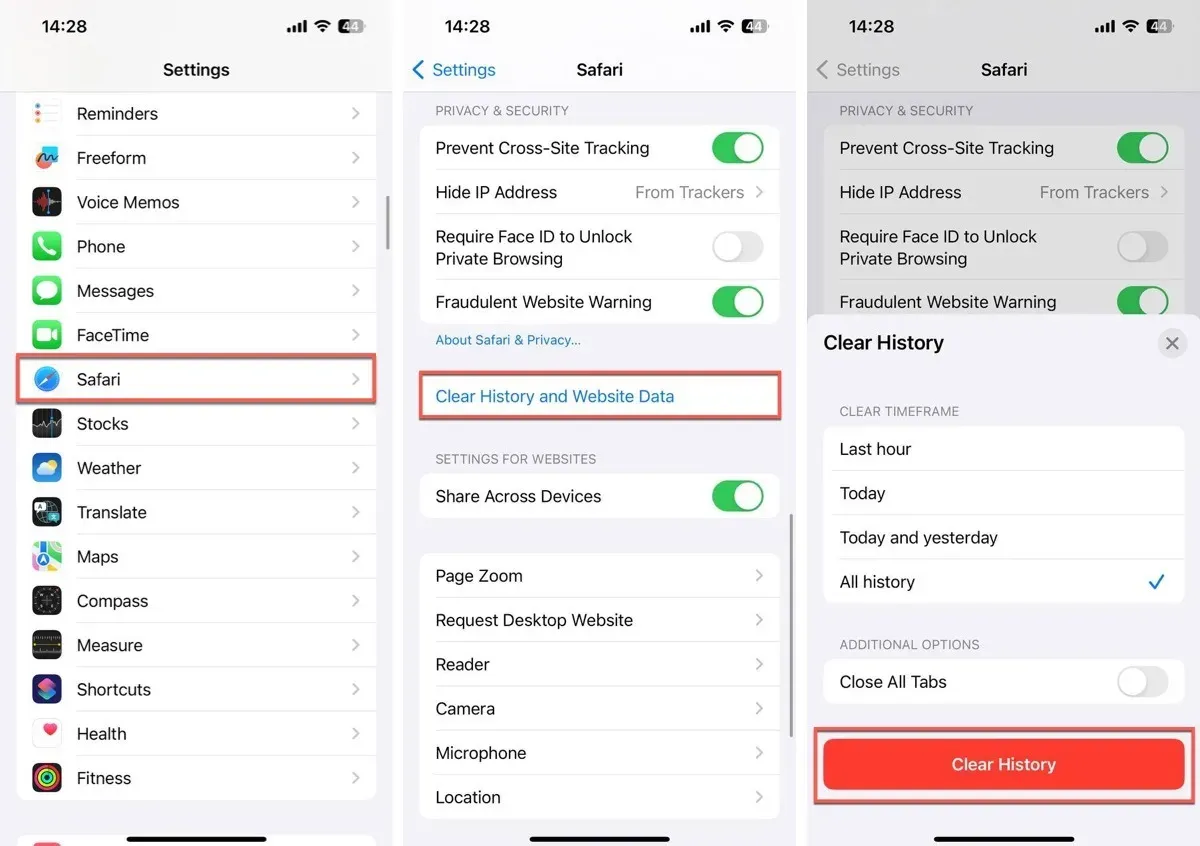
Houd er rekening mee dat websites merkbaar langzamer kunnen laden de eerste keer dat u ze bezoekt nadat u de Safari-cache hebt gewist. Dit komt omdat Safari de eerder opgeslagen elementen opnieuw moet downloaden.
Hoe apps op de iPhone te offloaden
Op zoek naar meer manieren om ruimte vrij te maken op uw iPhone? Het offloaden van apps is een slimme zet, vooral voor apps die u niet vaak gebruikt. Dit proces is iets anders dan alleen het verwijderen van een app. Het verwijdert de app, maar bewaart al zijn belangrijke gegevens veilig. Wanneer u de app opnieuw installeert, verschijnen uw gegevens meteen weer op hun plaats.
Open eerst de app Instellingen en navigeer vervolgens naar Algemeen -> iPhone-opslag. Blader door de lijst en kies een app die u wilt ontladen. Misschien is het een game die je al maanden niet meer hebt gespeeld of een app die je zelden opent.
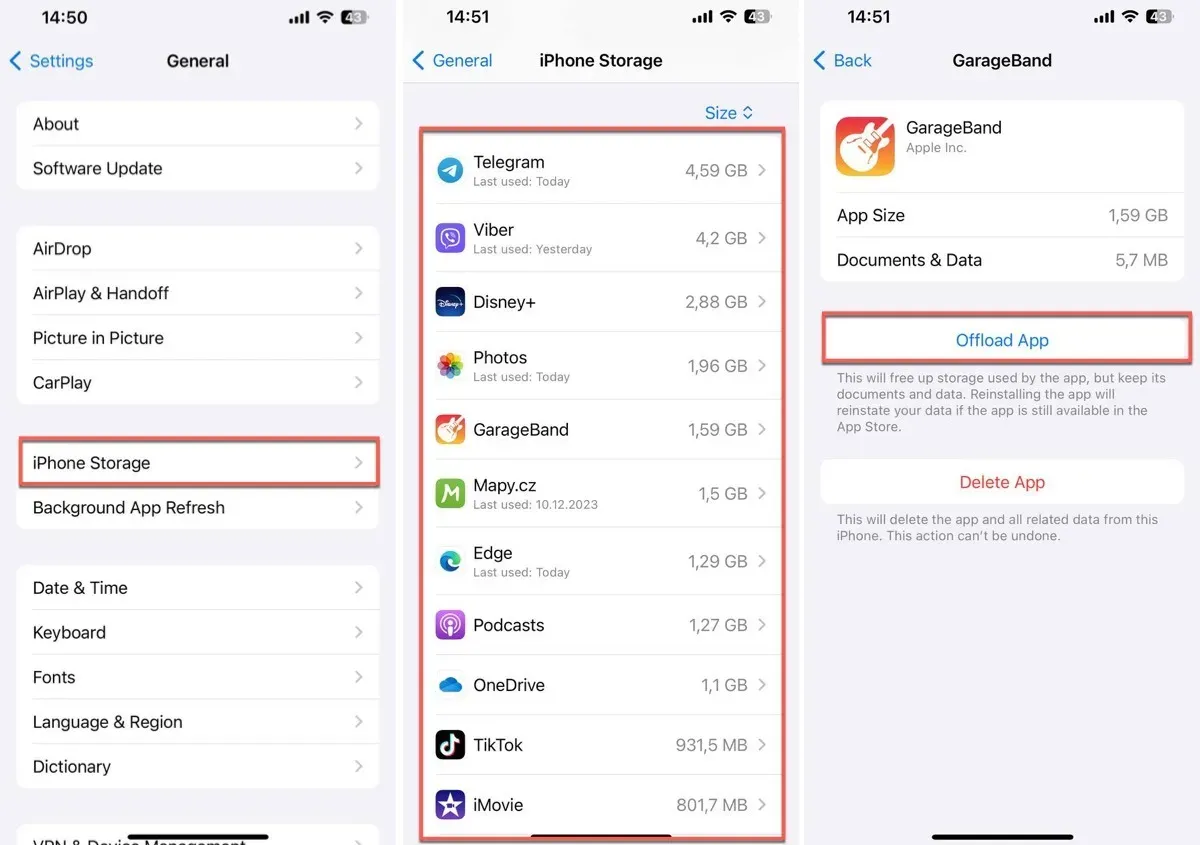
Zodra je je keuze hebt gemaakt, tik je op de app en zoek je naar de optie App downloaden. Nadat u op App downloaden hebt getikt, verschijnt er een bevestigingsvraag. Ga je gang en bevestig.
We hopen dat deze methoden u hebben geholpen bij het vrijmaken van opslagruimte op uw iPhone. Het opruimen van de prullenbak van verschillende apps, het verwijderen van ongebruikte apps en het beheren van de cache zijn effectieve manieren om uw iPhone soepel te laten werken. Als u merkt dat uw apparaat nog steeds meer ruimte nodig heeft, kunt u een fabrieksreset als laatste redmiddel overwegen. Deze stap kan uw iPhone een nieuwe start geven, maar onthoud dat al uw gegevens worden gewist. Zorg er dus voor dat u eerst een back-up maakt van belangrijke bestanden.
Alle afbeeldingen en screenshots door David Morelo en Mehvish Mushtaq.



Geef een reactie