Hoe YouTube-video in Notion in te sluiten
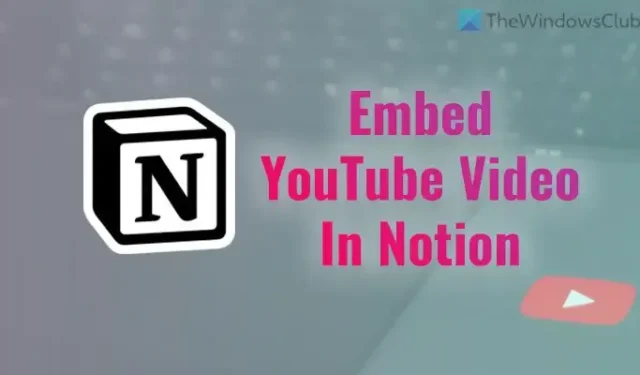
Als je YouTube-video wilt insluiten op de Notion-pagina , kun je dat als volgt doen. Het is niet nodig om een app van derden in Notion te installeren, omdat deze over een ingebouwde optie beschikt. Er zijn drie manieren om een YouTube-video in een Notion-pagina in te voegen, en je kunt alle methoden hier vinden.
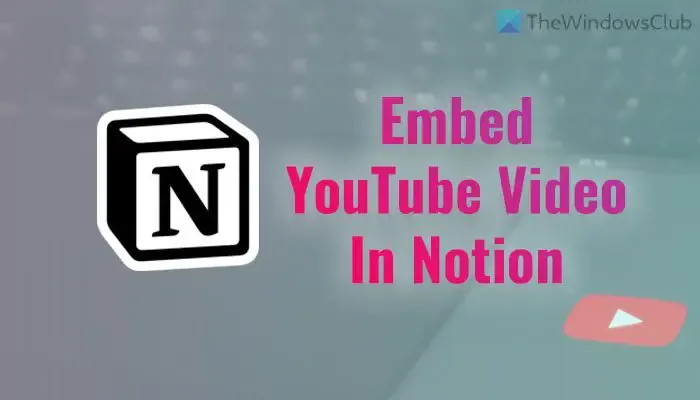
Hoe YouTube-video in Notion in te sluiten
Volg deze methoden om YouTube-video in Notion in te sluiten:
- Plak de videolink direct
- Met behulp van de video-optie
- Met behulp van de optie Insluiten
Lees verder voor meer informatie over deze stappen.
1] Plak de videolink rechtstreeks
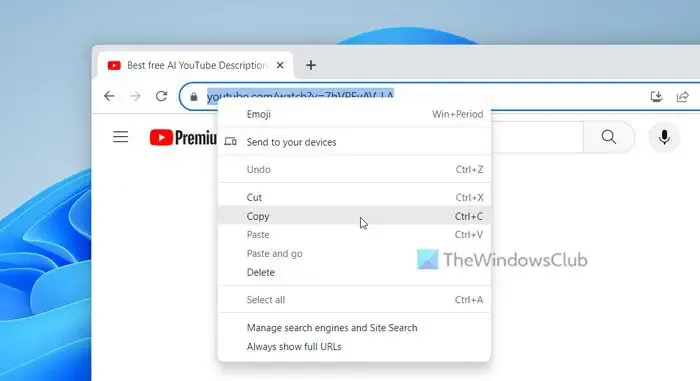
Het is de gemakkelijkste manier om een YouTube-video in je Notion-pagina in te sluiten. Hoe lang de video ook is, je kunt hem zeker op elke pagina invoegen. Volg deze stappen om aan de slag te gaan:
- Open YouTube-video in uw browser.
- Kopieer de videolink uit de adresbalk.
- Open de Notion-pagina waar u de video wilt weergeven.
- Druk op Ctrl+V om de link te plakken.
Na het plakken duurt het even voordat de videospeler wordt weergegeven.
2] Video-optie gebruiken
Notion biedt een optie voor het maken van blokken en heet Video . Dat gezegd hebbende, kun je met behulp van deze optie vrijwel elke video van YouTube en Vimeo in je Notion-pagina invoegen. Als u echter een betalende gebruiker bent, kunt u met dezelfde optie uw eigen video vanaf uw pc uploaden. Volg deze stappen om de optie Video te gebruiken om YouTube-video’s op de Notion-pagina in te sluiten:
Open eerst de YouTube-video. Klik vervolgens met de rechtermuisknop op de videospeler en selecteer de optie Video-URL kopiëren .
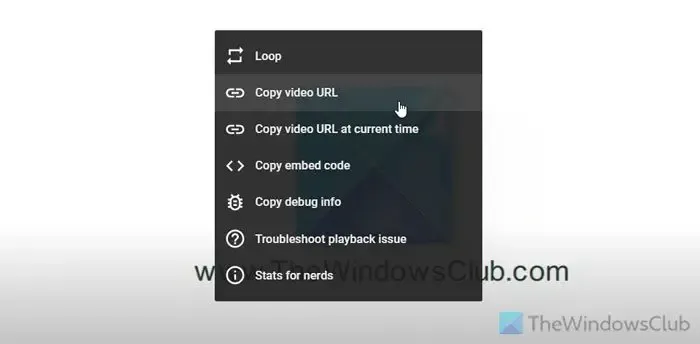
Open de Notion-pagina en selecteer de positie waar u de videospeler wilt tonen.
Selecteer het plusteken en kies de optie Video .
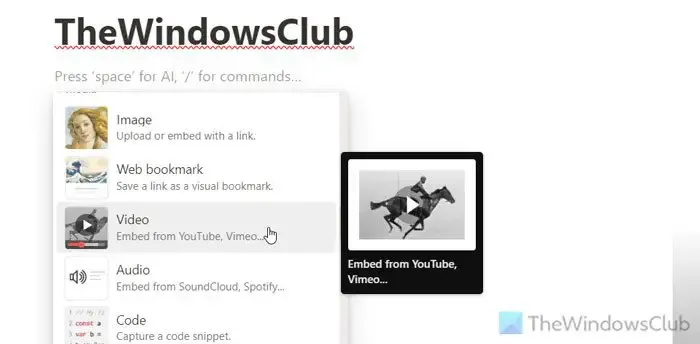
Plak de gekopieerde videolink en klik op de knop Video insluiten .

3] Gebruik de optie Insluiten
Als u een iframe-link heeft en deze wilt gebruiken om de video op uw Notion-pagina weer te geven, is de optie Insluiten de beste optie voor u.
Daarvoor moet je de YouTube-video openen, met de rechtermuisknop op de speler klikken en de optie Insluitcode kopiëren selecteren .
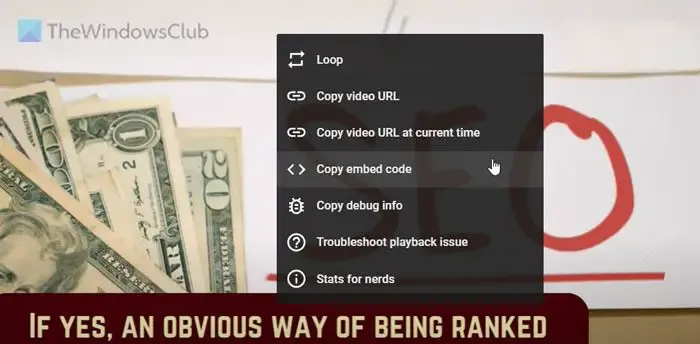
Open vervolgens de pagina Notion, selecteer de gewenste positie, klik op het plusteken en kies de optie Embedden .

Plak de code en klik op de knop Link insluiten . De video verschijnt vrijwel onmiddellijk.
Hoe embed je een video in Notion?
Om een video in Notion in te sluiten, moet u eerst de videolink verkrijgen. Selecteer daarna een positie waar je de video wilt tonen en plak de link. Selecteer vervolgens de optie Video insluiten . Ten tweede kunt u direct het videoblok kiezen en de lijst plakken. Als je Plus-lid bent, is het mogelijk om je video vanaf een pc te uploaden.
Hoe krijg ik een insluitlink voor een YouTube-video?
Er zijn meerdere manieren om een insluitlink voor een YouTube-video te krijgen. U kunt de videopagina openen en de link uit de adresbalk kopiëren. Ten tweede kunt u met de rechtermuisknop op de videospeler klikken en de optie Video-URL kopiëren selecteren . Ten derde kunt u met de rechtermuisknop op de videospeler klikken en de Video-URL op huidige tijd kopiëren selecteren . Met de derde optie kun je de video afspelen vanaf het punt waarop je hebt gepauzeerd en de link hebt gekopieerd.



Geef een reactie