Hoe een Word-document in Microsoft Excel in te sluiten
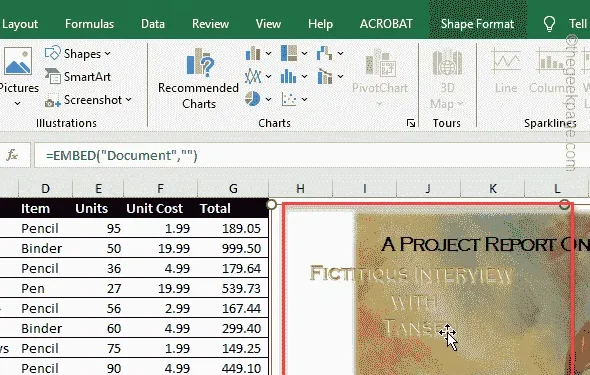
Door een Word-document in te sluiten, kan de gebruiker het Word-document rechtstreeks in het Microsoft Excel-bestand invoeren. U kunt op elk gewenst moment gegevens van Word naar Excel kopiëren en plakken. Met dit kopiëren en plakken kunt u de gegevens rechtstreeks van het document naar de spreadsheet overbrengen, maar de indeling van dat Word-document kan daarbij verkeerd uitgelijnd raken. Het zou dus uw keuze moeten zijn om het Word-document rechtstreeks in het Excel-spreadsheet in te sluiten.
Hoe een Word-document in Microsoft Excel in te sluiten
Er zijn twee methoden die u kunt gebruiken om een Word-document in uw Excel-spreadsheet in te sluiten.
Methode 1 – Sluit het Word-document in als object
Stap 1 – Start eerst Microsoft Excel en laad de werkmap waarin u het Word-document wilt invoeren.
Stap 2 – Selecteer vervolgens de cel waarin u het document wilt insluiten.
Stap 3 – Ga nu naar het tabblad “Invoegen”.
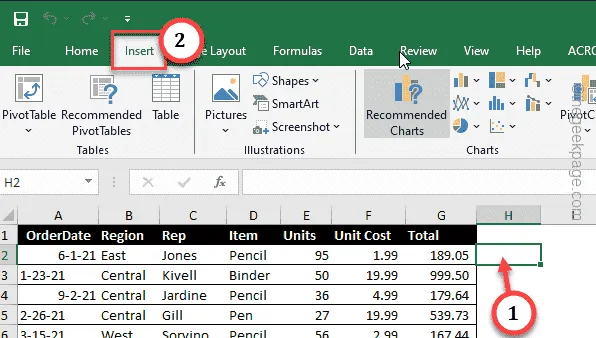
Stap 4 – Er zou een tekstgroep moeten zijn, tik daar op “Object”.Object”. een>
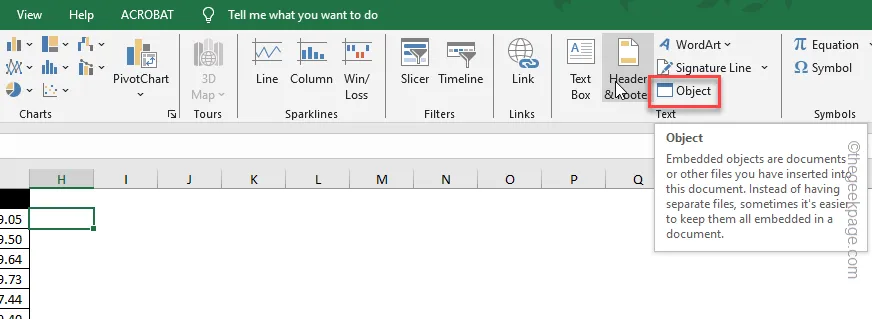
Stap 5 – In het dialoogvenster Object zouden er twee tabbladen moeten zijn.
Als u een nieuw document wilt maken, gaat u naar het tabblad “Nieuw maken”. Daar kunt u in de vervolgkeuzelijst kiezen welk document u wilt maken.
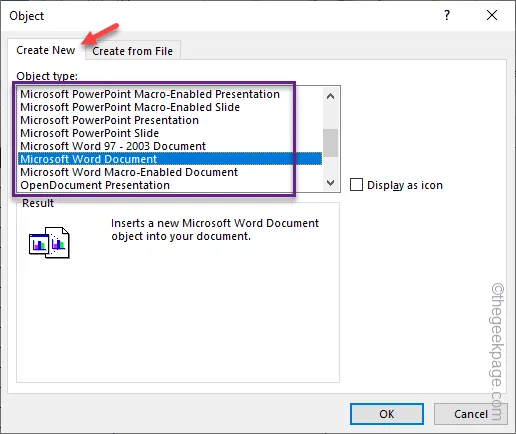
Stap 6 – Ga anders naar het tabblad “Maken vanuit bestand”.
Stap 7 – Kies de optie “Bladeren”.
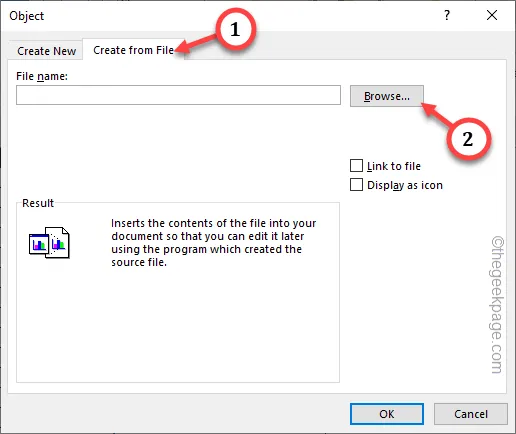
Stap 8 – Ga door met uw bestanden en bereik het adres van het Word-document dat u wilt insluiten.
Stap 9 – Later selecteer hetzelfde document en tik op “Openen“.
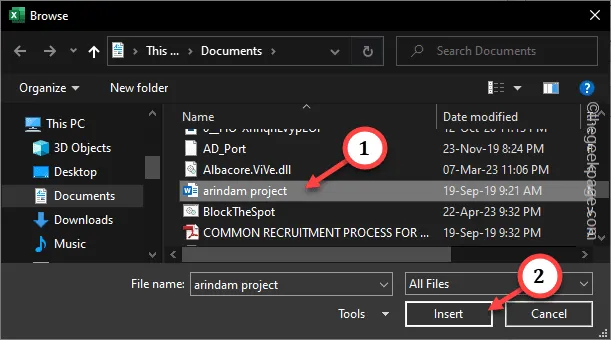
Stap 10 – Als u terugkeert naar het dialoogvenster Object, ziet u het volledige pad van het geselecteerde Word-document.
Stap 11 – Tik ten slotte op “OK“.
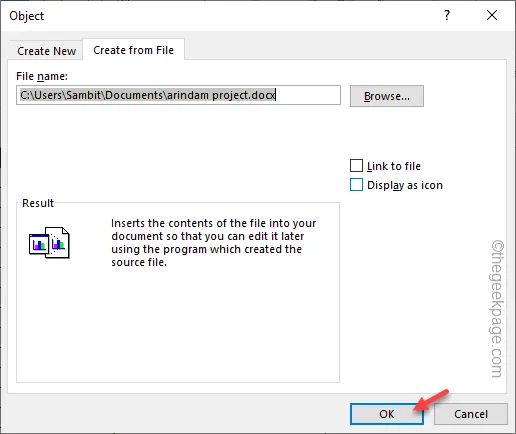
Wacht nu een paar seconden en u ziet het Word-document ingebed in de geselecteerde Excel-cel. U kunt het verplaatsen en het formaat ervan aanpassen aan uw wensen.
Zo zien de eindresultaten eruit –
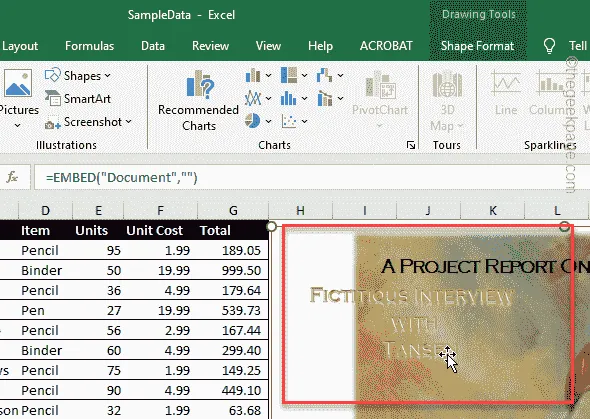
Methode 2 – Gebruik een hyperlink om het document in te sluiten
De tweede methode is om een hyperlink te gebruiken in plaats van deze als object te injecteren. Dit zijn de stappen die u moet volgen –
Stap 1 – Laad de spreadsheet in MS Excel.
Stap 2 – Zodra u dat heeft gedaan, selecteert u de cel waarin u dit document wilt insluiten.
Stap 3 – Ga nu nogmaals naar hetzelfde tabblad “Invoegen”.Invoegen. een>
Stap 4 – Tik op de optie “Link” om de hyperlink in te voegen.

Stap 5 – Het dialoogvenster Hyperlink invoegen wordt geopend. Selecteer het “Bestaande bestand of webpagina” in het linkerdeelvenster.
Stap 6 – Gebruik nu de opties om naar het adres van het Word-document te gaan.
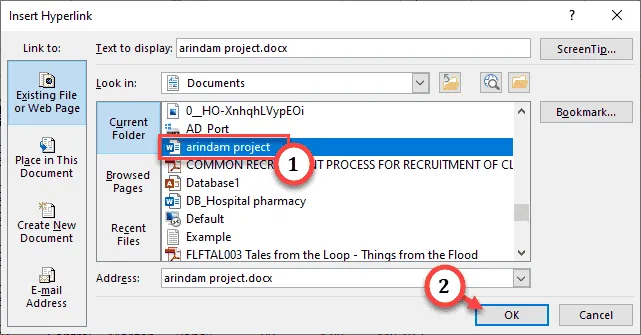
Stap 7 – Ga nu naar beneden, selecteer het document en tik op “OK” om toe te voegen de hyperlink.
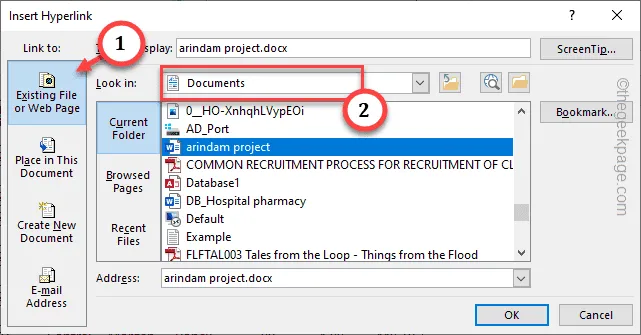
Stap 8 – U ziet het Word-bestand met een hyperlink in de geselecteerde cel.
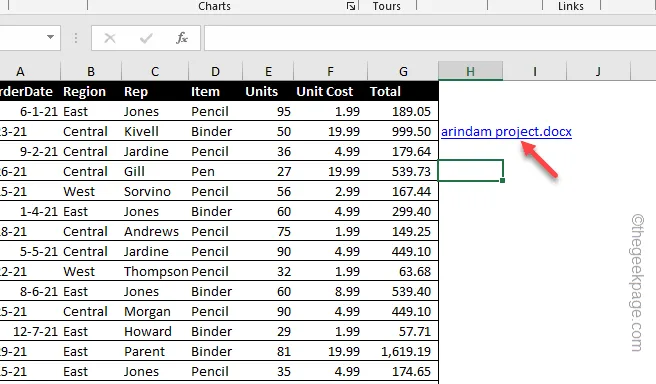
Als u hierna op de hyperlink tikt, wordt het document direct geopend.



Geef een reactie