Hoe u uw AirPods-luisterervaring kunt verbeteren met ruimtelijke audio

Of je nu naar muziek, films of audiovisuele inhoud van een ondersteunde app luistert, iOS/iPadOS 15.1 en later ondersteunen Spatial Audio, wat een werkelijk meeslepende luisterervaring biedt in combinatie met compatibele audioapparatuur. Dit dynamisch gekalibreerde geluidsprofiel dompelt u onder in uw inhoud door een digitaal audiolandschap te simuleren waardoor geluiden lijken alsof ze overal om u heen komen.
Noodzaak om te ontspannen en tot rust te komen? Dit zijn de beste bronnen voor kalmerende geluiden, witte ruis en regen.
Wat is ruimtelijke audio?
Spatial Audio maakt gebruik van complexe computationele audio-algoritmen om een dynamischer bereik toe te voegen aan uw muziek en video’s. Als je Spatial Audio gebruikt, klinkt je content altijd alsof je de beste stoel in huis hebt, of het nu gaat om een concert van je favoriete artiest of de volgende Hollywood-kaskraker in IMAX.
U kunt uw ruimtelijke audio-ervaring zelfs naar een hoger niveau tillen met head-tracking en gepersonaliseerde audioprofielen die speciaal zijn afgestemd op uw oren. Deze zelfstudie laat zien hoe u ruimtelijke audio inschakelt op uw iPhone, iPad, Mac en Apple TV.
Welke oordopjes ondersteunen ruimtelijke audio?
U kunt profiteren van ruimtelijke audio door een van de volgende hoofdtelefoons aan te sluiten op uw iPhone, iPad, Mac of Apple TV. U moet iOS/iPadOS 15.1 gebruiken om met oordopjes te kunnen genieten van ruimtelijke audio op uw iPhone of iPad. Als je Spatial Audio op Apple TV wilt gebruiken, heb je een Apple TV 4K met tvOS 15 of hoger nodig. Tot slot, als je van plan bent om Spatial Audio van je Mac te wisselen, moet je macOS Big Sur 11.4 of hoger gebruiken.
De volgende hoofdtelefoonmodellen ondersteunen zowel ruimtelijke audio als dynamische ruimtelijke audio met head-tracking:
- AirPods (3e generatie)
- AirPods Pro (1e en 2e generatie)
- AirPods Max
- BeatsFitPro
Hoe u ruimtelijke audio kunt testen voordat u deze inschakelt
Hoewel Spatial Audio een geheel nieuwe kijk op geluid biedt voor het afspelen van dagelijkse media, is het niet voor iedereen weggelegd. Misschien wil je het verschil tussen stereo en Spatial Audio beoordelen voordat je de instellingen op je AirPods of Beats-koptelefoon aanpast door Spatial Audio mee te nemen voor een proefrit.
- Open de Instellingen-app op je iPhone of iPad.
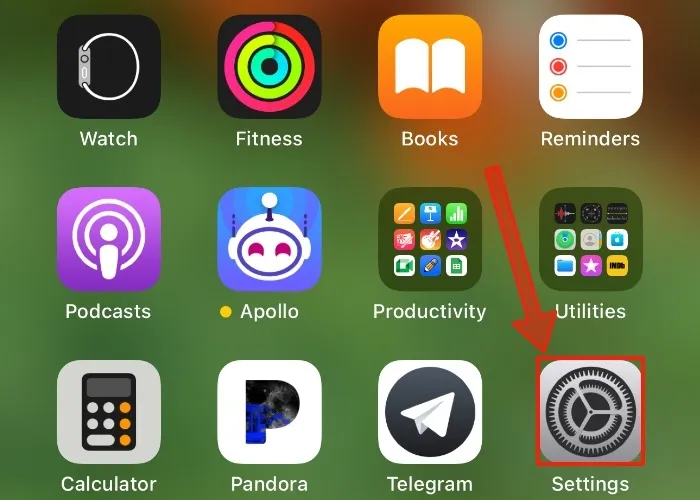
- Open het deksel van je AirPods- of Beats – case met beide AirPods/buds erin en houd de case dicht bij je iOS-apparaat. U ziet uw hoofdtelefoon verschijnen boven de vermelde items in de app Instellingen. Tik op je koptelefoon.
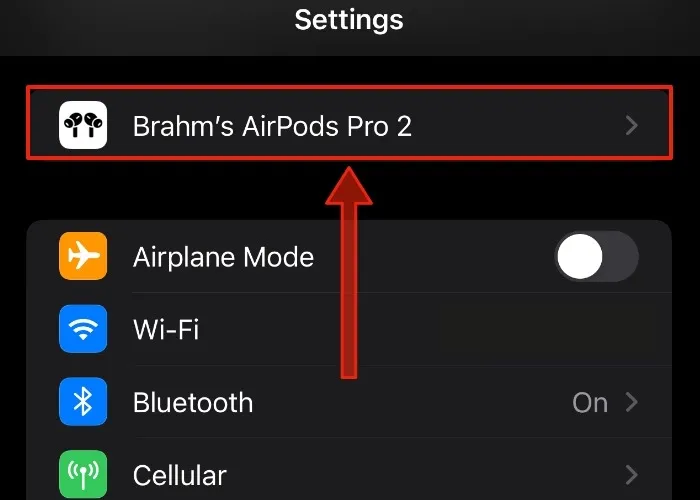
- Blader een beetje naar beneden tot je de kop ziet met het label ‘Ruimtelijke audio’ en tik vervolgens op de optie ‘Zien en horen hoe het werkt’.
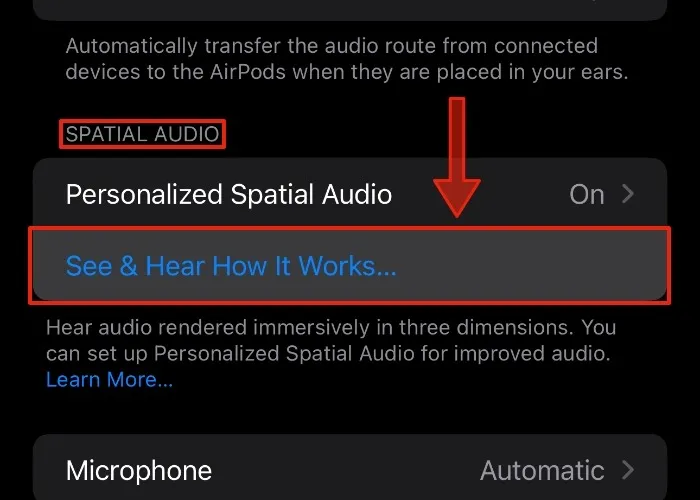
- Plaats je AirPods of Beats in/over je oren. Schakel op het volgende scherm tussen stereo-audio en ruimtelijke audio door op de specifieke knoppen te tikken.
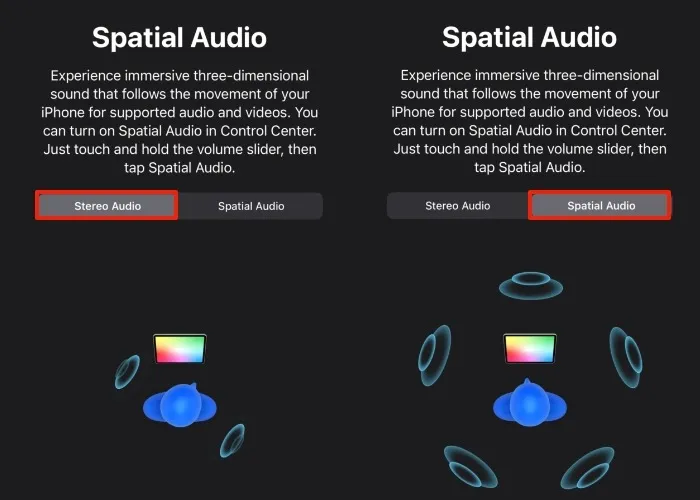
- Tik op de knop “Gereed” wanneer u klaar bent met het testen van Spatial Audio.
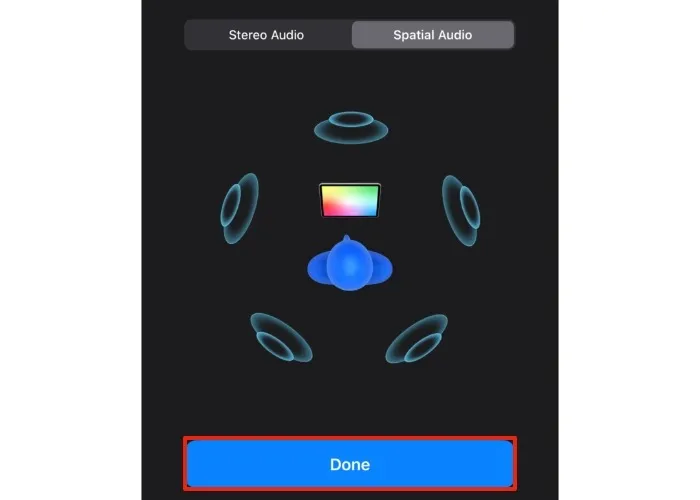
Ruimtelijke audio inschakelen
Het proces om Spatial Audio te activeren varieert op basis van het apparaat dat u gebruikt. Gelukkig, als je eenmaal weet waar de softwarebedieningen zich verbergen, is het inschakelen van Spatial Audio vrij eenvoudig.
Inzicht in ruimtelijke audio-opties
Fixed Spatial Audio biedt een groter dynamisch bereik voor audio, terwijl Head Tracked Spatial Audio het geluid van het ene oordopje naar het andere verschuift voor een omhullende auditieve soundscape. Head-tracking-gegevens worden gebruikt om de indruk te illustreren dat het geluid uit uw apparaat komt in plaats van uit uw oordopjes. Elke schakelaar voor ruimtelijke audio maakt het volgende mogelijk:
Opgelost : schakelt ruimtelijke audio in zonder head-tracking in te schakelen.
Head Tracked : schakelt ruimtelijke audio en head tracking in.
Uit : schakelt ruimtelijke audio en head-tracking uit.
Schakel ruimtelijke audio in op iPhone en iPad
- Plaats je AirPods of Beats in/over je oren en verbind ze vervolgens met je iPhone of iPad. Uw AirPods zouden automatisch verbinding moeten maken. Als uw AirPods of Beats geen verbinding maken met uw apparaat, kunt u overwegen de firmware bij te werken met uw Mac of iPhone.
- Veeg omlaag vanuit de rechterbovenhoek van het scherm om Control Center weer te geven.
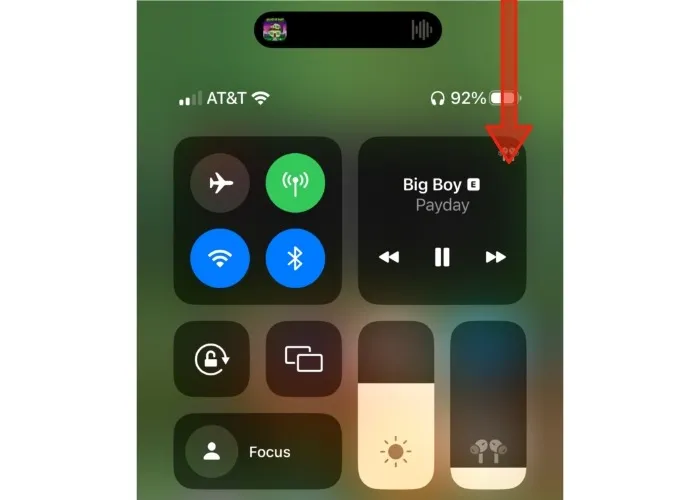
- Tik met één vinger op de volumeregelaar en houd deze vast. De schuifregelaar wordt uitgevouwen om een reeks bedieningselementen voor uw AirPods of Beats weer te geven.
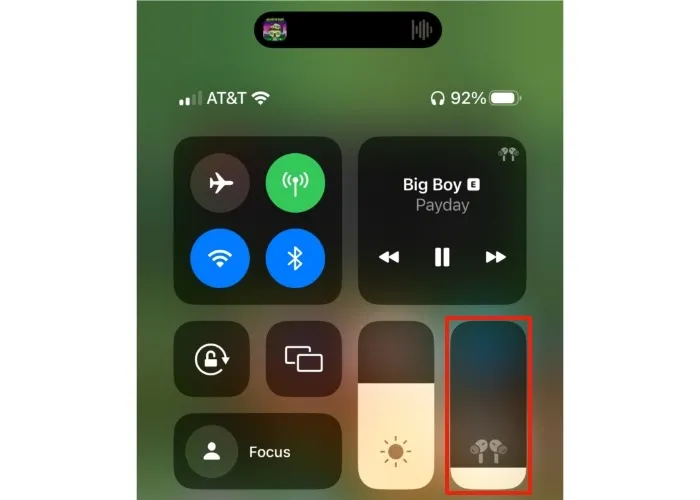
- Tik op het hieronder gemarkeerde pictogram Ruimtelijke audio. Het pictogram zal bewegen om schakelaars te onthullen voor zowel vaste ruimtelijke audio als head-tracked ruimtelijke audio. Je kunt ertussen schakelen terwijl je muziek afspeelt om het verschil te horen. Om ruimtelijke audio uit te schakelen, tikt u op de schakelaar met de tekst ‘Uit’.
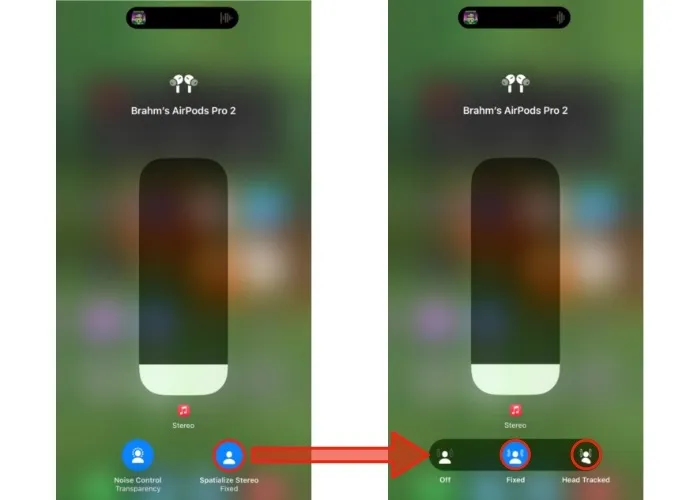
Leer hoe u de geluidsinstellingen van uw Mac kunt aanpassen om uw audio-ervaring verder te verbeteren.
Schakel ruimtelijke audio in op Mac
- Plaats je AirPods of Beats in/over je oren om ze met je Mac te verbinden. U zou een pictogram in de menubalk moeten zien dat uw hoofdtelefoon weergeeft. Klik op het pictogram om tussen audio-opties te schakelen.
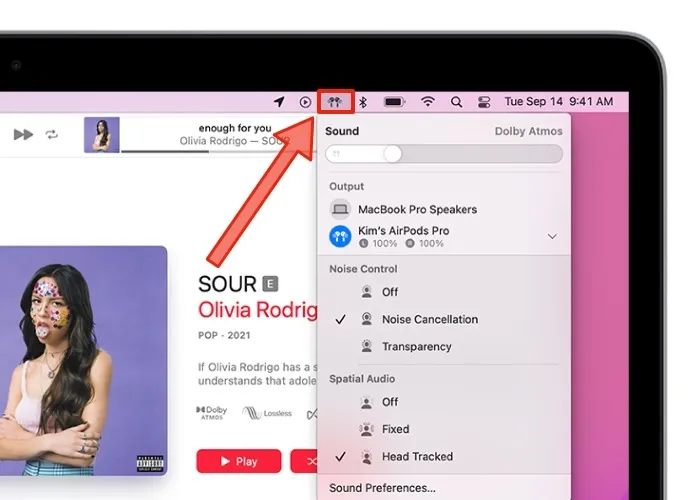
- Onder de kop Spatial Audio selecteert u ‘Fixed’ of ‘Head Tracked’, afhankelijk van het audioprofiel dat u wilt inschakelen. Om ruimtelijke audio uit te schakelen, klikt u eenvoudig op het item met het label “Uit”.
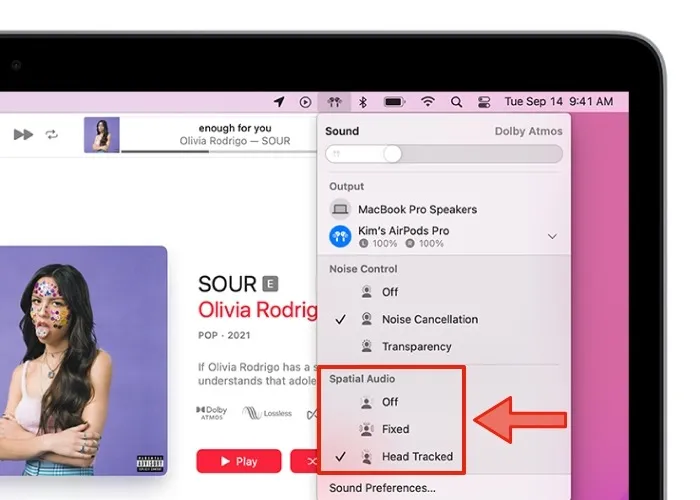
Schakel ruimtelijke audio in op Apple TV
- Nadat je je Apple TV hebt aangezet, plaats je je AirPods of Beats in/over je oren. Je zou een banner met je koptelefoon in de rechterbovenhoek van je televisiescherm moeten zien.

- Druk op de TV-knop op de Siri Remote van je Apple TV om je AirPods of compatibele Beats te verbinden.
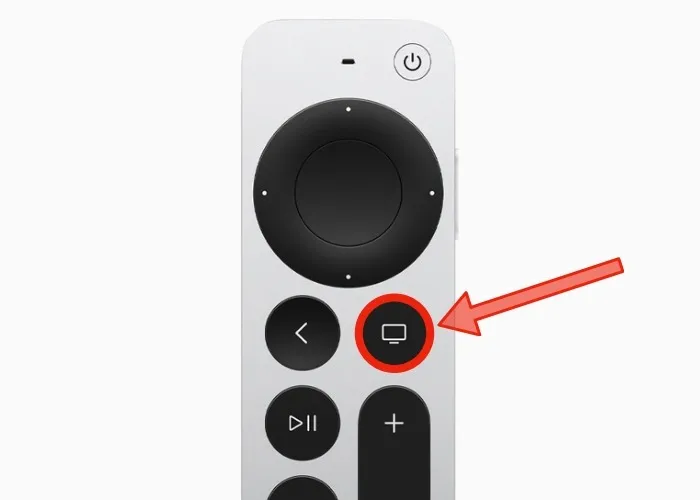
- Houd dezelfde tv-knop op je Siri Remote ingedrukt om het Control Center te schakelen en selecteer vervolgens je koptelefoon in de lijst met bedieningselementen.
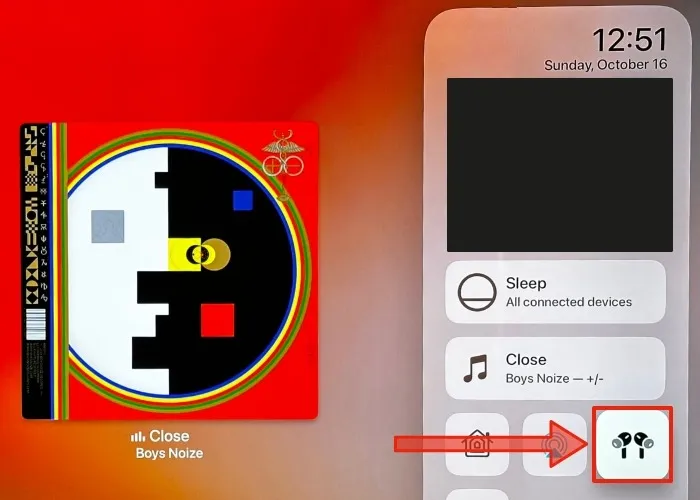
- Gebruik het touchpad of de richtingsknoppen op je Siri Remote om te stuiteren tussen “Fixed” en “Head Tracked” ruimtelijke audio. U kunt ook “Uit” selecteren om ruimtelijke audio helemaal uit te schakelen.
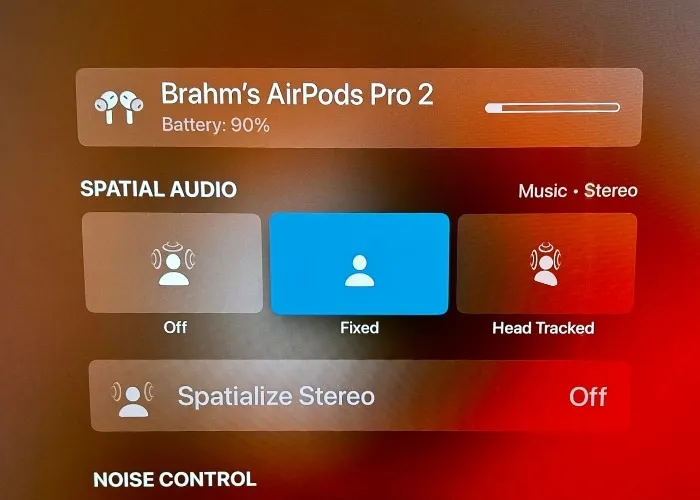
Wat is gepersonaliseerde ruimtelijke audio?
Met gepersonaliseerde ruimtelijke audio kun je de TrueDepth-camera-array gebruiken, dezelfde set sensoren die Face ID op iPhone X en nieuwer mogelijk maken, om de buitenste geometrieën van je oor driedimensionaal te scannen. Uw iPhone gebruikt deze gegevens vervolgens om een uniek Spatial Audio-geluidsprofiel te maken dat is aangepast aan uw oren.
Een persoonlijk profiel maken op de iPhone
Als u iOS 16 of hoger gebruikt op een iPhone met Face ID, kunt u uw luisterervaring specifiek afstemmen op uw oren met behulp van gepersonaliseerde ruimtelijke audio. De cameragegevens die worden gebruikt om uw unieke audioprofiel te ontwikkelen, maken gebruik van verwerking op het apparaat en slaan geen daadwerkelijke afbeeldingen van uw oren op uw iPhone op. Volg de onderstaande stappen om het in te stellen.
- Open de Instellingen-app op je iPhone.
- Tik op je koptelefoon die boven de vermelde items in de app Instellingen verschijnt.
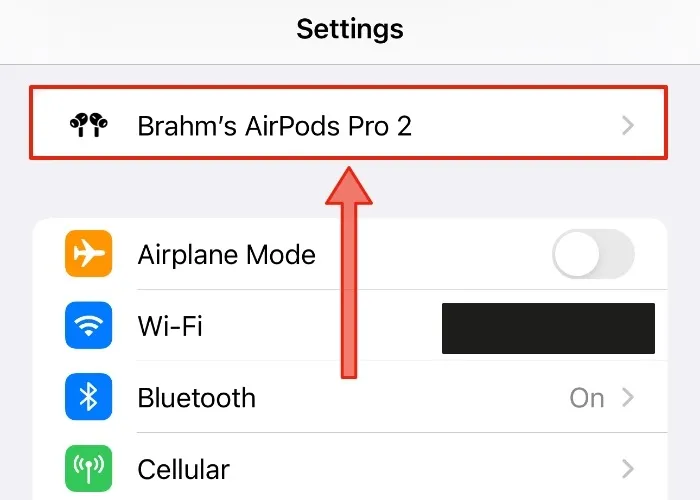
- Tik op het lijstitem met het label “Personalized Spatial Audio” en bevestig deze actie op het volgende scherm door nogmaals op dezelfde optie te tikken om toegang te krijgen tot het instellingenscherm.

- Tik op de blauwe knop “Doorgaan” onder aan het scherm en selecteer vervolgens “Front View Capture” om een standaard Face ID-scan uit te voeren voordat u begint met het scannen van uw oren. Dit helpt het systeem om de precieze positie van uw oren beter te kalibreren.

- Scan uw rechteroor door eerst op de knop “Start Right Ear Capture” te tikken en draai vervolgens uw hoofd van links naar rechts met de naar voren gerichte camera van uw iPhone op 10 tot 20 inch afstand van uw oor om een scan uit te voeren.
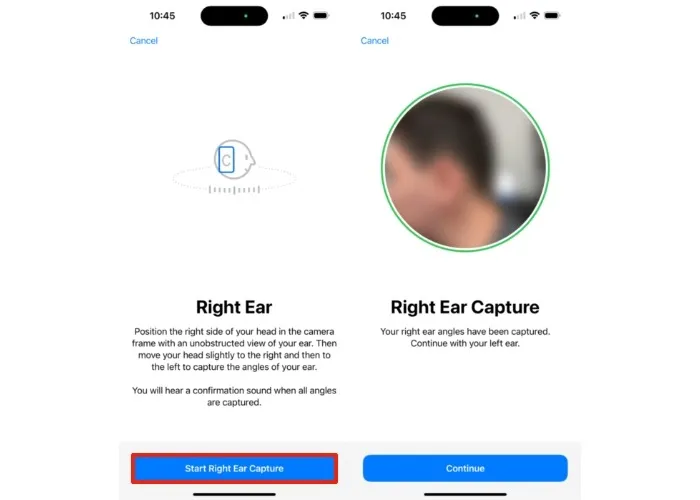
- U wordt gevraagd deze stappen voor uw linkeroor te herhalen. Wanneer elke scan is voltooid, hoort u een duidelijke pieptoon.
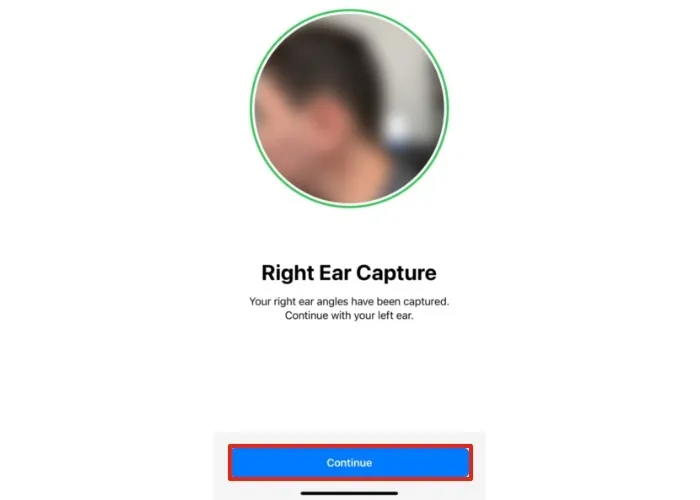
- Als je een groen vinkje ziet, is je oorscan voltooid. en gepersonaliseerde ruimtelijke audio is ingeschakeld.
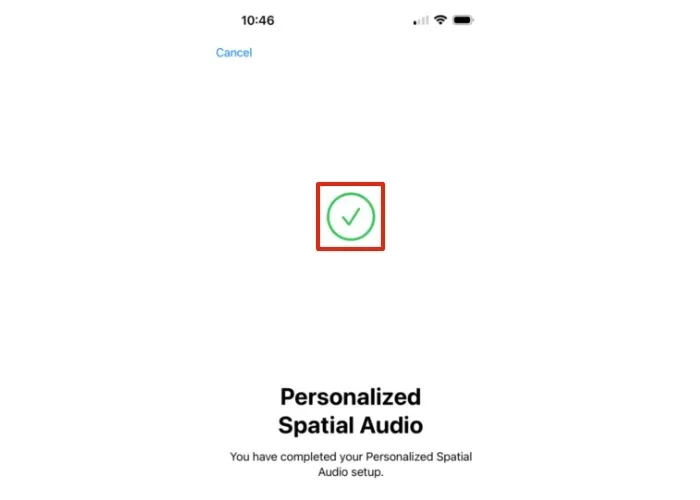
Veel Gestelde Vragen
Kan ik Spatial Audio gebruiken zonder oordopjes?
Ja, maar alleen op sommige Apple-apparaten. Indien beschikbaar wordt ruimtelijke audio automatisch ingeschakeld voor uw inhoud. U hoeft geen enkele knop in te drukken. Profiteer van ruimtelijke audio met de ingebouwde luidsprekers op iPhone 7 en nieuwer. Veel iPad-modellen, waaronder de iPad (6e generatie en nieuwer), iPad Air (3e generatie en nieuwer), iPad Pro 12,9-inch (3e generatie en nieuwer), iPad Pro 11-inch en iPad mini (5e generatie en nieuwer) , ondersteunt ruimtelijke audio zonder dat AirPods of Beats-koptelefoons nodig zijn.
Moet ik gepersonaliseerde ruimtelijke audio instellen op elk apparaat dat ik bezit?
Nee. Nadat u Spatial Audio op uw iPhone hebt ingesteld en ingeschakeld, wordt uw persoonlijke audioprofiel automatisch gesynchroniseerd met al uw Apple-apparaten, zolang u bent aangemeld met uw Apple ID. Deze gegevens worden gesynchroniseerd met uw apparaten met behulp van iCloud en end-to-end-codering, wat betekent dat niemand, zelfs Apple niet, de gegevens kan lezen.
Hoe kan ik mijn op een Mac aangesloten AirPods of Beats-hoofdtelefoon vinden als ik het pictogram ervoor niet kan vinden in de menubalk?
Als je je AirPods of Beats op je Mac hebt aangesloten en ze worden nog steeds niet weergegeven in de menubalk, kun je dit oplossen door de app Systeemvoorkeuren / Systeeminstellingen te starten en vervolgens naar het menu-item met het label “Geluid -> Geluid tonen” te navigeren in de menubalk.”
Ontdek hoe u de menubalk in macOS kunt aanpassen om meer te weten te komen over het gemakkelijker toegankelijk maken van uw favoriete bedieningselementen in het hele systeem.
Afbeelding tegoed: Unsplash . Alle screenshots door Brahm Shank.



Geef een reactie