Hoe M4A-bestanden te bewerken op Windows 11/10
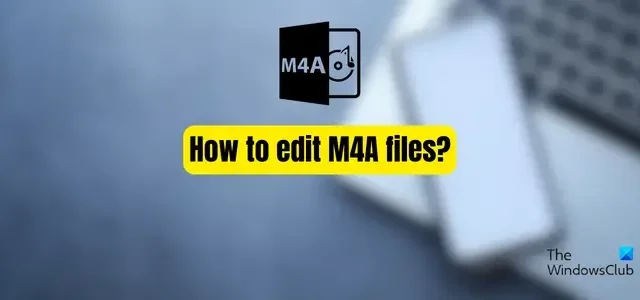
In dit bericht laten we u zien hoe u M4A-bestanden op uw Windows 11/10-pc kunt bewerken. Audiobestanden in M4A-indeling kunnen worden geopend in Windows Media Player, VLC en andere populaire audiospelers . Als u iTunes gebruikt, kunt u er ook uw M4A-bestanden in afspelen.
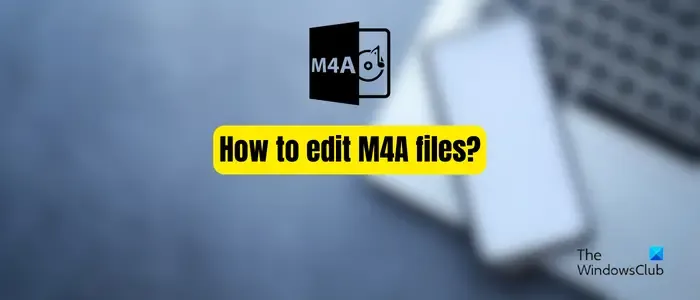
Wat is een M4A-bestand?
M4A, wat staat voor MPEG-4 Audio , is een audiobestandsindeling van Apple waarin nummers, audioboeken, podcasts en andere audio-inhoud worden opgeslagen. Audiobestanden met. m4a-bestandsextensie zijn gecodeerd met behulp van Advanced Audio Coding (AAC) lossy compressie of Apple Lossless Audio Codec (ALAC).
Er zijn verschillende voordelen van het M4A-audioformaat ten opzichte van andere audioformaten zoals MP3. Deze audio biedt een betere geluidskwaliteit in vergelijking met MP3 en andere formaten. Bovendien kunnen M4A-bestanden kleiner zijn vanwege efficiëntere compressie.
Welke audiobewerkingssoftware bewerkt M4A-bestanden?
U kunt M4A-audiobestanden bewerken in WavePad. Andere software die u kunt gebruiken om M4A-audio te bewerken zijn AVS Audio Editor en DJ Audio Editor.
Hoe M4A-bestanden te bewerken op Windows 11/10
Hier zijn de methoden waarmee u een M4A-audiobestand op uw Windows-pc kunt bewerken:
- Bewerk M4A-bestanden met Audacity.
- Gebruik WavePad om M4A-bestanden te bewerken.
- Converteer M4A naar MP3 of WAV en bewerk het vervolgens in een audio-editor.
1] Bewerk M4A-bestanden met Audacity
Met Audacity kunt u M4A-bestanden bewerken. Het is een speciale audio-editor waarmee u uw M4A-bestanden in Audacity kunt openen en bewerken. Maar u moet FFmpeg-bibliotheken installeren om M4A-bestanden in Audacity te openen en te bewerken. Laten we eens kijken hoe.
Hoe M4A-bestanden bewerken in Audacity?
Hier zijn de belangrijkste stappen om M4A-bestanden in Audacity te bewerken:
- Download en installeer Audacity.
- Download FFmpeg (gedeelde versie).
- Pak de gedownloade map uit.
- Lanceer Audacity.
- Voorkeuren openen.
- Configureer de FFmpeg-bibliotheek met Audacity.
- Start Audacity opnieuw.
- Open en bewerk het M4A-bestand.
Om M4A-bestanden in Audacity te bewerken, moet u ervoor zorgen dat de software op uw computer is geïnstalleerd. Download het van de officiële website en installeer het vervolgens.
Vervolgens moet u FFmpeg-bibliotheken op uw computer downloaden. De nieuwste FFmpeg-builds voor verschillende besturingssystemen zijn beschikbaar op GitHub . U moet de gedeelde versie van FFmpeg downloaden . Eenmaal gedownload, pak je de ZIP-map uit en pak je deze uit.
Open vervolgens Audacity en klik op de optie Bewerken> Voorkeuren . Ga vervolgens naar het tabblad Bibliotheken vanuit het linkerdeelvenster.
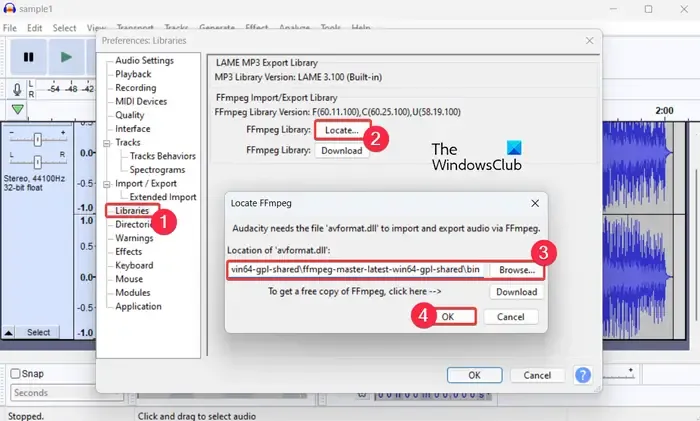
Klik nu op de knop Lokaliseren naast de optie FFmpeg-bibliotheek .
Geef daarna de locatie op van het bestand avformat.dll dat aanwezig is in de map FFmpeg die u hierboven hebt gedownload en uitgepakt. Druk nu op de knop OK > OK.
Nadat u de FFmpeg-bibliotheek met Audacity hebt geconfigureerd, start u de software opnieuw op en klikt u op de optie Bestand > Openen om door de M4A-bronbestanden te bladeren en deze te selecteren.

U kunt het M4A-bestand nu bewerken met de beschikbare audiobewerkingstools. U kunt een M4A-audio in meerdere delen splitsen of meerdere M4A-bestanden samenvoegen in één audio. Het biedt ook verschillende audio-effecten die u op M4A-bestanden kunt toepassen. U kunt audio versterken, de snelheid van een M4A-audiobestand wijzigen, een reverb-effect toevoegen, bas en treble aanpassen, het tempo van audio wijzigen , Low Pass Filter of High Pass Filter gebruiken, zang uit audiobestanden verwijderen, enz.
Bovendien kunt u ruis toevoegen aan of verwijderen uit M4A-audiobestanden. Er zijn nog veel meer leuke en handige audiobewerkingsfuncties in Audacity die je kunt verkennen terwijl je het gebruikt.
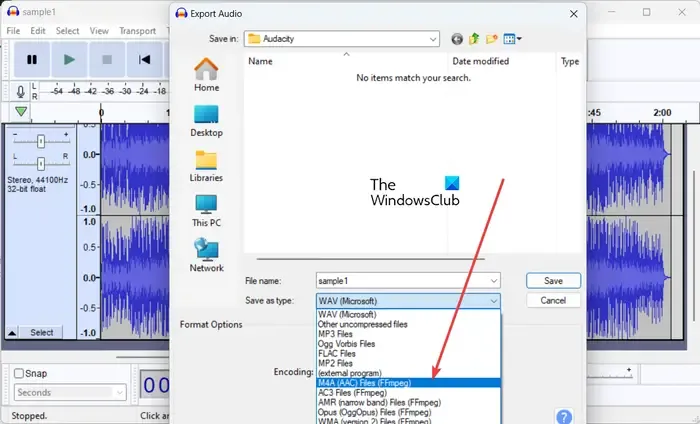
Wanneer u klaar bent met het bewerken van het audiobestand, kunt u de bewerkte audio opslaan in het originele audioformaat, dat wil zeggen M4A. Of u kunt het converteren en opslaan in een ander audioformaat. Daarvoor kunt u naar de optie Bestand> Exporteren gaan en het gewenste uitvoeraudioformaat selecteren, zoals M4A, MP2, MP3, WAV, AMR, Opus, OGG, FLAC, AC3, WMA, enz.
2] Gebruik WavePad om M4A-bestanden te bewerken

WavePad is een gratis audio-editor waarmee je M4A en diverse andere audiobestanden kunt bewerken. U kunt uw M4A-bestanden openen en bewerken met behulp van verschillende audiobewerkingstools zoals Join, Cut, Copy, Split, Trim, Silence, Remove Noise, enz. Het biedt ook meerdere effecten zoals Reverb, Echo, Speed en nog veel meer.
De uiteindelijk bewerkte M4A-audio kan worden opgeslagen in het oorspronkelijke formaat of een ander audioformaat zoals MP3, WMA, OGG, FLAC, AIFF, enz.
3] Converteer M4A naar MP3 of WAV en bewerk het vervolgens in een audio-editor
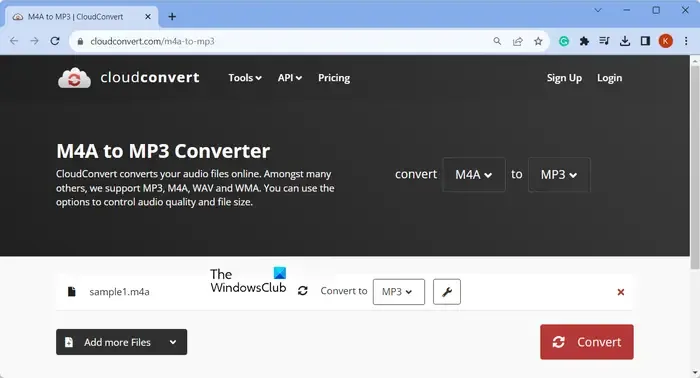
Een andere methode om een M4A-bestand te bewerken is door een M4A-bestand naar een populair audiobestand te converteren en het vervolgens te bewerken met een audio-editor van derden . U kunt M4A-bestanden converteren naar MP3- of WAV-indeling. Deze audioformaten worden door de meeste audio-editors ondersteund.
Om uw M4A-bestanden naar MP3-formaat te converteren , kunt u een gratis desktopapplicatie of online tool gebruiken. VSDC Free Audio Converter, Switch Sound File Converter (Microsoft Store-app), Convertio, CloudConvert en FreeConvert zijn bijvoorbeeld enkele gratis apps en tools die u kunt gebruiken om M4A naar MP3, WAV en andere audioformaten te converteren.
Nadat u M4A-bestanden heeft geconverteerd, kunt u ze openen en bewerken met een gratis audio-editor zoals:
- Gratis eenvoudige audio-editor .
- Wavosauriër .
- WaveShop .
- NCH Wavepad-audio-editor .
Hoe kan ik gratis een M4A-bestand bijsnijden?
U kunt M4A-bestanden gratis bijsnijden met behulp van een online tool. U kunt bijvoorbeeld de website Aconvert.com gebruiken om een M4A-bestand te splitsen of bij te snijden. Open de website, ga naar de sectie Audio, ga naar het tabblad Knippen en upload het M4A-bronbestand. Voer daarna de startpositie in waar u de invoeraudio wilt knippen en de totale duur van de bijgesneden audio. Druk ten slotte op de knop Verzenden en de ingevoerde M4A-audio wordt bijgesneden. U kunt het resulterende audiobestand downloaden.



Geef een reactie