Hoe u uw telefoon gemakkelijk kunt gebruiken als toetsenbord voor de tv
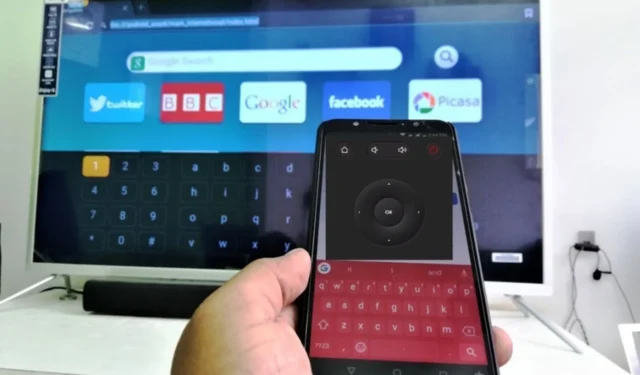
Als u de telefoon als toetsenbord voor tv gebruikt, kunt u gemakkelijk naar inhoud zoeken, inloggegevens invoeren en communiceren met apps op uw smart-tv. Het elimineert de noodzaak van vervelend typen op het scherm met een afstandsbediening, waardoor het proces veel sneller en leuker wordt.
Veel gebruikers tasten echter nog in het duister en kunnen de stappen die nodig zijn om dat voor uw tv te doen, niet ontcijferen. Daarom zal dit artikel de betrokken stappen bespreken.
Hoe kan ik mijn telefoon als toetsenbord voor de tv gebruiken?
Voor Android-TV
- Ga naar de Google Play Store en zoek naar Android TV Remote Control.
- Klik op Installeren om de app te downloaden.
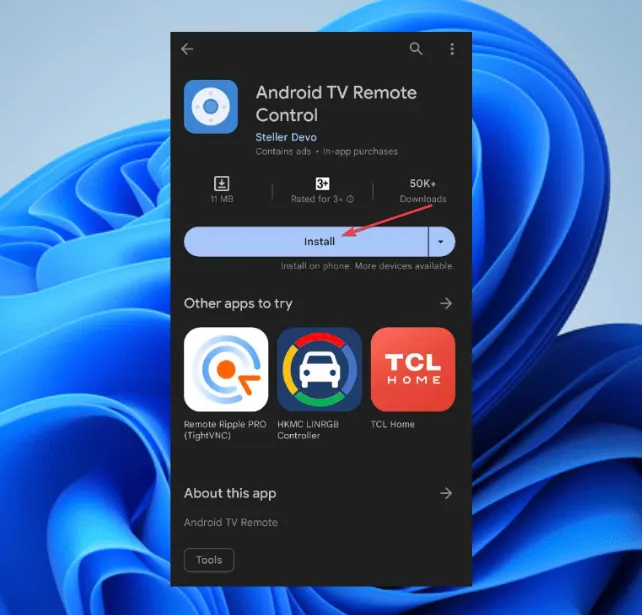
- Verbind uw Android-telefoon met hetzelfde Wi-Fi-netwerk als uw Android TV zodat ze kunnen communiceren.
- Open de Android TV Remote Control-app op uw telefoon.
- Selecteer uw tv of settopbox in de lijst en voer de pincode in die op uw tv wordt weergegeven.
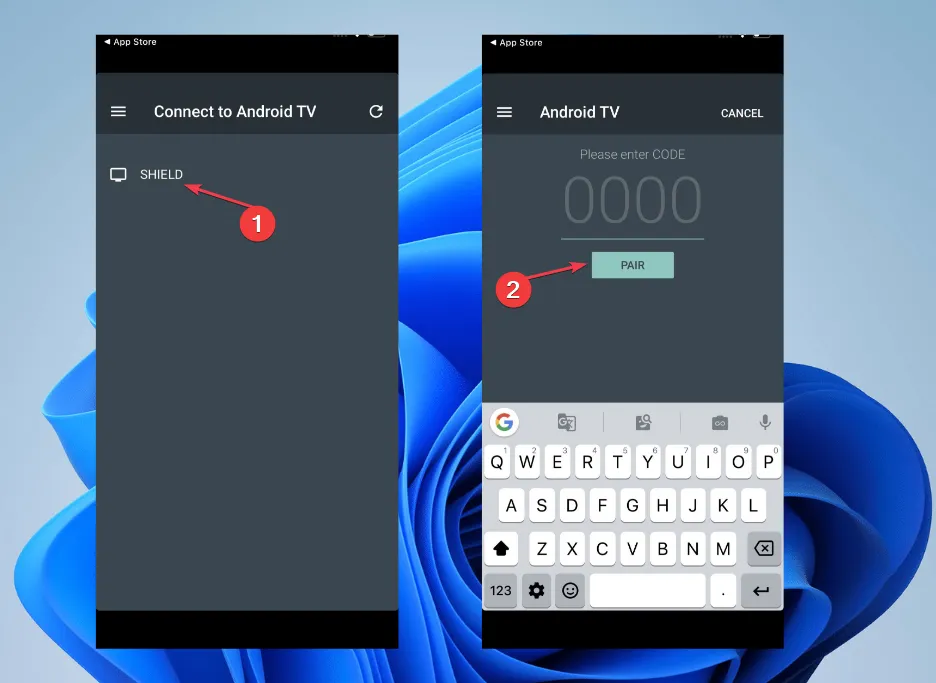
- Zodra uw telefoon verbinding maakt met uw Android TV, kunt u deze gebruiken als een virtueel toetsenbord of voor spraak.
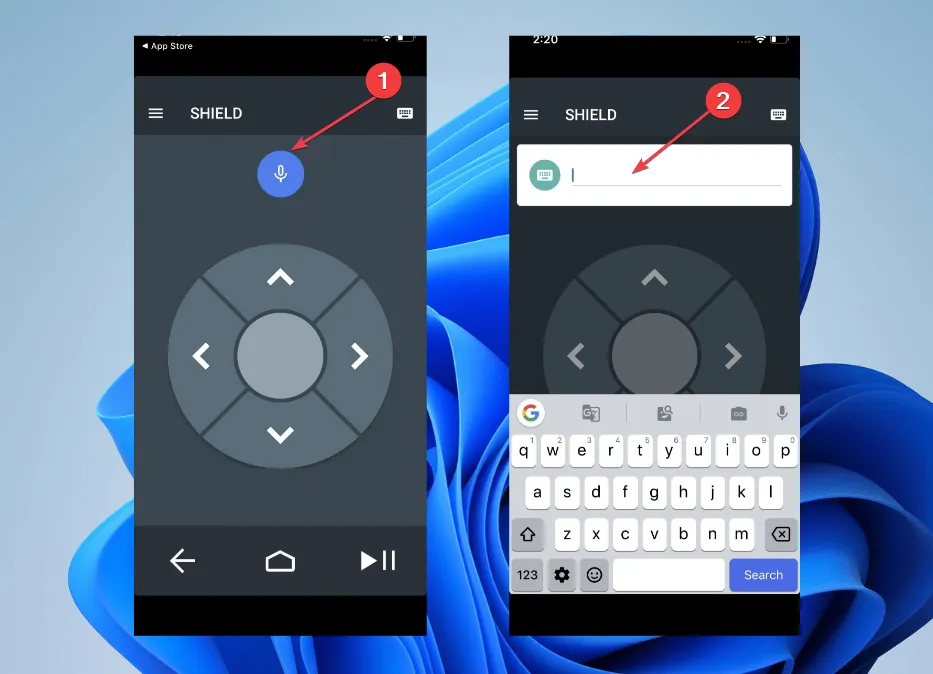
Wanneer u iets op uw Android TV moet typen, opent u de app op uw telefoon en er verschijnt een virtueel toetsenbord. U kunt dit mini-toetsenbord op uw telefoon gebruiken om op de Android TV te typen, net zoals u zou doen met een fysiek toetsenbord.
Dit is een geweldige manier om de telefoon als toetsenbord voor tv te gebruiken, dus probeer het zeker eens.
Voor Google TV
- Ga naar de Google Play Store voor Android of App Store voor iOS en zoek naar de Google TV- app.
- Installeer de bijbehorende Google TV-app.
- Verbind je telefoon met hetzelfde wifi-netwerk als je Google TV.
- Start de begeleidende Google TV- app op uw telefoon.
- Het welkomstscherm verschijnt en de app vraagt je om je favoriete streamingdiensten te kiezen.
- Selecteer een optie en tik op Gereed .
- Ga op het startscherm van de app naar de optie TV Remote in de zijbalk rechtsonder.
- Klik op de optie Toestaan wanneer de Google TV-app om locatietoestemming vraagt.
- Kies uw tv uit de lijst met beschikbare apparaten op het scherm.
- Voer de koppelingscode in die wordt weergegeven in uw Google TV-app om het koppelingsproces te voltooien en klik vervolgens op Koppelen .
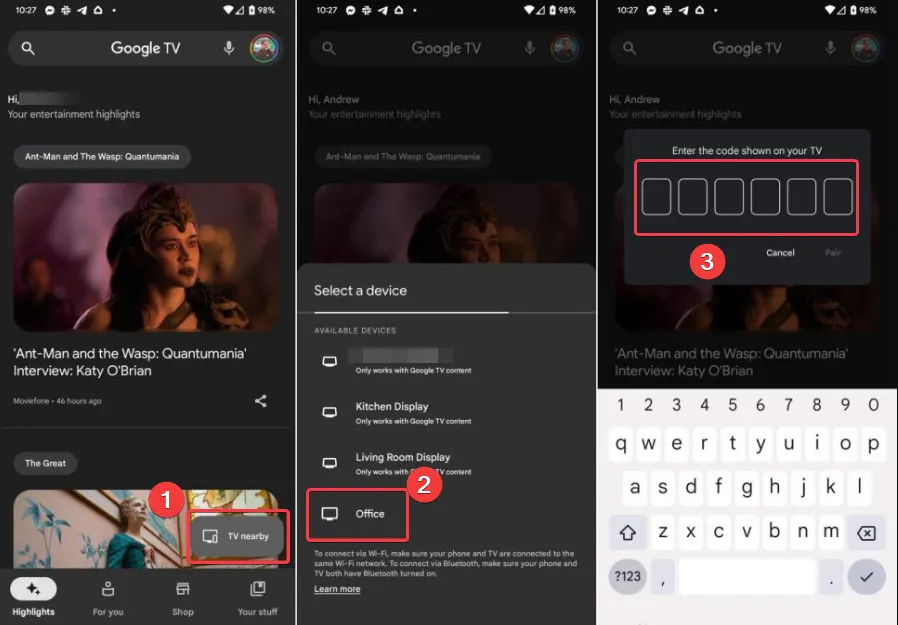
- Als u van afstandsbediening wilt wisselen, tikt u op het pictogram met drie stippen in de rechterbovenhoek van het scherm. Selecteer vervolgens D-pad-bediening uit de beschikbare opties.
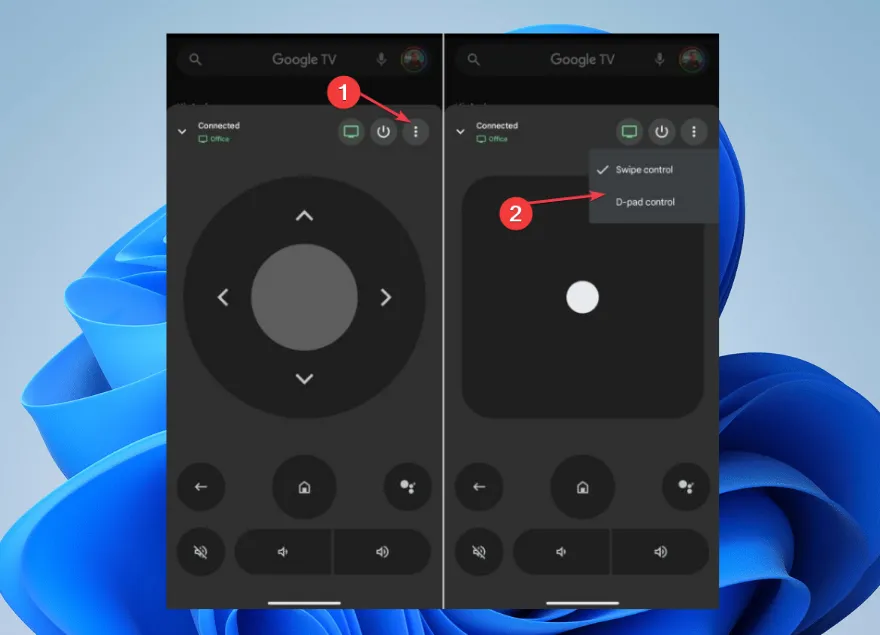
Zodra de koppeling is gelukt, zou uw apparaat via het telefoontoetsenbord moeten dienen als afstandsbediening voor uw Google TV. Het omvat navigatie, afspeelbediening en volumeregeling.
Als je ooit de telefoon als toetsenbord voor tv wilde gebruiken, probeer dan deze methode.
Voor Amazon Fire TV
- Ga naar de Google Play Store en zoek naar de Amazon Fire TV Remote- app of een andere externe app van derden die Fire TV ondersteunt.
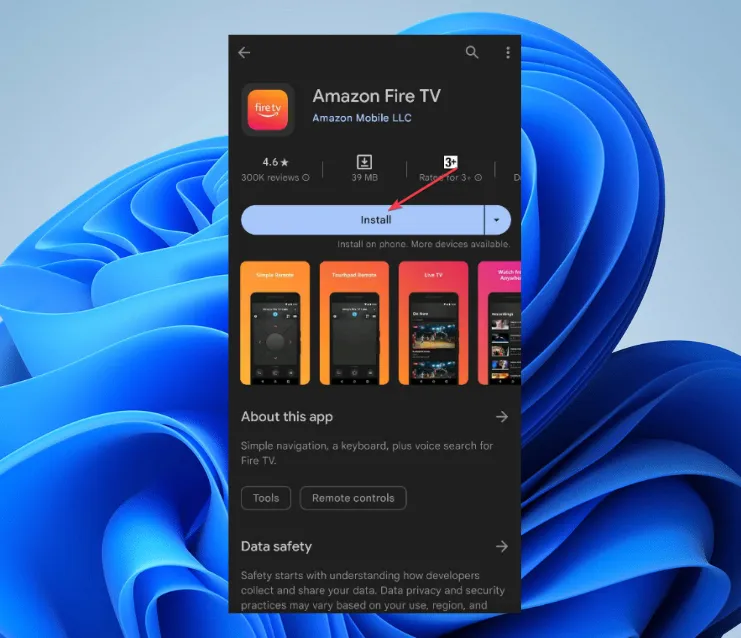
- Installeer de app op uw mobiele apparaat.
- Stel de app in met je Amazon Fire TV.
- Open de Amazon Fire TV Remote-app en log in met het e-mailadres en wachtwoord van je Amazon-account.
- Kies uw Fire TV-stick uit de beschikbare apparaten.
- Start de externe app op uw apparaat.
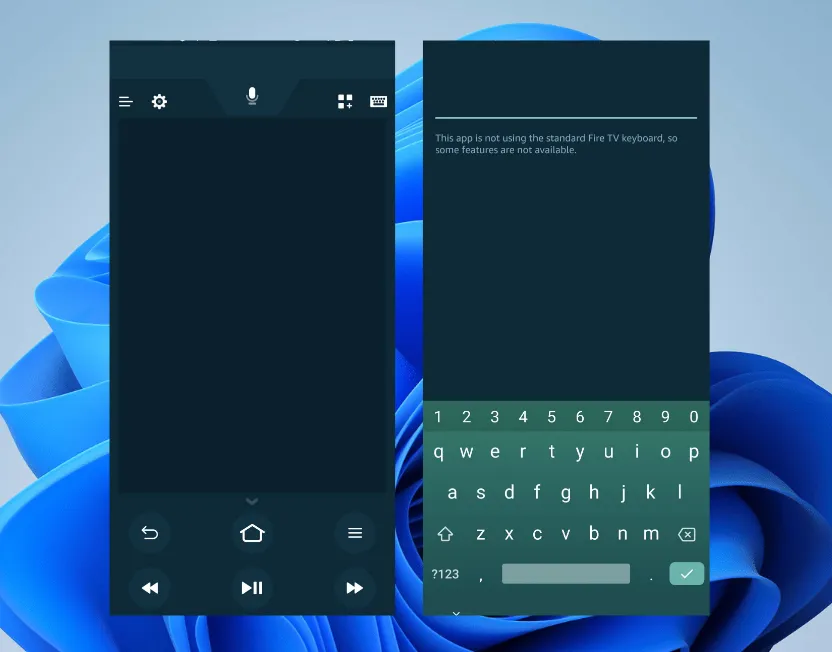
- De app zou je Fire TV-apparaat automatisch moeten detecteren op hetzelfde wifi-netwerk. Zo niet, volg dan de instructies op het scherm om verbinding te maken.
Na de verbinding zou het klikken op het pictogram van het schermtoetsenbord uw telefoon moeten activeren als een controller voor Amazon Fire TV.
Voor Apple TV
- Ga naar de app Instellingen op uw iOS-apparaat en klik op het Control Center.
- Tik in het Control Center op het +-teken om de Apple TV Remote toe te voegen vanuit het gedeelte met meer bedieningselementen .
- Veeg omlaag en open het Control Center om te controleren of het afstandsbedieningspictogram is toegevoegd.
- Tik erop om de Apple TV Remote-app te starten.
- Klik op Kies een tv en selecteer je Apple TV.
- Voer de viercijferige code die op Apple TV verschijnt in de app in.
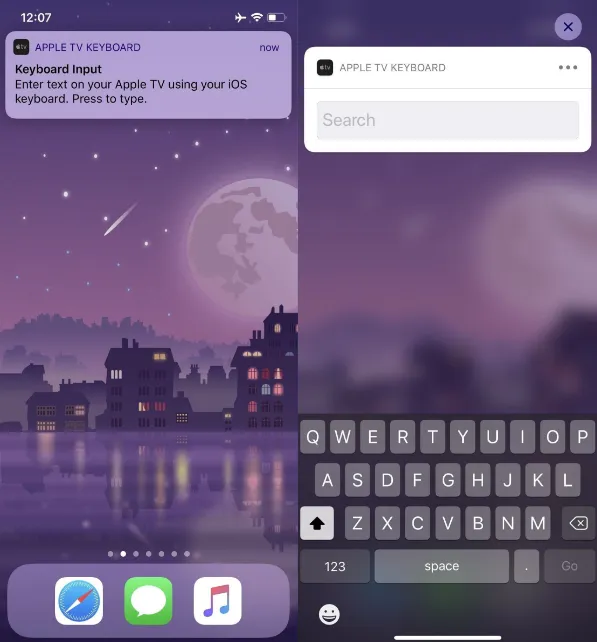
- Er verschijnt een pushmelding op de smartphone, open deze en het toetsenbord verschijnt.
De bovenstaande stappen verbinden uw iPhone met uw Apple TV, zodat u toetsenbordtoegang en muisbesturing krijgt.
Apple is het meest rechttoe rechtaan als je de telefoon als toetsenbord voor tv wilt gebruiken, omdat er geen extra software voor nodig is.
Voor Roku
- Ga naar de Google Play Store op je telefoon of tablet en zoek naar Roku Remote Control.
- Download en installeer de app.
- Open de Roku Remote-app op uw smartphone. Navigeer naar Control, klik op Connect en selecteer je Roku-apparaat.
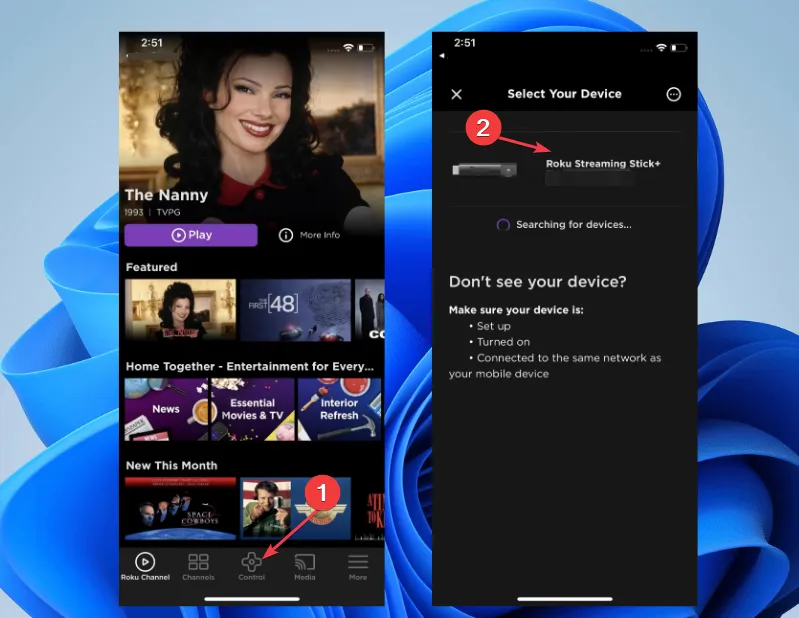
- Zodra je telefoon is gekoppeld aan Roku, heb jij de controle. Klik op het pictogram Toetsenbord om het virtuele toetsenbord te krijgen .
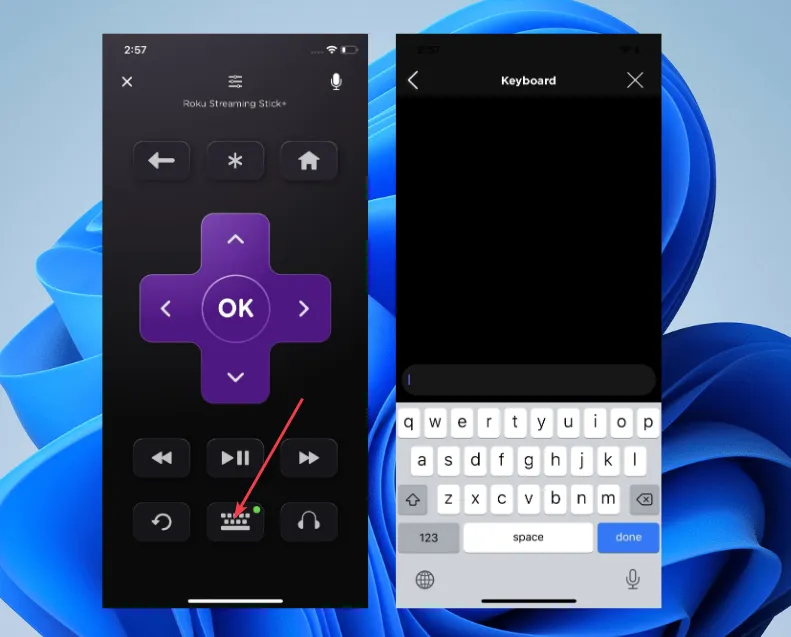
Deze stappen kunnen variëren, afhankelijk van de door u gekozen app, aangezien verschillende apps enigszins verschillende interfaces en koppelingsmethoden kunnen hebben.
Daarna kun je je telefoon zonder problemen gebruiken als toetsenbord voor tv.
Andere apparaten
Daarnaast kunnen andere apparaten, zoals MI-producten en Samsung smart-tv’s, worden bediend met uw smartphone.
Je hebt alleen een Xiaomi/MI-smartphone nodig voor je MI TV. Het is omdat het wordt geleverd met een IR-blaster (infraroodblaster) waarmee het verbinding kan maken met apparaten van dezelfde fabrikant.
Basisbediening met tips & tricks om de gebruikerservaring te verbeteren
- Profiteer van gebarenbediening bij het navigeren en bedienen van tv-functies vanaf uw telefoon, zoals ondersteund door sommige apps.
- Gebruik de snelstartknop om toegang te krijgen tot uw favoriete evenementen op de tv.
- Probeer, indien ondersteund, de bedieningselementen voor schermspiegeling te verkennen.
- Sommige apps bieden ook spraakbesturing in het toetsenbordmenu van uw mobiele apparaat. Probeer dat te gebruiken voor een snellere bediening van de tv’s.
- Zorg ervoor dat u software-updates consequent uitvoert voor verbeterde functionaliteiten en de nieuwste functies.
- Het is essentieel om de bijbehorende app van uw tv-fabrikant te downloaden om uw typervaring te verbeteren.
- Verbind ook de telefoon en de tv met hetzelfde wifi-netwerk om een vreselijke ervaring te voorkomen.
Dit zijn enkele basistips die u kunt verkennen wanneer u uw telefoon als tv-controller gebruikt.
Als u nog vragen of suggesties heeft met betrekking tot deze handleiding of verdere hacks om het gebruik te verbeteren, kunt u deze in het opmerkingengedeelte plaatsen.



Geef een reactie