Eenvoudig geforceerd afsluiten van niet-reagerende programma’s in Windows

Alt+ F4is de al lang bestaande snelkoppeling voor het direct afsluiten van programma’s. Klaar met surfen op het web? Alt+ F4. Klaar met Photoshop? Alt+ F4. U kunt zelfs Alt+ F4uw weg uit Windows helemaal naar de afsluitprompt gaan als u dat wilt. Maar soms zijn de dingen niet zo eenvoudig en kunnen programma’s crashen, vastlopen en weigeren dood te gaan, zelfs als je het vertrouwde Alt+ F4commando hebt gegeven. Als dit gebeurt, kan deze gids u helpen met enkele oplossingen.
1. De basismethode
Je kent deze waarschijnlijk allemaal wel, maar laten we hem voor de zekerheid weggooien. Als Alt+ F4niet werkt, is het volgende dat u kunt proberen het proces te beëindigen via Taakbeheer.
- Druk op Ctrl+ Shift+ Esc.
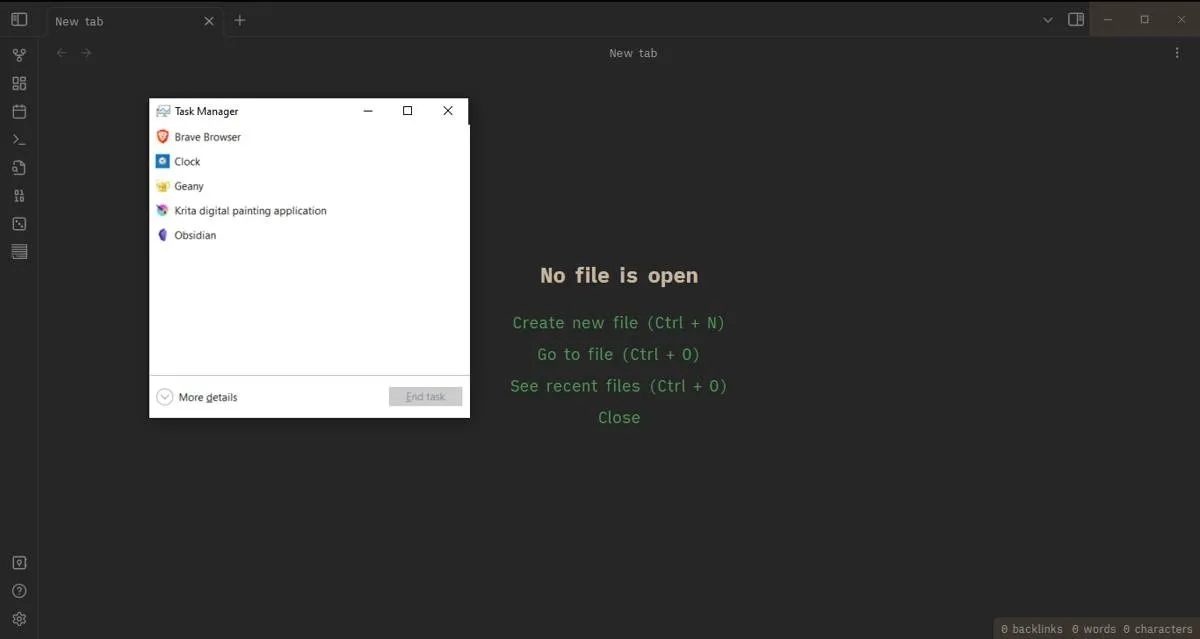
- Klik met de rechtermuisknop op het lastige programma en klik op ‘Taak beëindigen’.
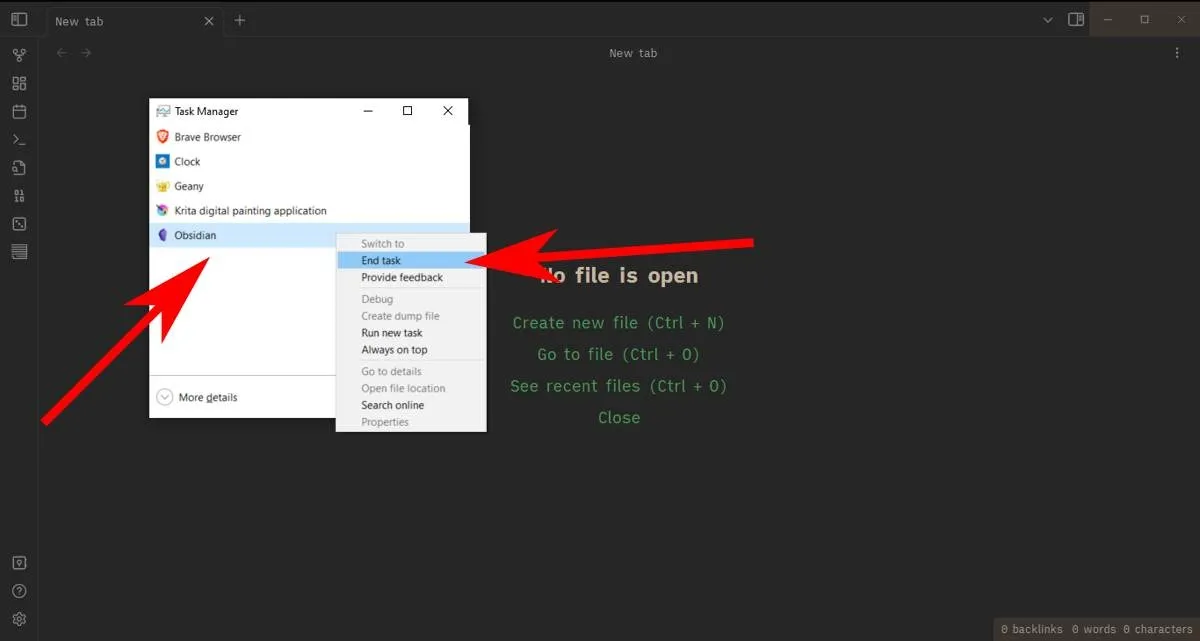
2. Stel Taakbeheer in op “Altijd bovenaan”
De basismethode werkt niet als het programma dat is gecrasht uw zicht op Taakbeheer blokkeert, waardoor u in de lastige positie komt dat u mogelijk uw pc opnieuw moet opstarten. Om te voorkomen dat u dit in de toekomst moet doen, kunt u echter instellen dat Taakbeheer boven alle andere vensters verschijnt – zelfs gecrashte vensters door deze instructies te volgen.
- Open Taakbeheer met Ctrl+ Shift+ Escen klik vervolgens op ‘Meer details’.

- Klik op “Opties” en selecteer “Altijd bovenaan”.
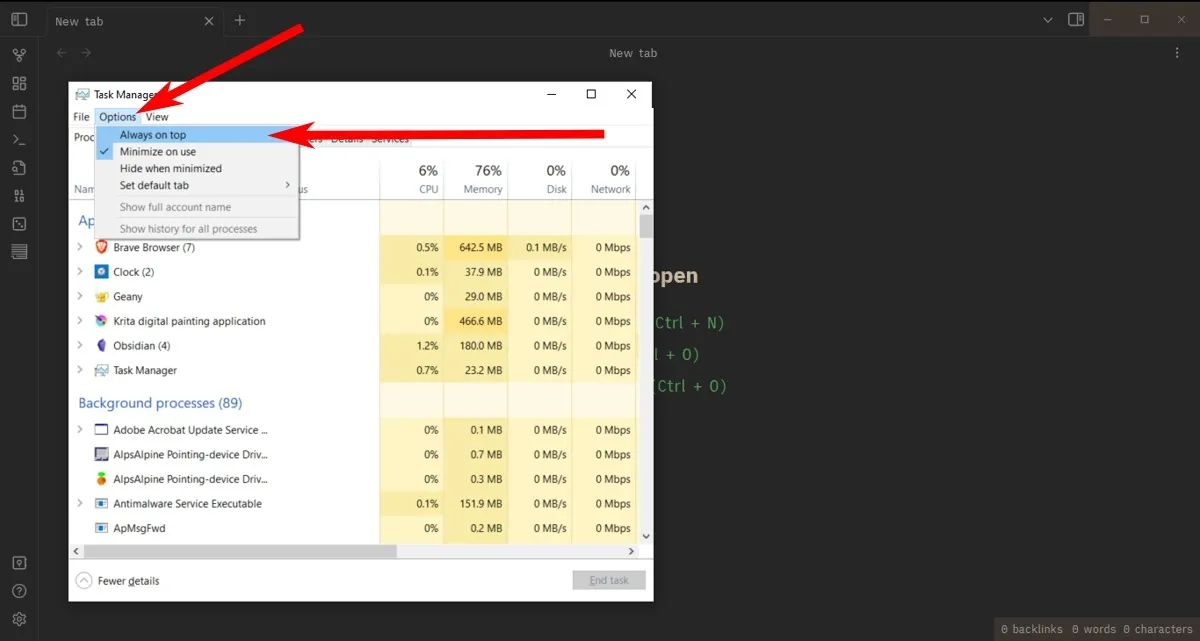
- De volgende keer dat een programma uw pc in beslag neemt, springt u naar Taakbeheer en het zal daar zijn om de dag te redden.
3. Open Taakbeheer met behulp van een snelkoppeling
Misschien heb je problemen met het openen van Taakbeheer met Ctrl+ Shift+ Esc. Vanaf Windows Vista en later is er een andere manier waarop u zich ook kunt afmelden of opnieuw kunt opstarten zonder dat u uw computer geforceerd hoeft af te sluiten.
- Druk op Ctrl+ Alt+ Deleteom naar een nieuw venster te gaan met verschillende opties.

- Klik op “Taakbeheer”. Als het nog steeds niet verschijnt, kunt u dit scherm afsluiten, opnieuw opstarten of uitloggen.
4. Gebruik Taskkill op opdrachtprompt
Als de vorige methoden niet werkten, is de volgende aanloophaven de iets meer praktische opdrachtprompt.
- Ga indien mogelijk naar het menu Start, typ
cmd, klik met de rechtermuisknop op “Opdrachtprompt” en selecteer “Als administrator uitvoeren”. - Typ
tasklistin de opdrachtprompt en druk op Enter.
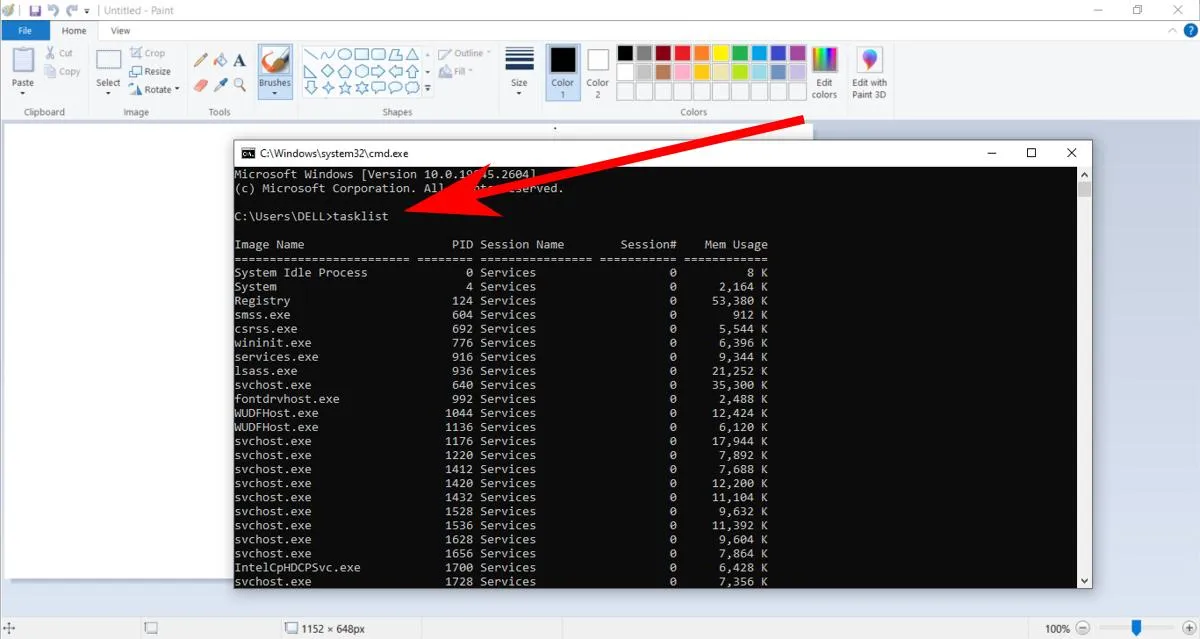
- CtrlBlader met uw muis of + door de takenlijst in de opdrachtprompt Down arrowen zoek naar een item dat is gekoppeld aan het programma dat is gecrasht. Het heeft over het algemeen een vergelijkbare naam als het eigenlijke programma, dus MS Paint is bijvoorbeeld “mspaint.exe”.
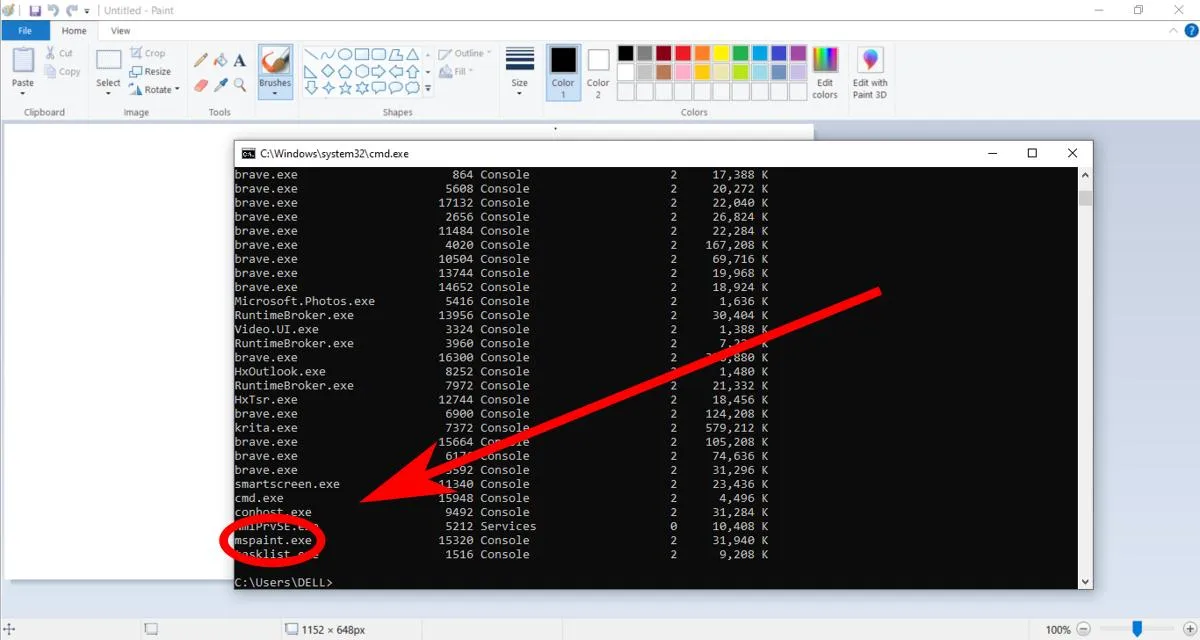
- Voer vervolgens de opdracht in:
taskkill /IM taskname /f
waarbij “taaknaam” de naam is van het programma dat u geforceerd wilt afsluiten. Als u MS Paint geforceerd wilt afsluiten, typt u taskskill /IM/ mspaint.exe /f.
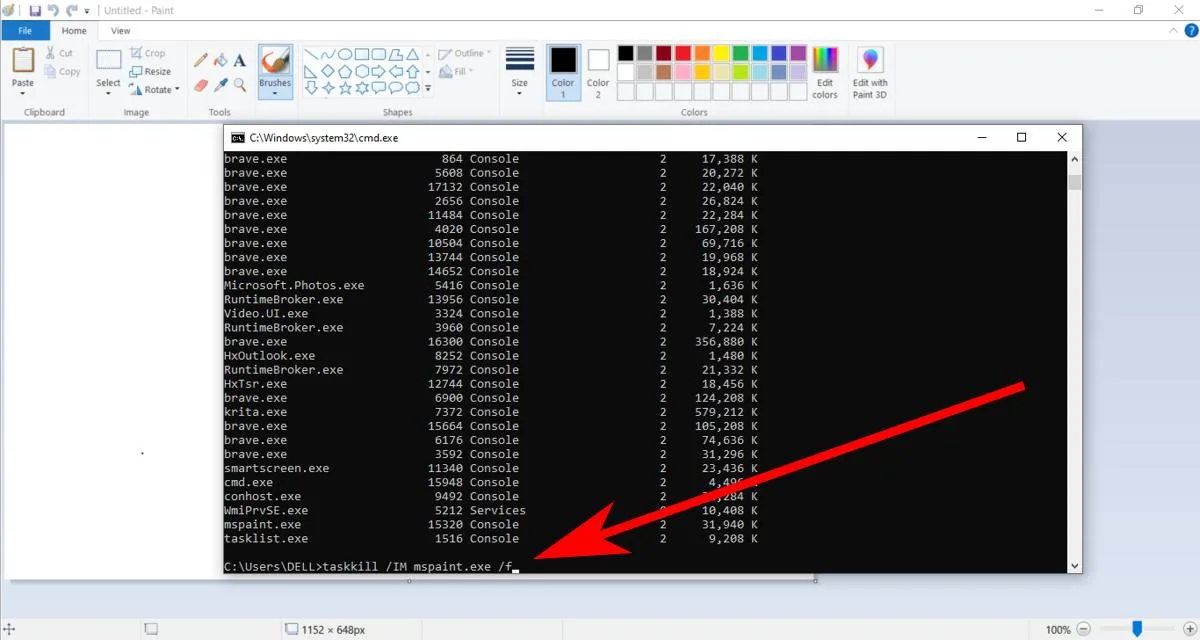
5. Maak een snelkoppeling met Taskkill
Taskkill is een handig commando, maar het heeft één klein nadeel: je moet nog steeds de exacte naam achterhalen van het proces dat je probeert te doden. Gelukkig is er een andere optie waarmee je elke niet-reagerende app geforceerd kunt stoppen met een druk op de knop en een snelkoppeling!
- Klik op uw bureaublad of in Verkenner met de rechtermuisknop op een lege ruimte en ga naar “Nieuw -> Snelkoppeling”.
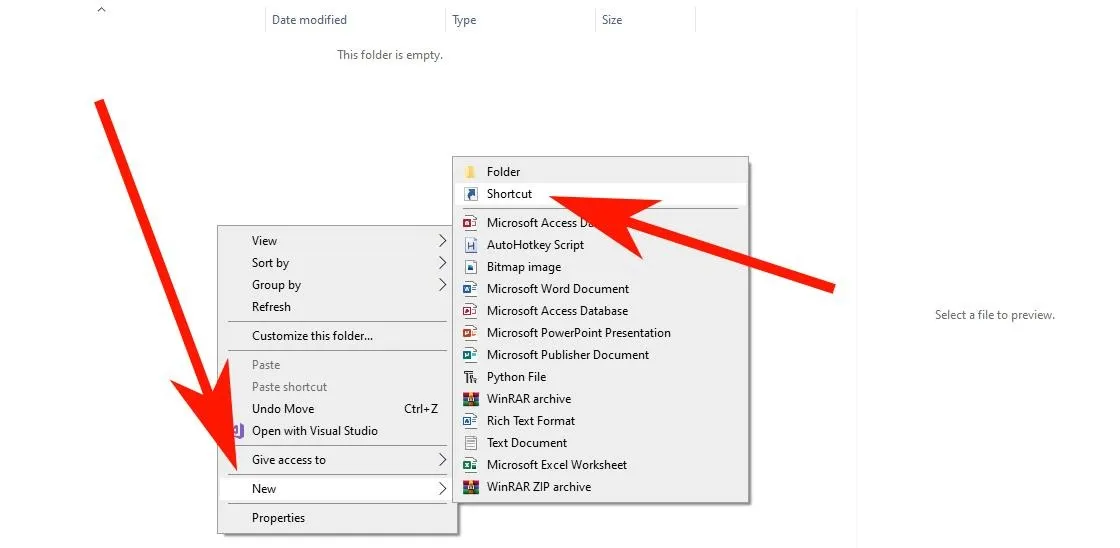
- Daarna zou je een venster moeten zien met een tekstvak om een link toe te voegen. Voeg hier geen link toe. Plak in plaats daarvan
taskkill /f /fi"status eq not responding"in het tekstvak en klik vervolgens op “Volgende”.
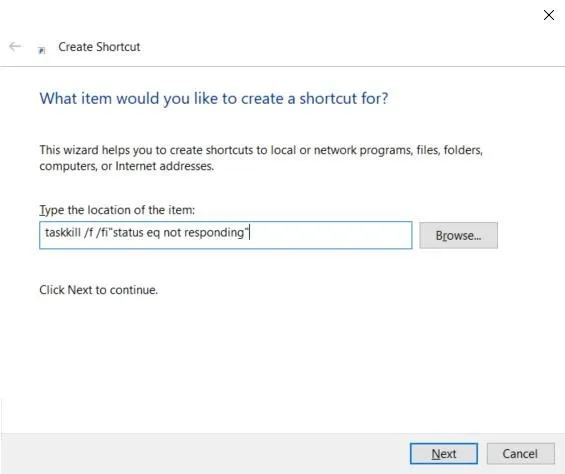
- U wordt gevraagd uw snelkoppeling een naam te geven. Kies een naam en klik op “Voltooien” om uw snelkoppeling te voltooien.
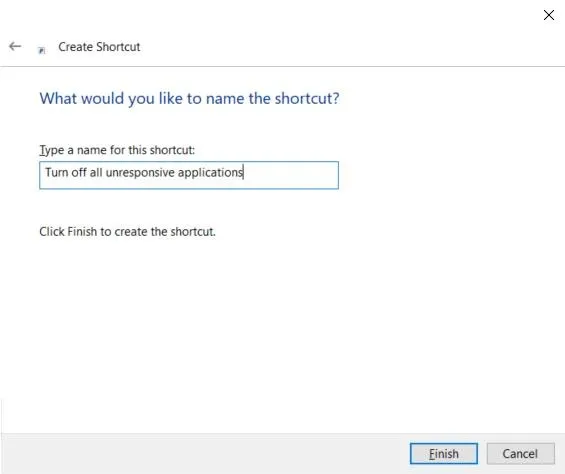
- De volgende keer dat een app niet meer reageert, voert u deze snelkoppeling uit en wordt de app geforceerd voor u afgesloten. U kunt dit zelfs op de taakbalk vastzetten om het gemakkelijker toegankelijk te maken.
6. Beëindig de app vanuit Systeeminstellingen
Deze werkt misschien niet altijd, maar het is het proberen waard! In Windows 10 kun je tenminste een app beëindigen door deze te openen in de Windows-systeeminstellingen.
- Ga naar Windows-instellingen door te zoeken naar “instellingen” in de zoekbalk van de Windows 10-taakbalk en op de app Instellingen te klikken.
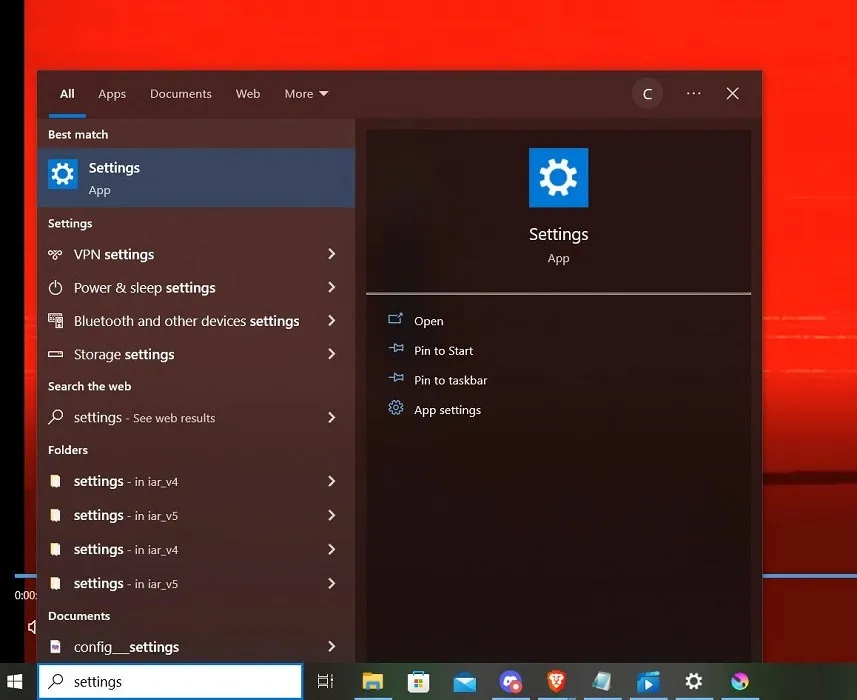
- Klik op ‘Toepassingen’.
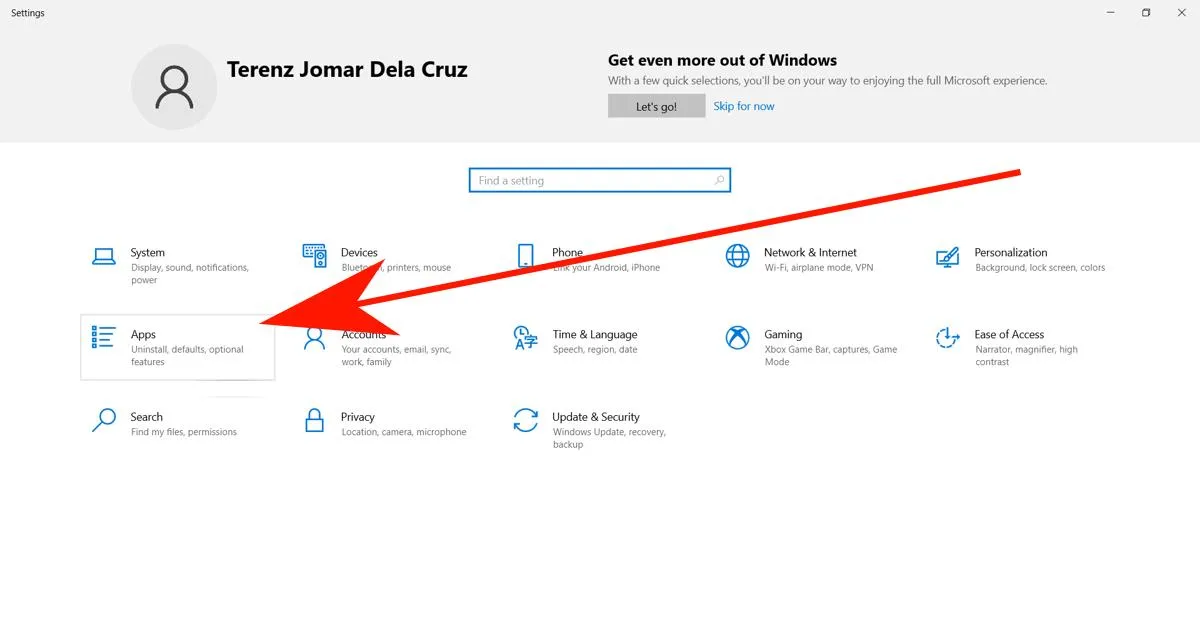
- U ziet een lijst met al uw geïnstalleerde apps. Blader naar de app die u geforceerd wilt afsluiten en klik op ‘Geavanceerde opties’.
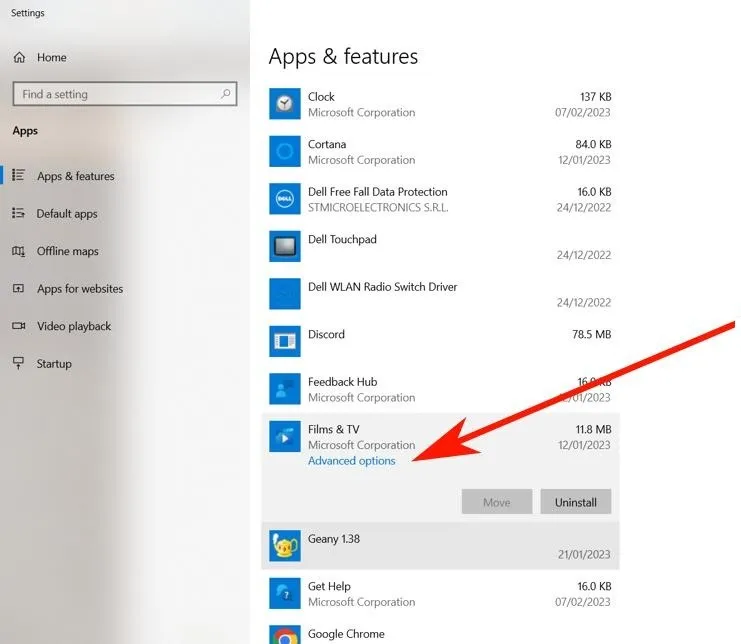
- Klik ten slotte op de knop “Beëindigen” om de app geforceerd te stoppen.
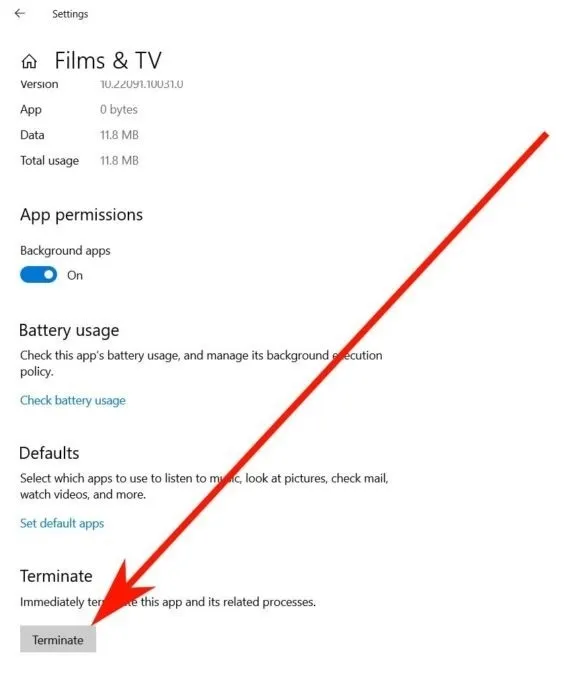
7. Gebruik SuperF4
Als je het niet erg vindt om een klein programma van derden te installeren (beter gezegd een commando dan een programma), dan is SuperF4 fantastisch. Het creëert een nieuw toetsenbordcommando dat het actieve venster in Windows onmiddellijk doodt, net zoals Taakbeheer doet (in tegenstelling tot Alt+ F4, wat slechts een snelkoppeling is om vensters te sluiten en ze niet geforceerd te stoppen).
- Download Superf4 van de officiële webpagina . Als u liever geen nieuw programma op uw computer installeert, kiest u in plaats daarvan de draagbare versie.
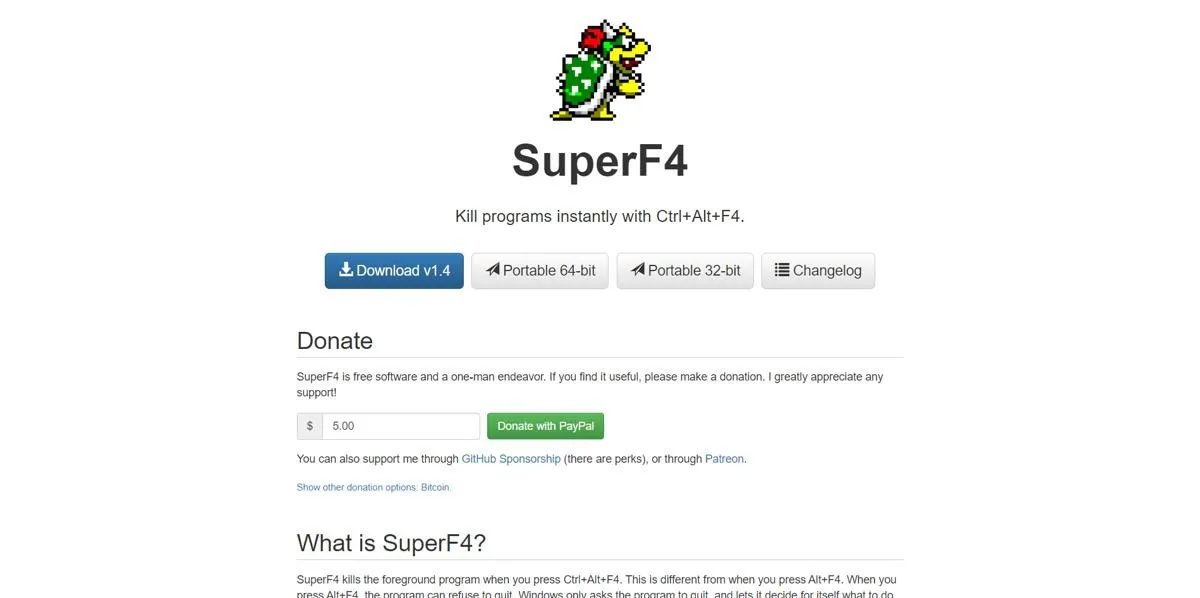
- Als je de draagbare versie hebt gekozen, moet je deze eerst uitpakken. Dubbelklik anders op het SuperF4-toepassingsbestand om het op uw computer te installeren.
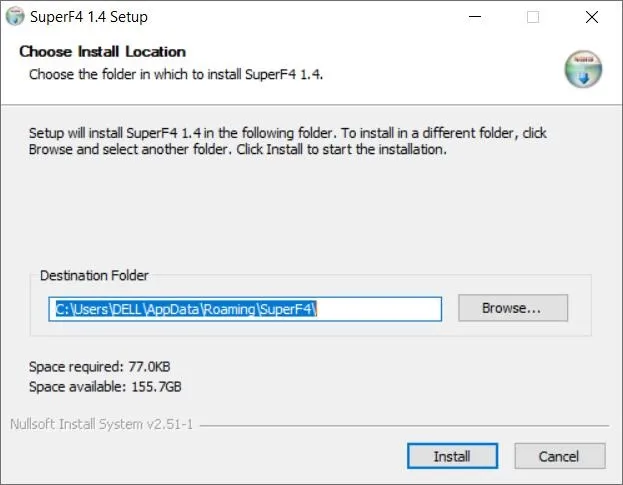
- Nadat het programma is geïnstalleerd, gebruikt u Ctrl+ Alt+ de volgende keer dat u een toepassing geforceerd moet afsluiten F4.
- WinEen andere handige truc van SuperF4 is dat je op + kunt drukken F4om je muis in een doodskopcursor te veranderen en vervolgens op een actief venster kunt klikken om het onmiddellijk te doden. Wees gewaarschuwd dat dit heel goed werkt, dus ga er niet mee rommelen op niet-opgeslagen Word-documenten waar je uren aan hebt gewerkt.
Veel Gestelde Vragen
Waarom lopen computertoepassingen vast?
Er zijn veel redenen waarom computertoepassingen vastlopen. Gewoonlijk heeft uw computer onvoldoende geheugen om de toepassing uit te voeren. Andere keren is het echter de fout van de toepassing. Misschien heeft het niet de juiste bronnen (zoals afbeeldingen of muziek) om een bepaald scherm te laden. Soms, in plaats van een fout te tonen en te sluiten, zoekt de applicatie keer op keer naar de ontbrekende bronnen, waardoor deze vastloopt en niet meer werkt. Wanneer dit gebeurt, wilt u het programma misschien opnieuw installeren, zodat het de bronnen krijgt die het nodig heeft om correct te werken.
Wat gebeurt er als ik Windows Verkenner geforceerd afsluit via Taakbeheer?
Het afsluiten van Windows File Explorer is normaal gesproken een slecht idee, zelfs als het vastloopt, omdat het afsluiten via Taakbeheer niet alleen de File Explorer doodt, maar ook het Start-menu en de taakbalk. Als je de taakbalk wilt doden om hem opnieuw op te starten zonder je hele computer opnieuw op te starten, zijn er veel betere trucs waarmee je dat kunt doen.
Afbeelding tegoed: Freepik . Alle screenshots door Terenz Jomar dela Cruz.



Geef een reactie