Eenvoudig kopiëren, knippen en plakken op Windows
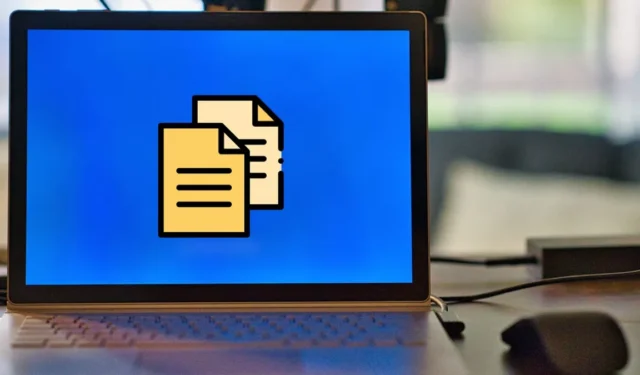
Het kopiëren van bestanden, mappen, teksten, afbeeldingen of elk ander bestandstype is iets dat we honderden keren doen als we een Windows-pc gebruiken. Hoewel de kopieer-, knip- en plakfuncties een fluitje van een cent zijn, kennen sommige gebruikers niet veel van de trucs die de algehele productiviteit kunnen verbeteren bij het gebruik van deze functies. Deze tutorial laat zien hoe u deze functies eenvoudig kunt uitvoeren op Windows.
Kopiëren en plakken met behulp van het contextmenu
Het contextmenu in Windows verschijnt wanneer u een item selecteert en met de rechtermuisknop klikt. De meeste mensen gebruiken deze methode om bestanden of tekst te kopiëren en te plakken.
- Zoek en klik met de rechtermuisknop op het item dat u wilt verplaatsen om het contextmenu weer te geven met de opties “Kopiëren” en “Knippen”. (In Windows 11 moet u eerst op “Meer opties weergeven” klikken.)
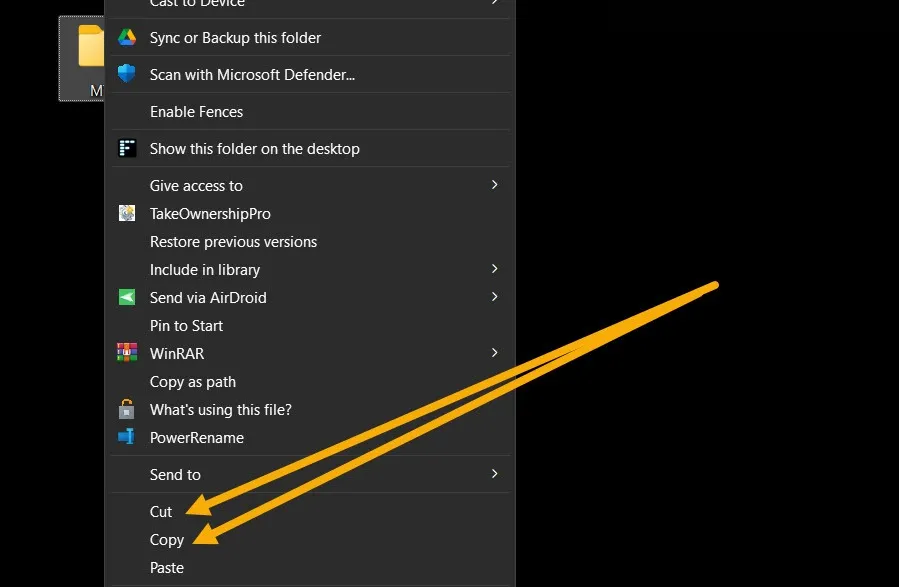
- Als u “Kopiëren” selecteert, wordt een duplicaat van hetzelfde bestand of dezelfde map op een andere locatie gemaakt. “Knippen” daarentegen verplaatst het bestand of de map naar die plek en verwijdert het origineel van de oorspronkelijke locatie nadat het is geplakt.
- Navigeer naar de locatie waar u het bestand of de map naartoe wilt verplaatsen en klik met de rechtermuisknop op een leeg gebied. Selecteer “Plakken”.
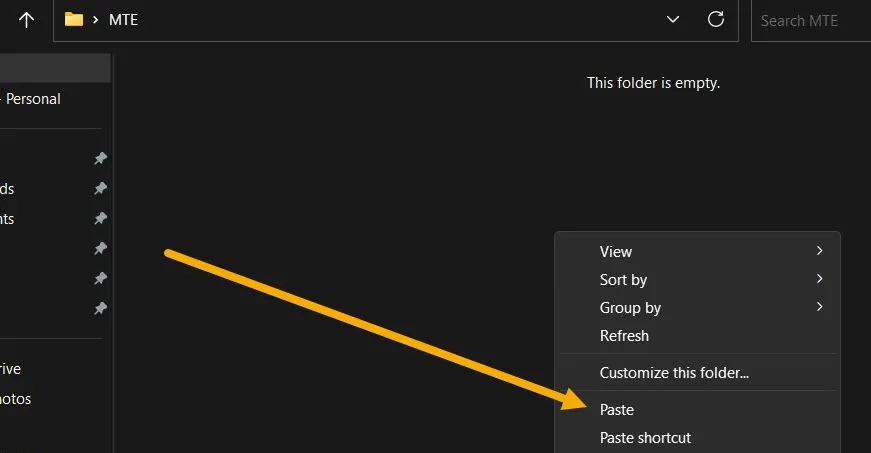
- Wanneer u te maken heeft met tekst, links, afbeeldingen of andere soorten gegevens, selecteert of klikt u eerst op wat u wilt kopiëren of knippen, klikt u vervolgens met de rechtermuisknop en kiest u de gewenste optie in het contextmenu. Zoek in het geval van afbeeldingen naar “Afbeelding kopiëren;” voor links, klik op “Link kopiëren”.
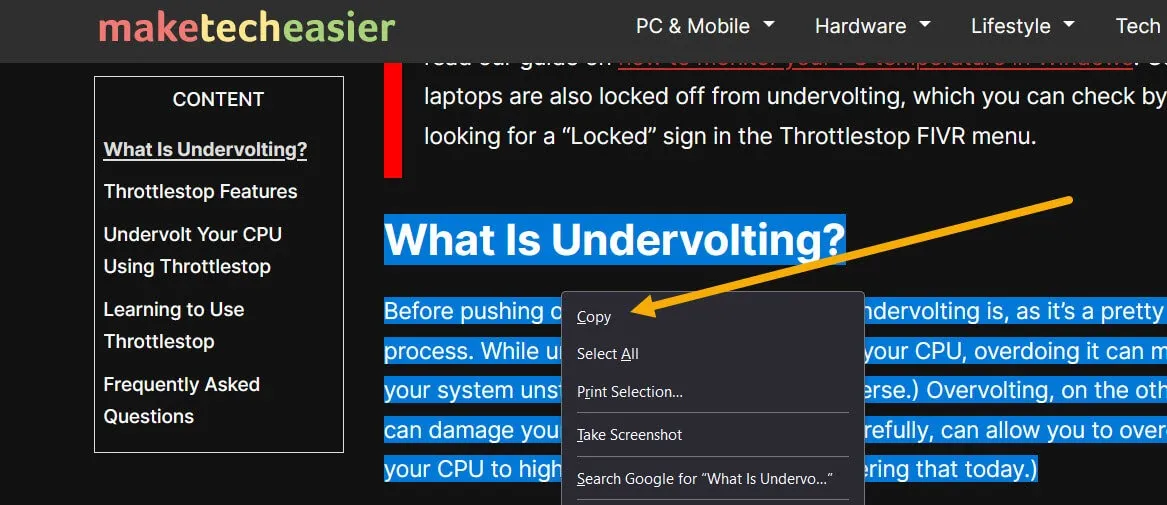
Kopiëren en plakken met behulp van snelkoppelingen (sneltoetsen)
Vanwege het extra gemak vertrouwen veel gebruikers op Windows-sneltoetsen om te kopiëren en te plakken. Volg deze stappen om sneltoetsen te gebruiken:
- Zoek het bestand of de map en druk op Ctrl+ Com het te kopiëren en op Ctrl+ Xom het te knippen.
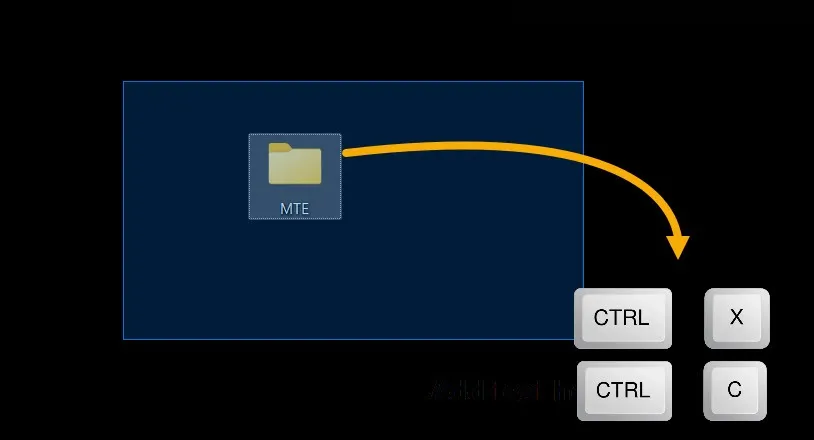
- Navigeer naar waar u het bestand of de map wilt verplaatsen en druk op Ctrl+ V.

- Er zijn nog andere handige sneltoetsen die u kunt gebruiken, zoals de combinatie Ctrl+ A, waarmee u alle tekst of bestanden kunt selecteren voordat u ze kopieert of knipt.
Het kopiëren of knippen van een bestand ongedaan maken
Als u per ongeluk een bestand of map hebt gekopieerd of geknipt, kunt u de actie onmiddellijk ongedaan maken zonder het bestand handmatig te knippen of terug te kopiëren naar de vorige locatie.
- Klik met de rechtermuisknop op een lege ruimte en selecteer ‘Kopiëren ongedaan maken’ of ‘Knippen ongedaan maken’.
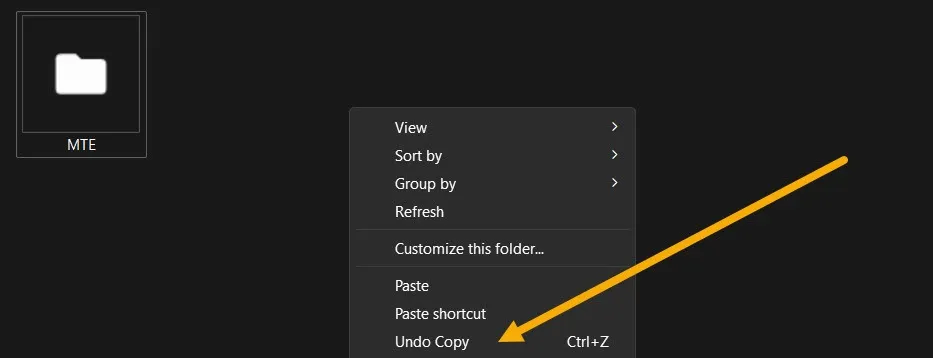
- Als u nogmaals met de rechtermuisknop klikt, ziet u de optie “Opnieuw kopiëren”.
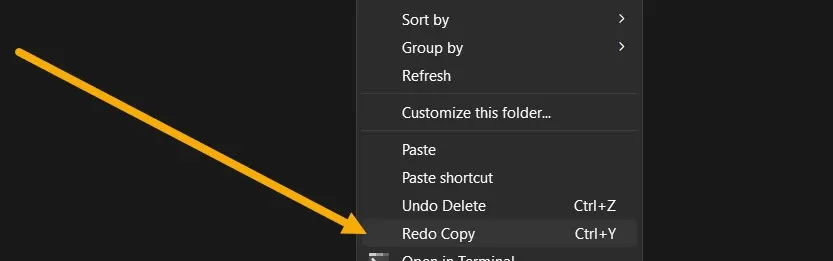
- Het is ook mogelijk om snelkoppelingen te gebruiken om dezelfde bewerkingen uit te voeren. Om het plakken van een bestand ongedaan te maken, drukt u op Ctrl+ Z, terwijl de sneltoets Ctrl+ Yalles wat u zojuist ongedaan heeft gemaakt, opnieuw doet.
Meerdere items tegelijk kopiëren en plakken
Windows heeft een ingebouwde klembordmanager, een tool die alles verzamelt wat u kopieert of knipt (maximaal 25 items). Hiermee kunt u meerdere dingen tegelijk kopiëren en ze vervolgens eenvoudig overal plakken.
- Open de app Instellingen door op Win+ te drukken Ien ga naar “Systeem -> Klembord”.
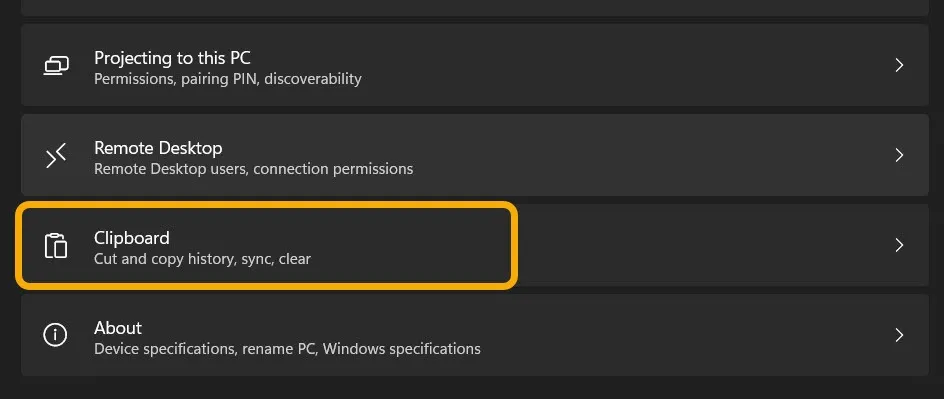
- Zorg ervoor dat “Klembordgeschiedenis” is geactiveerd en kies of u de inhoud op verschillende apparaten wilt synchroniseren.
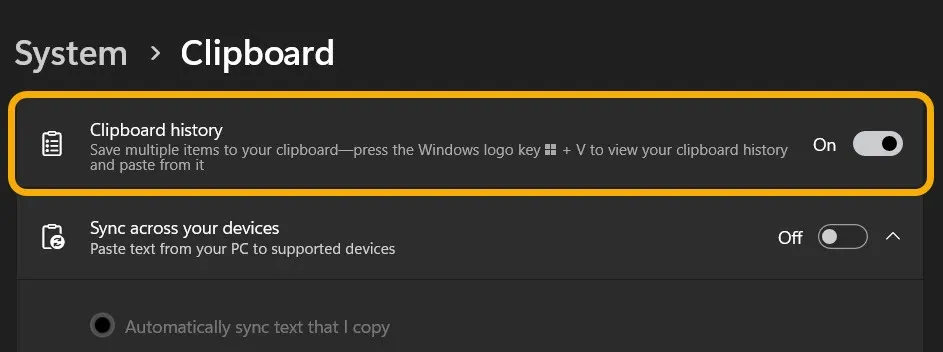
- Kopieer uw tekst of afbeeldingen.

- Navigeer naar waar u de inhoud wilt plakken, bijvoorbeeld Microsoft Word of Google Docs . Druk op de toetsen Win+ Ven Windows geeft direct de items weer die u eerder hebt gekopieerd. Klik op een ervan om het te plakken.
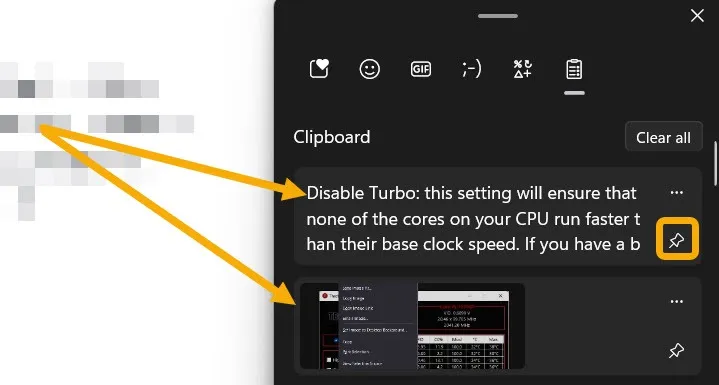
Merk op dat het klembord de items niet verwijdert nadat ze zijn geplakt. Als u gemakkelijk toegang wilt tot een gekopieerd item, misschien meerdere keren, klikt u op de punaiseknop om het boven aan het klembord weer te geven.
Bestanden kopiëren en plakken met CMD
De opdrachtprompt (cmd) is een van de meest essentiële tools in Windows, en het blijkt dat je er ook bestanden mee kunt kopiëren en plakken.
- Typ “cmd” in Windows Search en start het als beheerder.
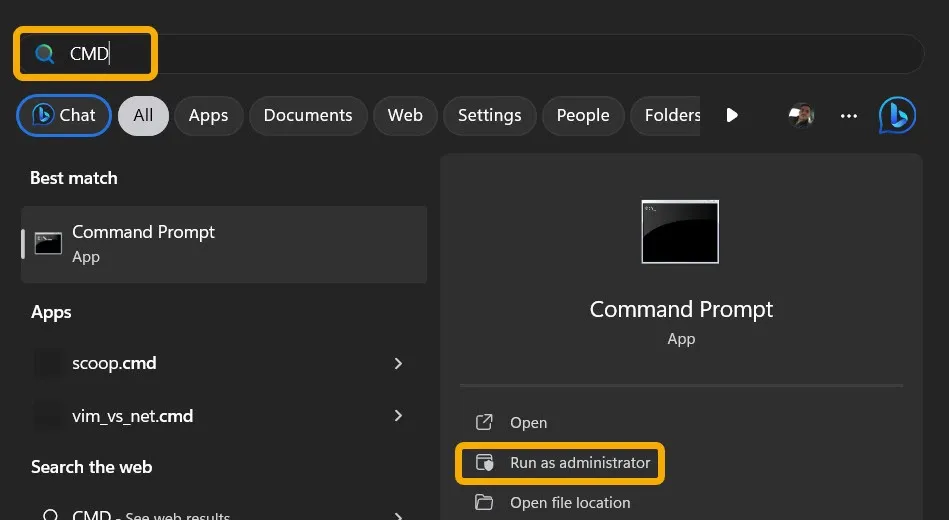
- Gebruik de volgende code om een bestand van de ene locatie naar de andere te kopiëren. Zorg ervoor dat u [Bestandsbron] vervangt door het exacte pad naar het bestand in kwestie. Bijvoorbeeld ‘c:\MTE.txt’. Vervang [Bestemming] door het pad naar de map waarnaar u het bestand wilt kopiëren (zoals “d:”).
copy [File source] [Destination]
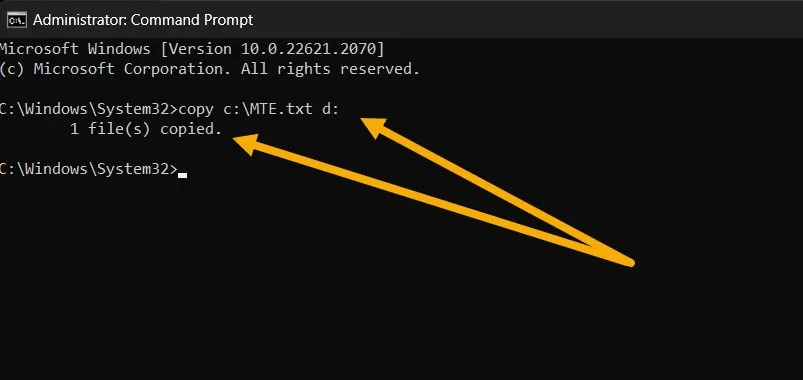
- U kunt ook een opdracht gebruiken zoals hieronder, die ALLE bestanden van een bepaald type naar een specifieke locatie kopieert. Vervang [Bron] door het mappad van de map waaruit u kopieert en [Bestemming] door het bestemmingspad van de doelmap. Wijzig ook [EXTENSION] in een willekeurige extensie, zoals “.TXT”.
copy [Source]\*[EXTENSION] [Destination]
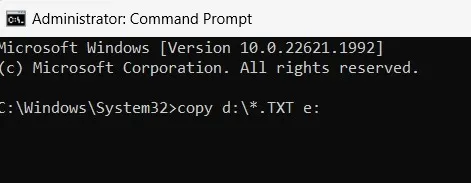
- Met cmd is het mogelijk om Xcopy-opdrachten te gebruiken om groepen bestanden van de ene locatie naar de andere te kopiëren. Typ de volgende opdracht en vervang [Bron] door het pad naar de map waaruit u kopieert en [Bestemming] door het pad naar de map die de kopieën zal ontvangen.
Xcopy [Source] [Destination]
- U kunt ook aanvullende parameters voor deze opdracht toevoegen (aan het einde).
-
/E– kopieert alle submappen, inclusief de lege -
/H– kopieert bestanden die u hebt verborgen of die systeembestandskenmerken hebben -
/C– zal de voortgang voortzetten, ook als er fouten zijn -
/I– ga er bij twijfel altijd vanuit dat de bestemming een map is - De volgende opdracht kopieert bijvoorbeeld de map “MTE” met al zijn verborgen bestanden (zonder submappen en lege bestanden), terwijl fouten worden genegeerd. De opdracht maakt ook de map aan als deze niet bestaat:
Xcopy C:\MTE D:\MTE /H /C /I
Hoe meerdere bestanden naar meerdere mappen te kopiëren
Soms moeten we verschillende bestanden tegelijkertijd naar meerdere mappen kopiëren. In dat geval kan een app van derden, zoals Copywhiz, helpen deze taak snel af te ronden.
- Download en installeer Copywhiz op uw pc. (Het biedt een gratis proefperiode van zeven dagen.)
- Selecteer alle bestanden die u wilt distribueren. Klik met de rechtermuisknop op de selectie en kies “Copywhiz -> Kopiëren (Toevoegen aan wachtrij)” in het contextmenu.
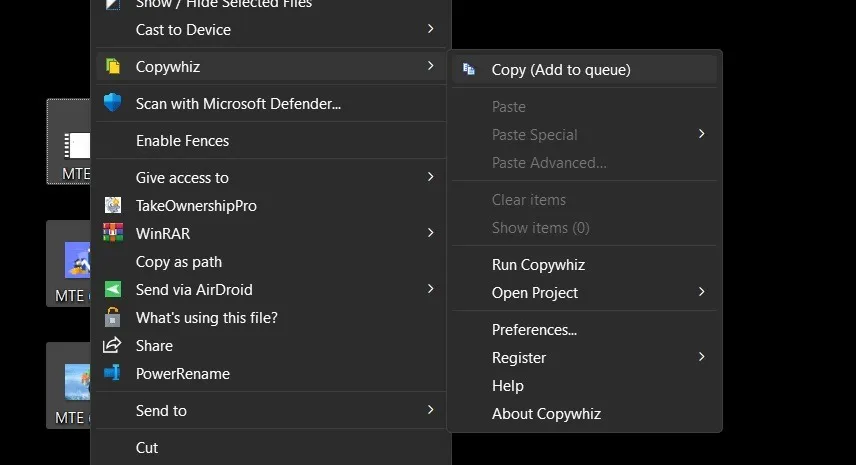
- Start de app. Alle bestanden die u hebt geselecteerd, worden weergegeven. U kunt meer bestanden of mappen toevoegen met behulp van de opties “Bestanden toevoegen” en “Mappen toevoegen”.
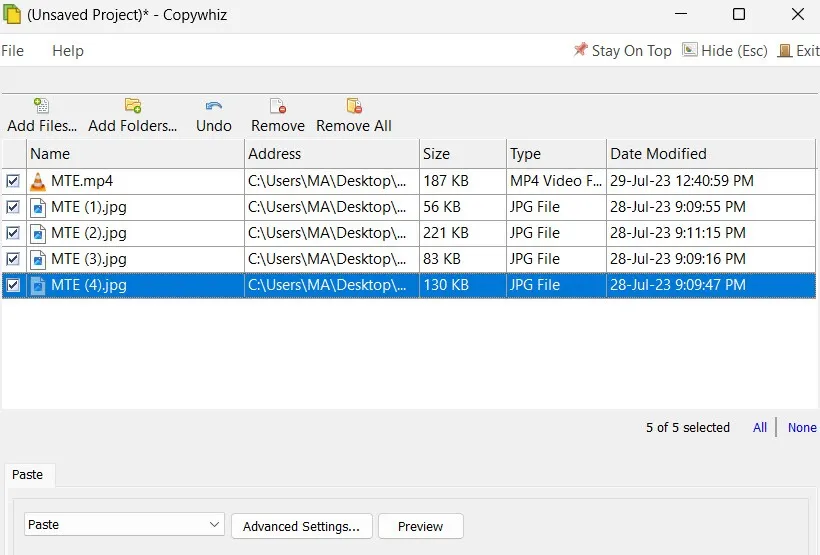
- Selecteer de bestemming in het gedeelte “Plakken”. Selecteer meerdere mappen tegelijk door op de knop “Toevoegen” te klikken.
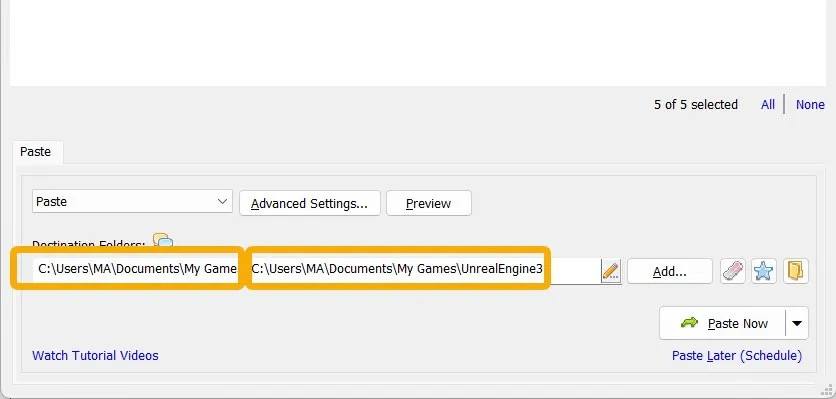
- Kies of u wilt kopiëren of knippen door op het vervolgkeuzemenu te klikken.

Veel Gestelde Vragen
Hoe kan ik kopiëren en plakken zonder te formatteren?
Wanneer u “Kopiëren” selecteert in het contextmenu (of druk op Ctrl+ C), wordt de tekst gekopieerd met zijn opmaak, waaronder kleur, vet en cursief, en meer. Om het later zonder deze indeling te plakken, drukt u gewoon op Ctrl+ Shift+ Vin plaats van Ctrl+ V. Bovendien kunt u in het contextmenu op de optie “Plakken zonder opmaak” klikken.
Kan ik een bestand uit de Prullenbak kopiëren?
Nee, u kunt alleen bestanden en mappen verplaatsen (knippen) van de Prullenbak naar uw bureaublad of andere stations. Als u een bestand uit de prullenbak wilt kopiëren, herstelt u het, maakt u een kopie en verwijdert u het later opnieuw.
Kan ik kopiëren en plakken van Windows naar iOS of Android?
Ja, u kunt via verschillende opties synchroniseren wat u op Windows kopieert naar Android (en vice versa). U kunt bijvoorbeeld Microsoft’s Your Phone, de Pushbullet-app , Samsung Flow of Microsoft’s SwiftKey gebruiken . Om Windows en iOS te verbinden , kunt u de inhoud van het klembord echter alleen op verzoek pushen met een app zoals KDE Connect .
Kan ik een bestand plakken nadat ik het heb verwijderd?
Nee. U moet het bestand herstellen en vervolgens regelmatig kopiëren en plakken. Om een verwijderd bestand in Windows te herstellen, navigeert u naar de Prullenbak, zoekt u het op, klikt u er met de rechtermuisknop op en selecteert u “Herstellen”.
Afbeelding tegoed: Flaticon & Unsplash . Alle screenshots door Mustafa Ashour.



Geef een reactie