Hoe u eenvoudig de standaard downloadlocatie op Windows 10 kunt wijzigen
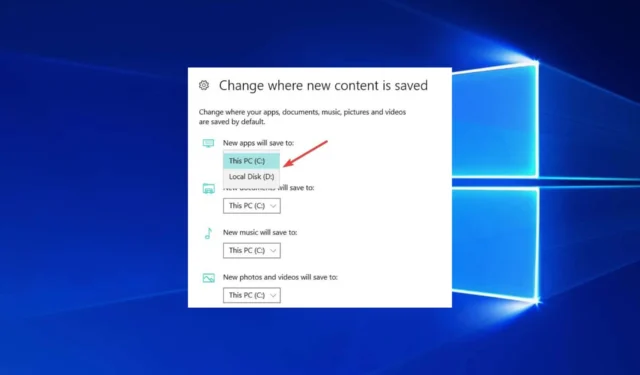
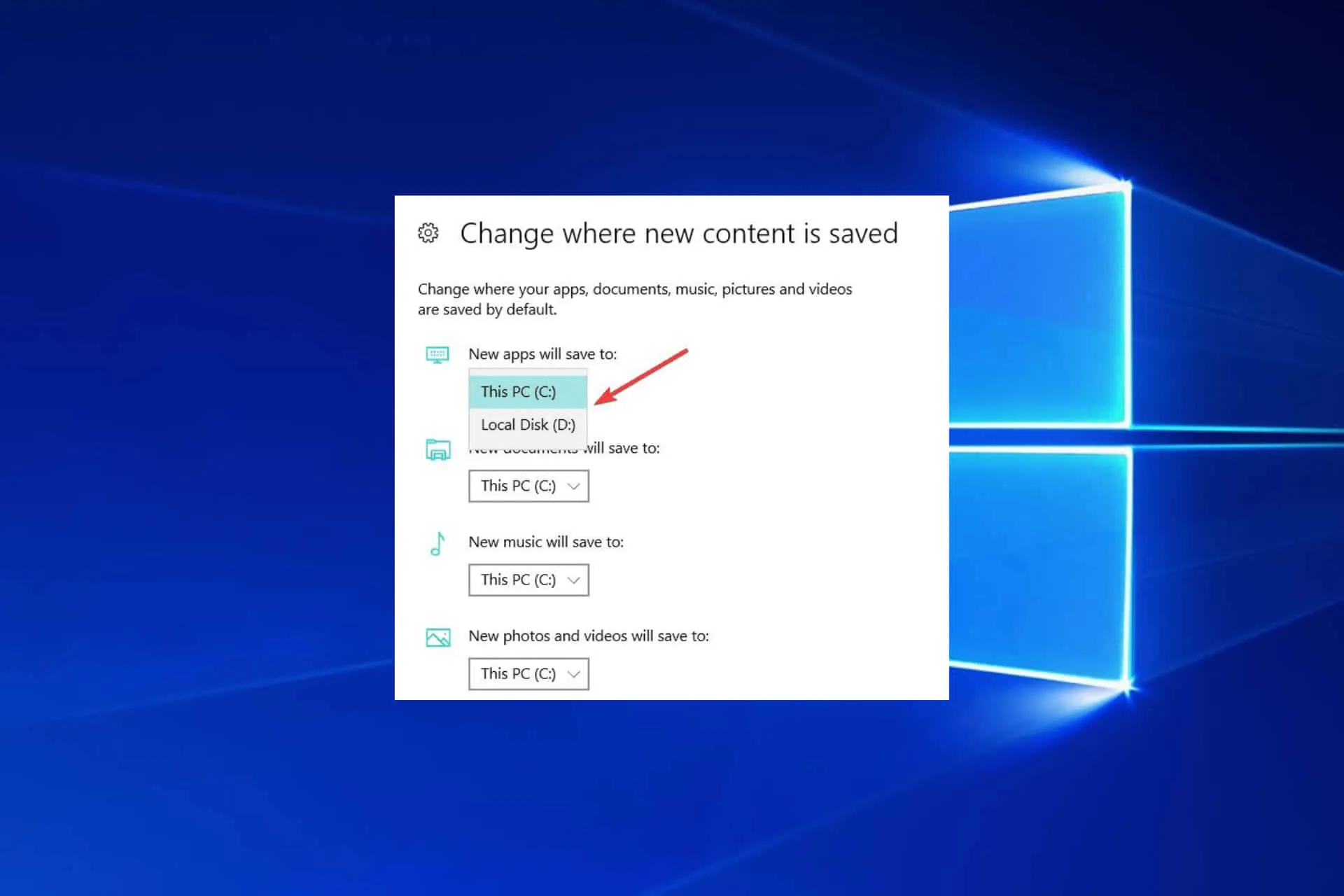
U moet deze handleiding hebben gevonden omdat u moet weten hoe u de downloadlocatie op Windows 10 kunt wijzigen.
In de onderstaande tutorial leert u hoe eenvoudig het is om de standaard downloadlocatie op uw Windows 10-pc in slechts vijf minuten van uw tijd te wijzigen.
Hoe verander ik de standaard downloadlocatie op Windows 10?
U kunt een paar methoden gebruiken om de standaard downloadlocatie op Windows 10 te wijzigen. Deze twee zijn echter de belangrijkste aanbevelingen:
- Gebruik de downloadinstellingen van Verkenner
- Met behulp van de app Windows-instellingen
Houd er rekening mee dat individuele browsers mogelijk hun standaardinstellingen voor de downloadlocatie hebben. En deze zullen de standaardinstellingen van het besturingssysteem overschrijven.
Ongeacht waar u voor kiest, u zou echter dezelfde resultaten moeten behalen.
Wat is de standaard downloadlocatie voor bestanden op Windows?
De standaard downloadlocatie voor bestanden op Windows is de map Downloads, meestal in de profielmap van de gebruiker.
Het volledige pad naar de map is meestal het hieronder vermelde pad, waarbij [gebruikersnaam] de naam van het gebruikersaccount is.
C:\Users[username]\Downloads
De gebruiker of software-installaties kunnen echter de locatie van de map Downloads wijzigen.
Laten we dus, zonder nog meer tijd te verspillen, beginnen met de tutorial en een nieuwe map maken voor onze gedownloade items.
Hoe kan ik wijzigen waar downloads naartoe gaan in Windows 10?
1. Wijzig de downloadlocatie via Downloadeigenschappen
- Druk op Windows + E om de Verkenner te openen.
- Klik met de rechtermuisknop op Downloads.
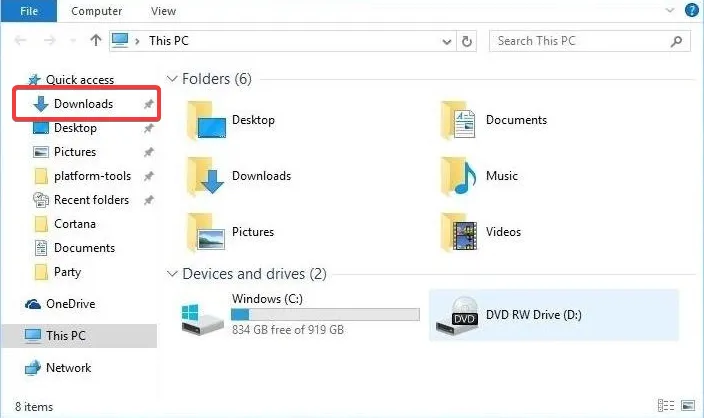
- Klik op Eigenschappen.
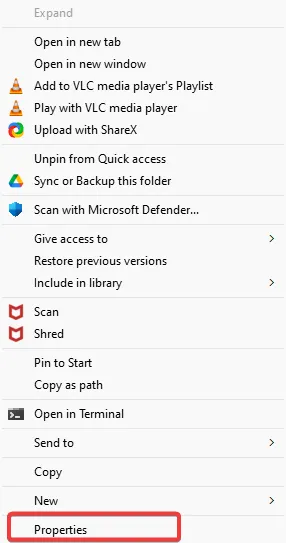
- Druk op het tabblad Locatie bovenaan dat venster. Nu zou u het downloadpad moeten kunnen bewerken. Klik dus op Verplaatsen om een nieuwe locatie te selecteren.
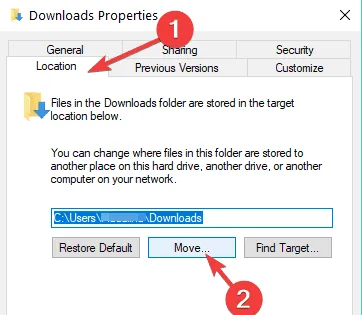
- Schrijf het station waar u uw items wilt downloaden en in welke map. Opmerking: als de map niet bestaat, wordt u, nadat u op Toepassen heeft geklikt, gevraagd of u die downloadmap wilt maken en klikt u op OK.
- Er verschijnt nog een Verplaatsen mapvenster waarin u op Ja moet klikken.
- Nu moet u op de knop OK klikken in het venster Downloadeigenschappen.
- Ga naar de locatie waar u hebt geselecteerd om bestanden te downloaden en controleer of Windows daar een map Downloads heeft gemaakt.
2. Wijzig de downloadlocatie via Instellingen
Als Windows 10 uw favoriete besturingssysteem is, kunt u ook de opslaglocatie van de downloadmap wijzigen op de pagina Instellingen, in het speciale gedeelte Opslag.
Windows op uw toetsenbord om het Windows-zoekvak te openen.
2. Typ instellingen en klik op het resultaat.
2. Klik in de app Instellingen op Systeem.
3. Selecteer Opslag.
4. Klik nu op de optie Wijzigen waar nieuwe inhoud wordt opgeslagen.
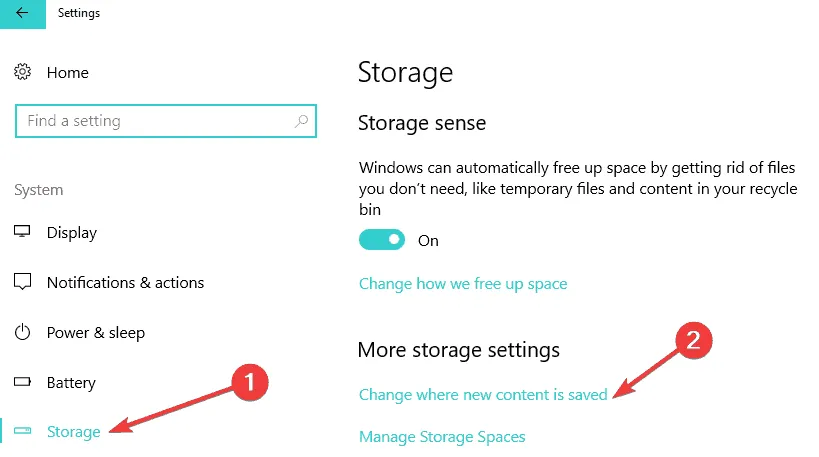
5. Stel voor elke itemcategorie de gewenste downloadlocatie in.

U kunt ook de standaard downloadlocatiemap wijzigen waar downloads naartoe gaan als het bericht zegt dat er niet voldoende vrije schijfruimte op de partitie is.
Nu kunt u uw bestanden of programma’s downloaden in Windows 10 zonder dat u zich zorgen hoeft te maken over de downloadlocatie. Deel uw mening over dit artikel in de reacties hieronder.
Bovendien is de locatie waar een Windows 10-update op uw computer wordt opgeslagen lastig, maar daarvoor kunt u deze handleiding raadplegen op waar is de standaard downloadmap voor Windows 10 versies.
Tot slot kunt u gerust uw suggesties vermelden over wat we kunnen doen om u verder te helpen met uw Windows 7- of Windows 10-computer.



Geef een reactie