Dual-boot vanaf verschillende harde schijven
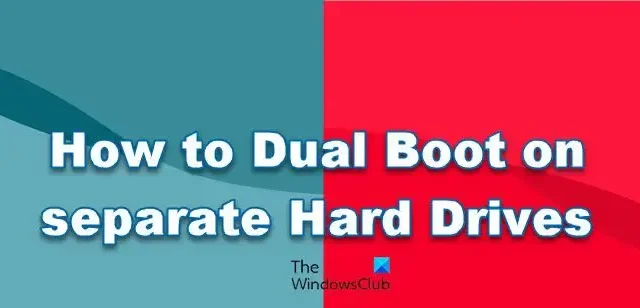
Een dual-boot-oplossing stelt ons in staat om verschillende besturingssystemen op een enkele hardwareset uit te voeren zonder dat er extra hardware nodig is, waardoor de totale kosten dalen.
In dit artikel zullen we Windows en Ubuntu installeren, maar u kunt hetzelfde doen voor twee willekeurige besturingssystemen.
Dual Boot op afzonderlijke harde schijven
Dubbel opstarten op meerdere harde schijven wordt om verschillende redenen aanbevolen. Het biedt meer ruimte voor besturingssystemen, minimaliseert clusters op de partitioneringstabel en elimineert de noodzaak voor gegevensback-ups voor het geïnstalleerde besturingssysteem omdat u het niet zult wijzigen. Als gevolg hiervan zullen we ook leren hoe u dual-boot op verschillende harde schijven kunt gebruiken.
Vereisten
Voordat dual-boot in Windows wordt ingeschakeld, moet aan een aantal voorwaarden worden voldaan, zoals voldoende ruimte op beide schijven (minimaal 50 GB wordt aanbevolen), onbeperkte internetbandbreedte voor het downloaden van updates en een opstartmedium voor Windows, vaak een cd- of USB-station ( USB heeft de voorkeur).
Nadat u alle vakjes in het gedeelte Vereisten hebt aangevinkt, gaat u verder met de onderstaande procedures om dubbel opstarten vanaf meerdere harde schijven in te schakelen.
- Maak de opstartbare media van Windows ISO
- Maak de opstartbare media van Ubuntu ISO
- Installeer het besturingssysteem
Laten we er in detail over praten.
1] De opstartmedia maken van Windows ISO
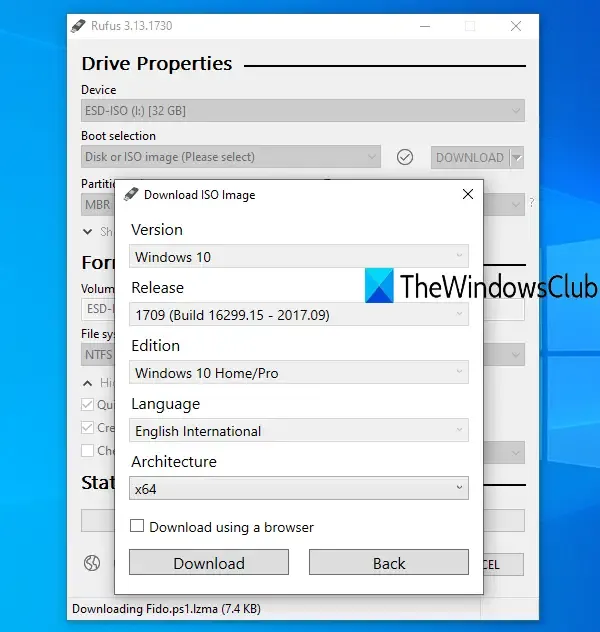
Als we dual-boot willen doen, hebben we een opstartbaar apparaat nodig. Cd- of dvd-drives werden ooit gebruikt om opstartredenen. Desalniettemin wordt nu een USB-station gebruikt om het opstartbaar te maken. Volg de onderstaande instructies om opstartbare media te maken.
- Download eerst het ISO-bestand van de website van Microsoft ( microsoft.com ).
- Na het downloaden van de ISO-bestanden van de website, moet u het bestand naar de USB-drive flashen.
- Eerst moeten we rufus.ie downloaden en installeren .
- Klik op de knop Selecteren , navigeer naar uw ISO-bestand en voeg het toe.
- Vul alle vereiste velden in en klik vervolgens op Start.
Ga naar de volgende stap zodra u een opstartbare Windows-stick hebt gegenereerd.
2] Maak de opstartbare media van Ubuntu ISO
- Download het ISO-bestand van Ubuntu’s officiële ( ubuntu.com ).
- Nadat u de ISO-bestanden hebt gedownload, sluit u het USB-station aan op de USB-poort van de laptop.
- Gebruik Rufus om een opstartbare USB-drive te maken.
Laten we nu eens kijken hoe u opstartbare Windows- en Ubuntu-sticks op uw pc kunt installeren.
3] Installeer het besturingssysteem
In twee afzonderlijke omstandigheden moeten we een besturingssysteem op een dual-boot-apparaat installeren. Het eerste scenario omvat het gebruik van Ubuntu als ons belangrijkste besturingssysteem, terwijl het tweede het gebruik van Windows als ons primaire besturingssysteem inhoudt. Laten we beide omstandigheden grondig doornemen.
Als het primaire besturingssysteem van de computer ubuntu is.
Volg de voorgeschreven stappen om het Windows-besturingssysteem op onze tweede harde schijf te installeren.
- Plaats eerst een opstartbare USB-drive van Windows in de computer en start opnieuw op.
- Ga nu naar het opstartmenu door op F2, F12, DEL of ESC te drukken (verschillende fabrikanten hebben een andere toets om het opstartmenu te openen).
- Selecteer hier een USB-apparaat uit de vermelde stations en druk op de enter-knop.
- Selecteer de tweede harde schijf waarop u het Windows-besturingssysteem wilt installeren en klik vervolgens op volgende.
- Volg de instructies op het scherm en wacht tot de installatie is voltooid.
Uw computer wordt automatisch opnieuw opgestart nadat de installatie is voltooid. Uiteindelijk wordt het bootloader-menu geopend, zodat u kunt selecteren welk besturingssysteem u wilt opstarten.
Als het primaire besturingssysteem van de computer Windows is.
Als het oorspronkelijke besturingssysteem van het systeem Windows is en u Ubuntu op de tweede harde schijf wilt installeren, volgt u deze stappen:
- Installeer Ubuntu USB-opstartbare stick.
- Opstarten in BIOS.
- Selecteer een USB-apparaat uit de weergegeven stations en druk op Enter.
- Selecteer hier Ubuntu en kies uw taal en andere voorkeuren en ga door totdat u het volgende scherm ziet.
- Selecteer het keuzerondje Schijf wissen en Ubuntu installeren en klik op Nu installeren.
- Nu moeten we de tweede harde schijf selecteren waarop u Ubuntu wilt installeren.
- Er verschijnt een waarschuwingsprompt die u op de hoogte stelt van de partities die zullen worden geformatteerd, klik op Doorgaan.
- Stel ten slotte de tijdzone en inloggegevens in om het installatieproces te voltooien.
Wanneer de installatie is voltooid, wordt het GRUB-bootloader-menu weergegeven op het scherm, waaruit u het besturingssysteem van uw keuze kunt kiezen.
Hierdoor kunt u meerdere besturingssystemen op afzonderlijke schijven uitvoeren.
Kun je dual-booten op verschillende harde schijven?
Ja, u kunt dual-booten op verschillende harde schijven. Installeer gewoon verschillende besturingssystemen op verschillende schijven en wanneer het systeem opstart, wordt u gevraagd om te selecteren vanaf welk besturingssysteem u wilt opstarten.
Is het beter om vanaf verschillende schijven te dualbooten?
Het hebben van dual-boot is voordelig, vooral als u met grote bestanden werkt. Het verzekert ook minimale clusters op de partitioneringstabel en verbetert de algehele systeemprestaties.



Geef een reactie