Pinnen in Google Maps op iPhone en iPad
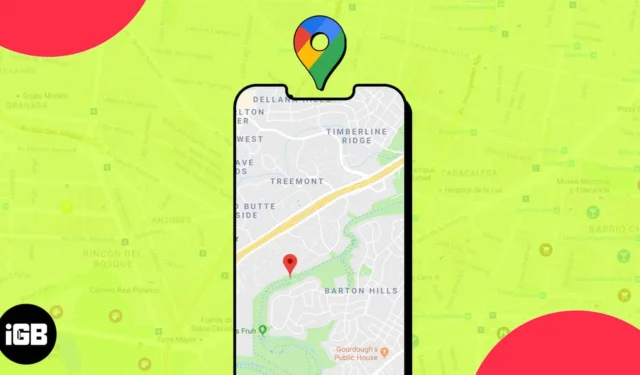
Google Maps is voor het grootste deel een krachtige tool voor het vinden van paden die u kan helpen om te komen waar u moet zijn. Er zijn echter nog steeds enkele locaties die niet kunnen worden gevonden door Google Maps, omdat ze mogelijk helemaal geen adres hebben. In dergelijke gevallen kunt u een speld neerzetten om een locatie voor uw referentie te markeren.
Als u niet zeker weet hoe u spelden in Google Maps kunt plaatsen of als u niet wist dat deze functie bestaat, is deze handleiding iets voor u. Ik zal ook enkele handige acties uitleggen die je met de pinnen kunt uitvoeren zodra je ze laat vallen. Dus laten we beginnen!
- Zet speld in Google Maps op iPhone of iPad
- Gevallen pinnen gebruiken in Google Maps op iPhone of iPad
- Hoe verwijderde pinnen in Google Maps op iPhone of iPad te verwijderen
Zet speld in Google Maps op iPhone of iPad
- Start Google Maps op uw iPhone.
- Gebruik de zoekbalk bovenaan om een gewenste plaats te vinden .
- Tik en houd vast op de exacte plek waar je een speld wilt neerzetten.
- Zodra u dit doet, verschijnt er
een rode punaise op de kaart.
Blijf lezen om te ontdekken wat u kunt doen met de spelden die u in Google Maps laat vallen.
Gevallen pinnen gebruiken in Google Maps op iPhone of iPad
Of u nu een speld wilt delen met uw vrienden en familie of deze wilt bewaren voor toekomstig gebruik, u kunt neergezette spelden gebruiken om verschillende andere nuttige acties uit te voeren naast het gebruik ervan voor navigatie.
Hier is een lijst met alle dingen die u kunt doen met een speld in Google Maps:
Een van de nuttigste dingen van het plaatsen van spelden in Google Maps is dat u ze kunt gebruiken om aangepaste ontmoetingspunten te maken of een lijst met voorgestelde bezienswaardigheden te maken die u kunt delen met uw vrienden en familie.
- Het enige wat u hoeft te doen is een speld op de door u gewenste locatie neer te zetten.
- Tik op de knop Delen om het iOS-deelblad te openen. U kunt ook op de punaise
tikken → Selecteer het pictogram Delen . - Kies vanaf daar een app of contact waarmee u de vastgezette locatie wilt delen.
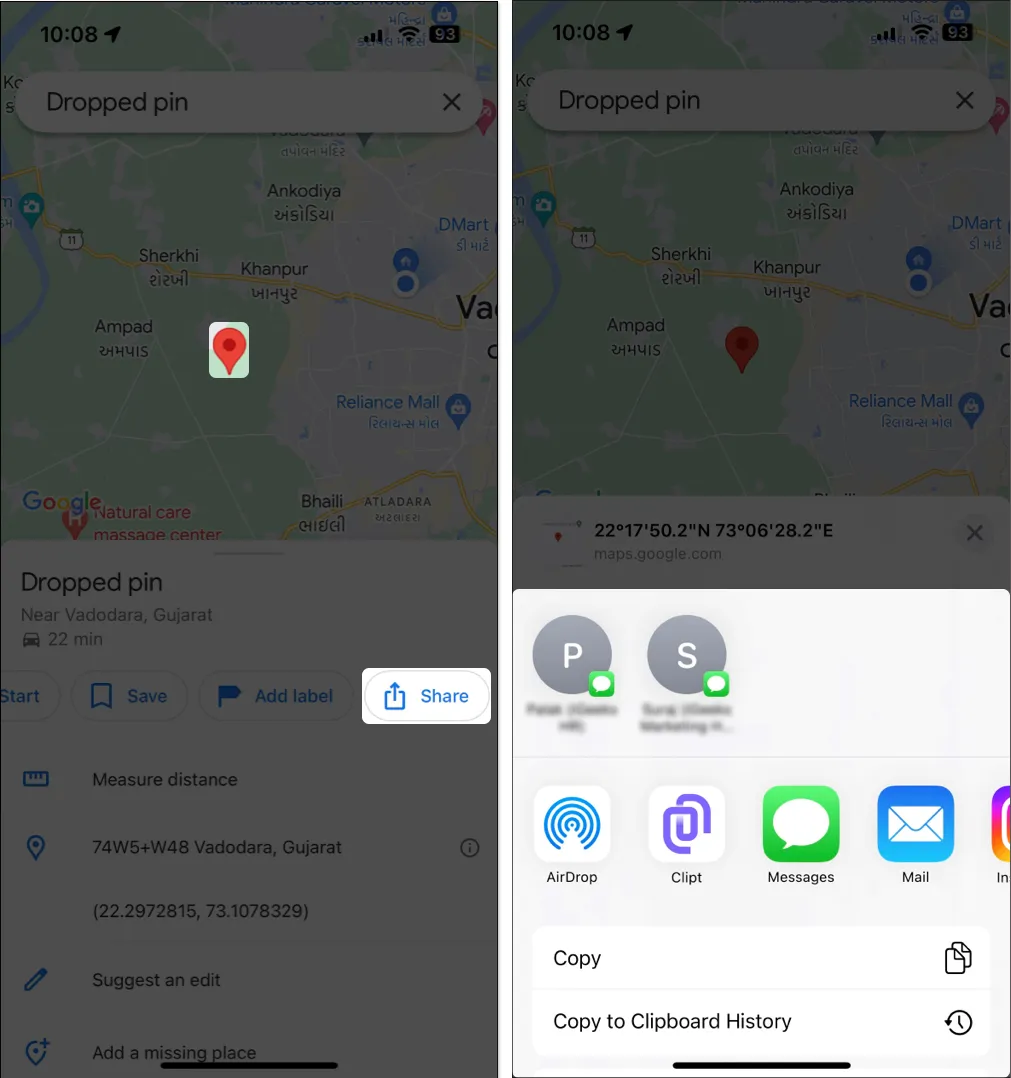
2. Bewaar vastgezette locatie in Google Maps
U kunt de pinnen die u in Google Maps heeft neergezet eenvoudig opslaan in privélijsten, zodat u ze later gemakkelijk kunt terugvinden.
- Nadat je een speld hebt neergezet , tik je op Opslaan en selecteer je de lijst waaraan je de speld wilt toevoegen.
- U kunt ook bovenaan op de optie
Nieuwe lijst tikken om een nieuwe te maken.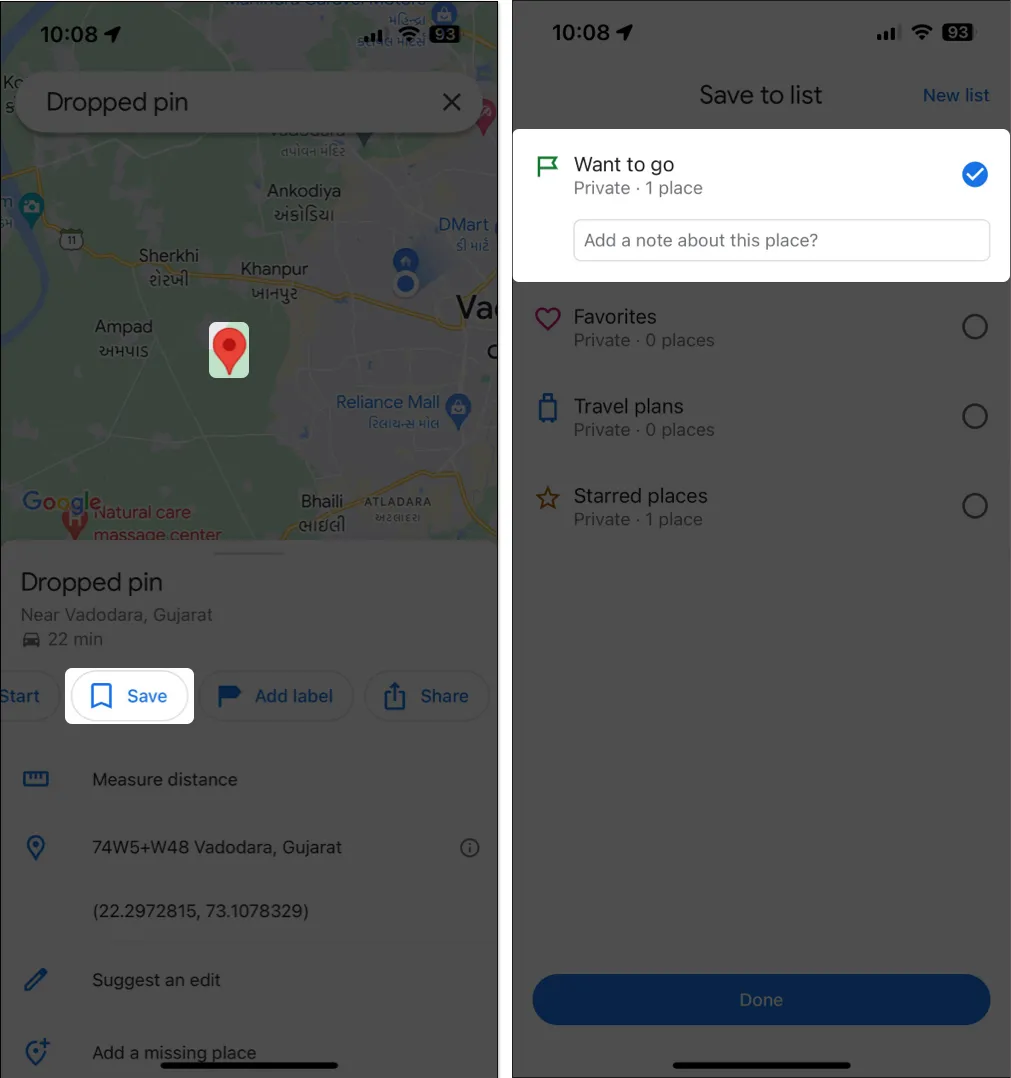
3. Stel pin in als parkeerlocatie
Als u moeite heeft om de exacte locatie te onthouden waar u uw auto heeft geparkeerd, heeft Google Maps u gedekt.
- Zet gewoon een speld neer waar je je auto hebt geparkeerd.
- Veeg het deelblad hieronder omhoog → Tik op het pictogram met de drie stippen in de rechterbovenhoek.
- Selecteer Instellen als parkeerlocatie .

4. Meet de afstand tussen meerdere punten in Google Maps
Zodra een speld is geplaatst, kunt u Google Maps ook gebruiken om de afstand van de vastgezette locatie tot een ander punt op de kaart te meten. Dit kan handig zijn tijdens het wandelen of op reis gaan.
- Selecteer gewoon de optie Afstand meten en vind de locatie van uw keuze.
- Daarnaast kunt u ook op de knop Punt toevoegen tikken om nieuwe punten toe te voegen en hun gecombineerde afstand vanaf de vastgezette locatie te meten.
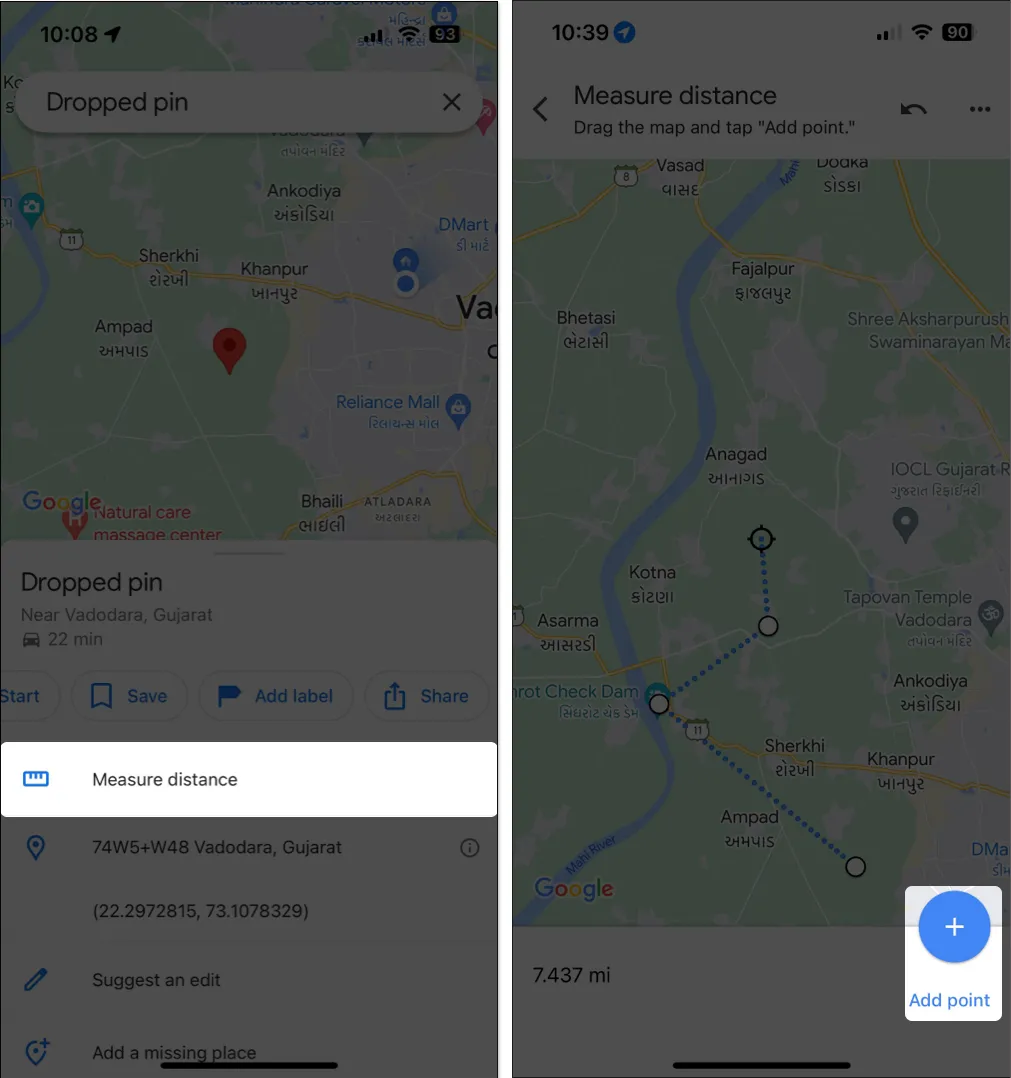
5. Hernoem neergelaten pinnen in Google Maps
De vastgezette locaties in Google Maps hebben standaard geen namen totdat u er een toewijst.
- Als je een speld een naam wilt geven of een andere naam wilt geven, tik je op Label toevoegen en typ je een naam voor de speld.
- Zodra je dat hebt gedaan, tik je op Gereed.
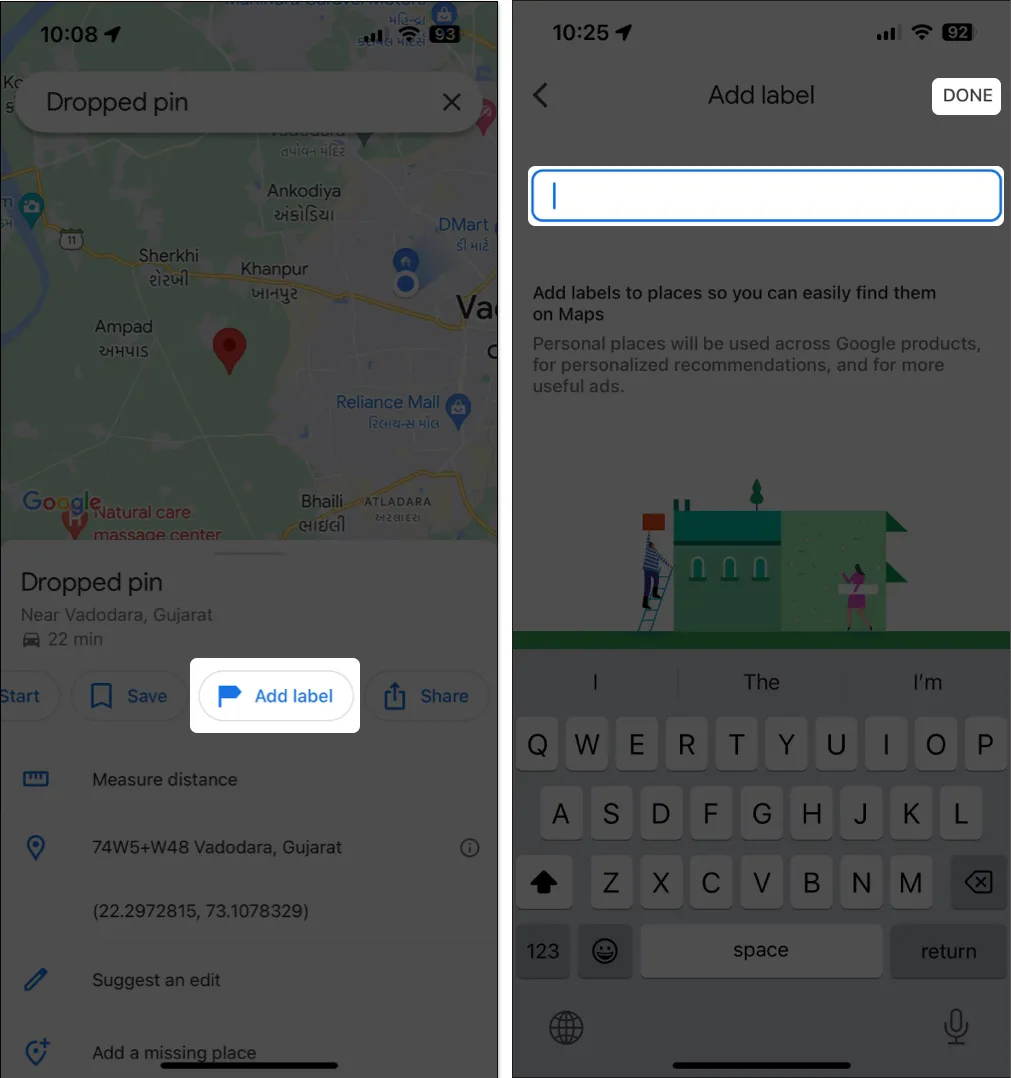
6. Meld een ontbrekende plaats in Google Maps
Stel dat de informatie voor de vastgezette locatie ontbreekt in Google Maps. Als u echter nog steeds wilt dat Google de locatie in hun database opneemt, kunt u deze als ontbrekende plaats melden.
Zodra u een rapport verzendt, zal Google het beoordelen en indien nodig de relevante informatie toevoegen.
Een vastgezette locatie melden als ontbrekende plaats in Google Maps:
- Tik op de optie Een ontbrekende plaats toevoegen in het onderste deelvenster.
- Vul de benodigde gegevens in voor de plaats die u wilt toevoegen → tik op Verzenden .
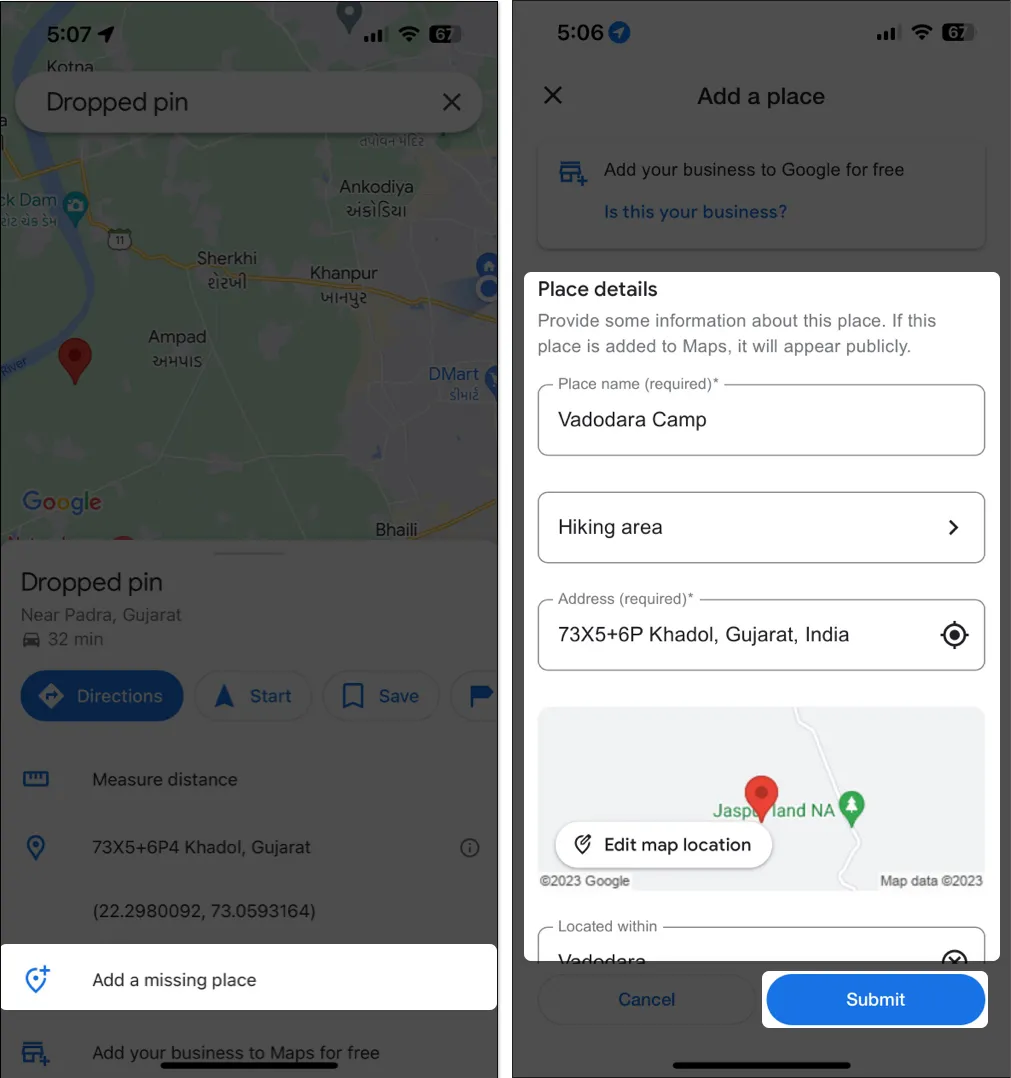
Hoe verwijderde pinnen in Google Maps op iPhone of iPad te verwijderen
Als u klaar bent met het gebruiken van de pinnen die u in Google Maps heeft neergezet, is het verwijderen ervan net zo eenvoudig als het neerzetten ervan. Hier is hoe het allemaal werkt:
- Tik op en selecteer de speld die je wilt verwijderen.
- Als je de punaise hebt gelabeld, tik je op Label bewerken .
- Verwijder de ingevoerde tekst en tik op Gereed.
- Tik op de X- markering in de zoekbalk bovenaan om de punaise te verwijderen.
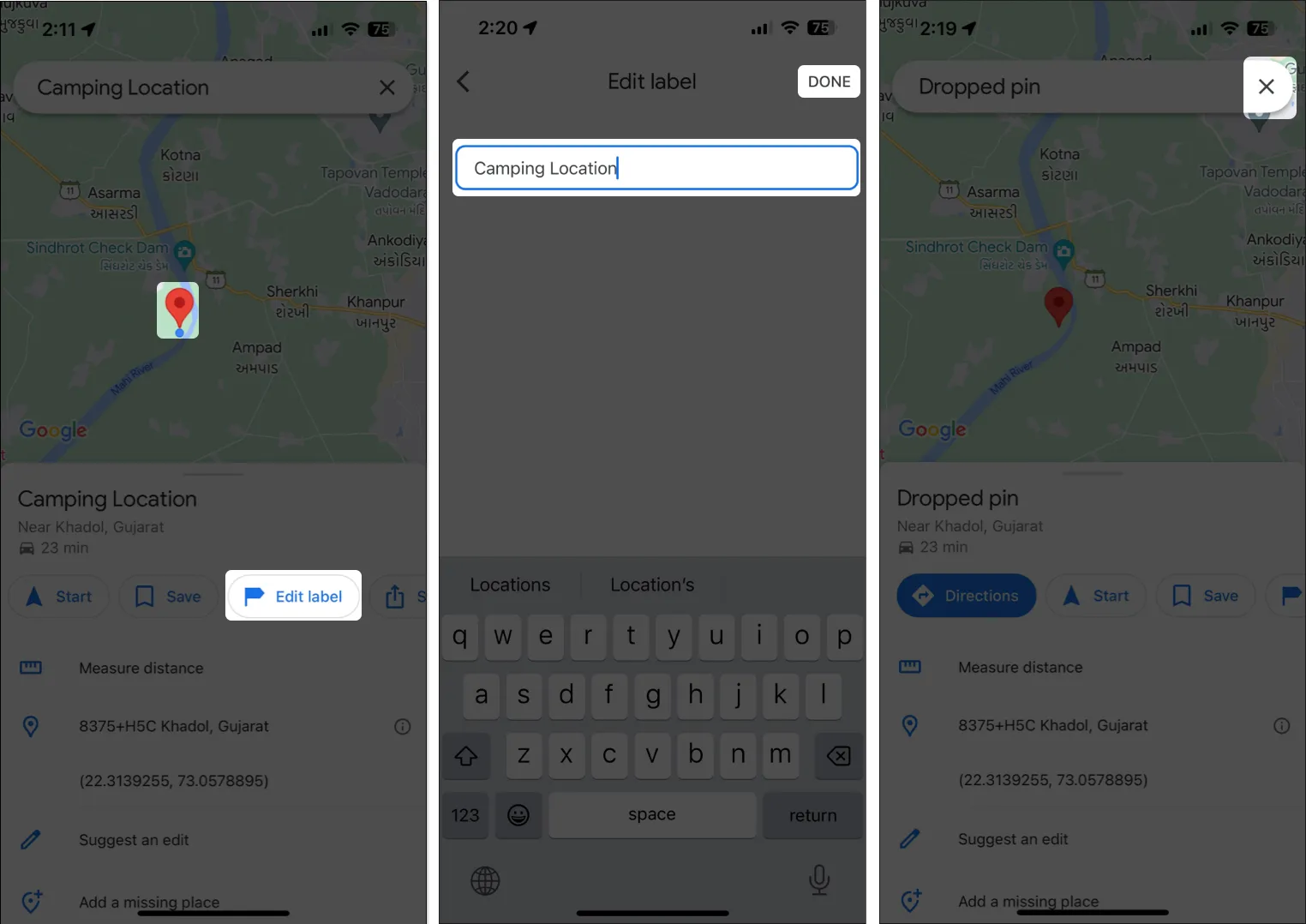
Afsluiten
Of u nu uw favoriete plek wilt markeren, vrienden wilt ontmoeten of een reis wilt plannen , het plaatsen van spelden in Google Maps op uw iPhone kan uw navigatie en het delen van locaties aanzienlijk verbeteren. En dankzij deze gids kunt u snel spelden op Google Maps plaatsen en er het maximale uit halen.



Geef een reactie