YouTube-muziek downloaden op Windows

YouTube Music is een uitstekend Spotify-alternatief . Een groot nadeel is echter dat het geen speciale desktop-app voor Windows heeft. In plaats daarvan moeten gebruikers er via de browser toegang toe krijgen. Toch zijn er nog een paar opties om een volledige YouTube Music-ervaring op Windows te krijgen.
1. Installeer YouTube Music als Progressive Web App (PWA)
De meeste Windows-gebruikers streamen YouTube Music via hun favoriete webbrowser. Het gebruik van YouTube Music in een gewoon browsertabblad naast verschillende tabbladen kan echter onhandig zijn. Een betere oplossing zou zijn om YouTube Music om te zetten in een Progressive Web App. Je kunt YouTube Music openen in een apart venster zonder browserwerkbalken, een speciaal bureaubladpictogram krijgen dat je kunt vastzetten en ondersteuning voor mediatoetsen.
U kunt een PWA-app maken via op Chromium gebaseerde browsers, zoals Chrome en Microsoft Edge, door de onderstaande stappen te volgen:
- Open de Microsoft Edge-browser op uw pc.
- Navigeer naar de YouTube Music-website.
- Klik bovenaan op het pictogram met drie stippen en selecteer ‘Apps -> Installeer YouTube Music’.
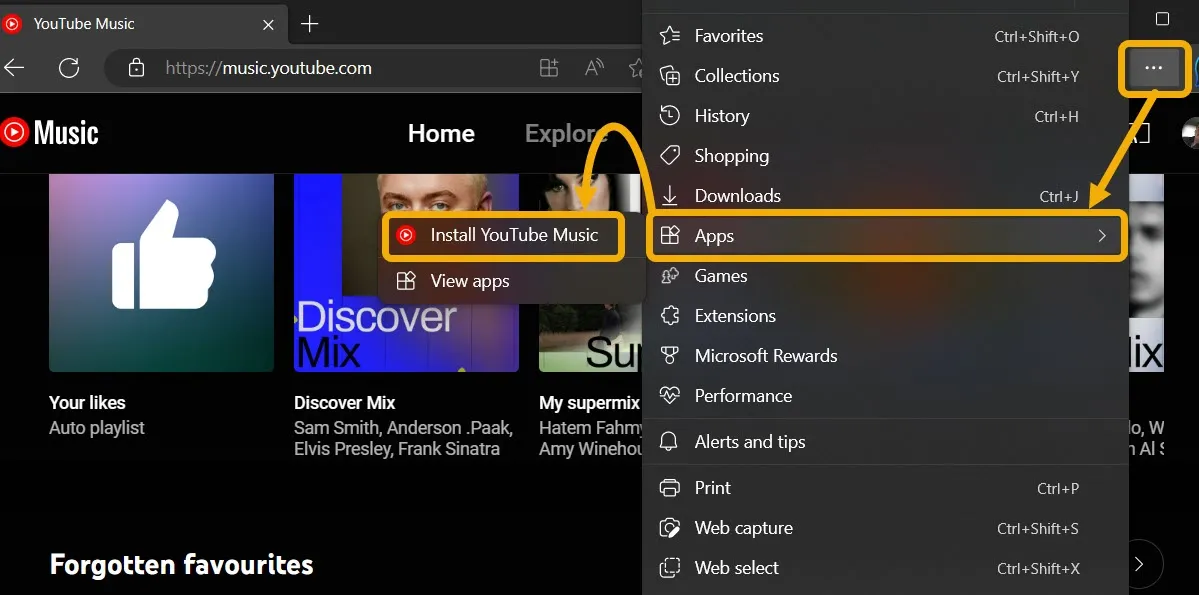
- Een pop-upvenster informeert u dat YouTube Music kan worden gemaakt als een app en kan worden geïntegreerd met Windows. Bevestig door op “Installeren” te klikken.
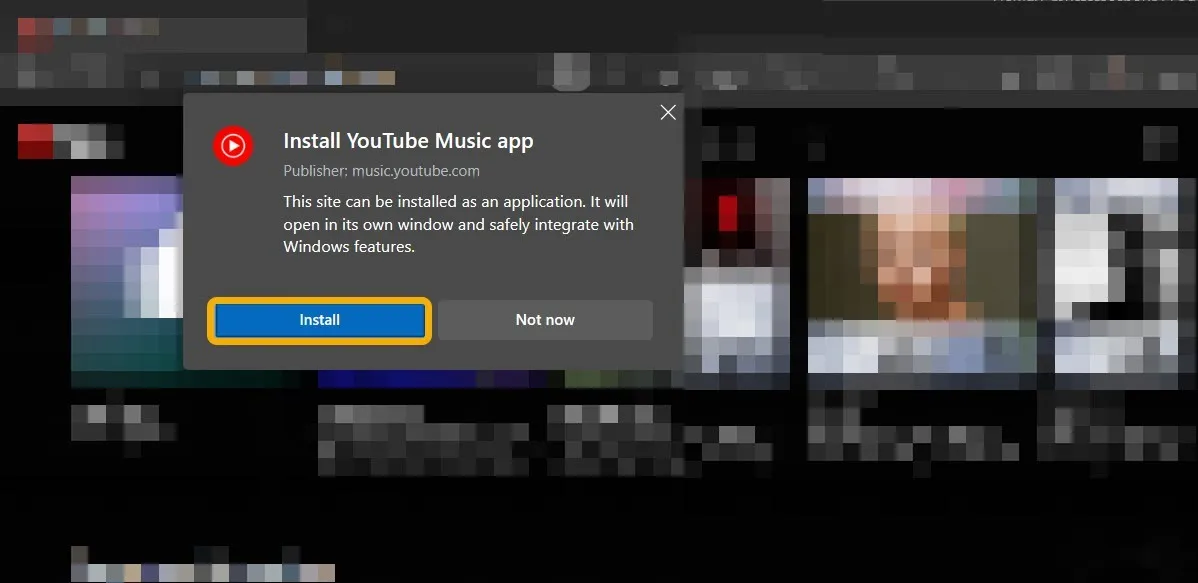
- Zodra de site is geïnstalleerd, verschijnen er een paar opties. Deze omvatten onder meer dat u de app kunt toevoegen aan het opstarten van Windows en deze kunt vastzetten op de taakbalk of het Start-menu. Maak uw keuze en klik op “Toestaan”.

- Dit levert een YouTube Music-app op die je afzonderlijk kunt gebruiken door deze te starten vanuit het Start-menu. In de app kun je bovenaan op het pictogram met drie stippen klikken om aanvullende instellingen te beheren. Deze omvatten het in- of uitschakelen van de browserextensies in de app.
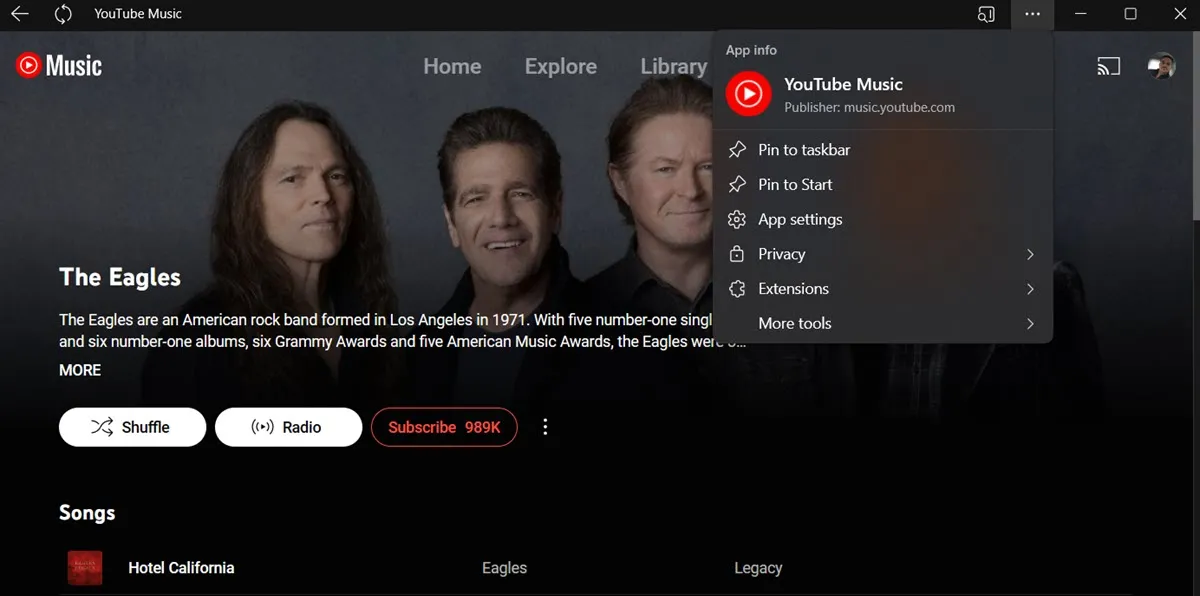
- Je kunt de YouTube Music-website ook als app installeren vanuit Google Chrome. Navigeer naar de YouTube Music-website in de browser, klik op het pictogram met drie stippen in de rechterbovenhoek en selecteer ‘YouTube Music installeren’. Op dit punt kunt u op dezelfde manier installeren als Microsoft Edge.
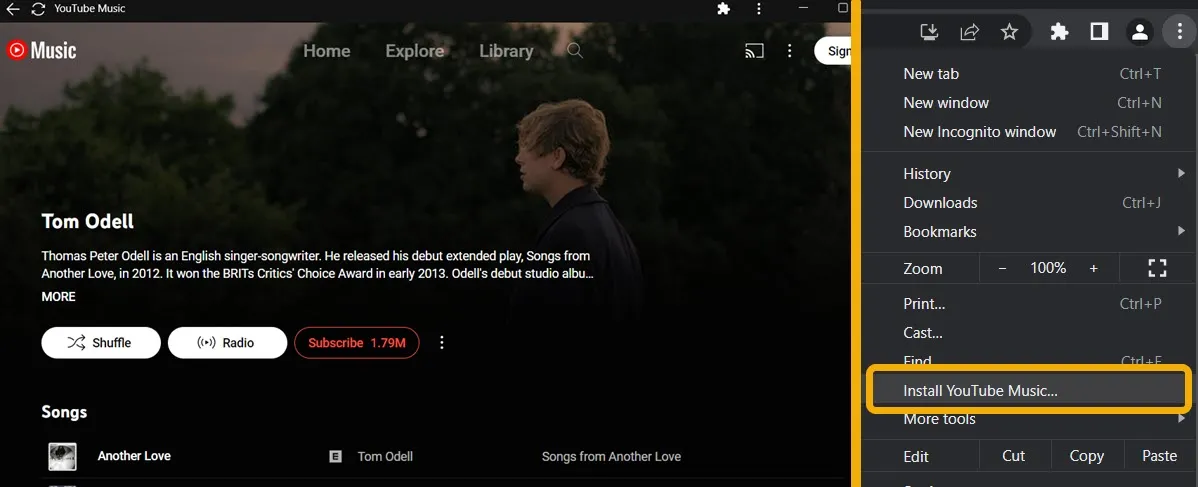
Hoe de YouTube Music PWA te verwijderen
Het verwijderen van de YouTube Music Progressive Web-app is vrij eenvoudig. Merk op dat u hiervoor het Configuratiescherm niet hoeft te openen.
- Of het nu is geïnstalleerd via Microsoft Edge of Google Chrome, klik met de rechtermuisknop op het YouTube Music-app-pictogram in het menu Start en kies ‘Verwijderen’.

- U kunt de app ook vanuit zijn eigen venster verwijderen. Als je de app met Chrome hebt gemaakt, open je deze, klik je bovenaan op de instellingen met drie stippen en kies je ‘YouTube Music verwijderen’.

- Als u Microsoft Edge hebt gebruikt om de klus te klaren, opent u de app, klikt u op het pictogram met drie stippen en selecteert u ‘App-instellingen’. Er wordt een nieuwe webpagina geopend. Scroll naar beneden en klik op “Verwijderen”.
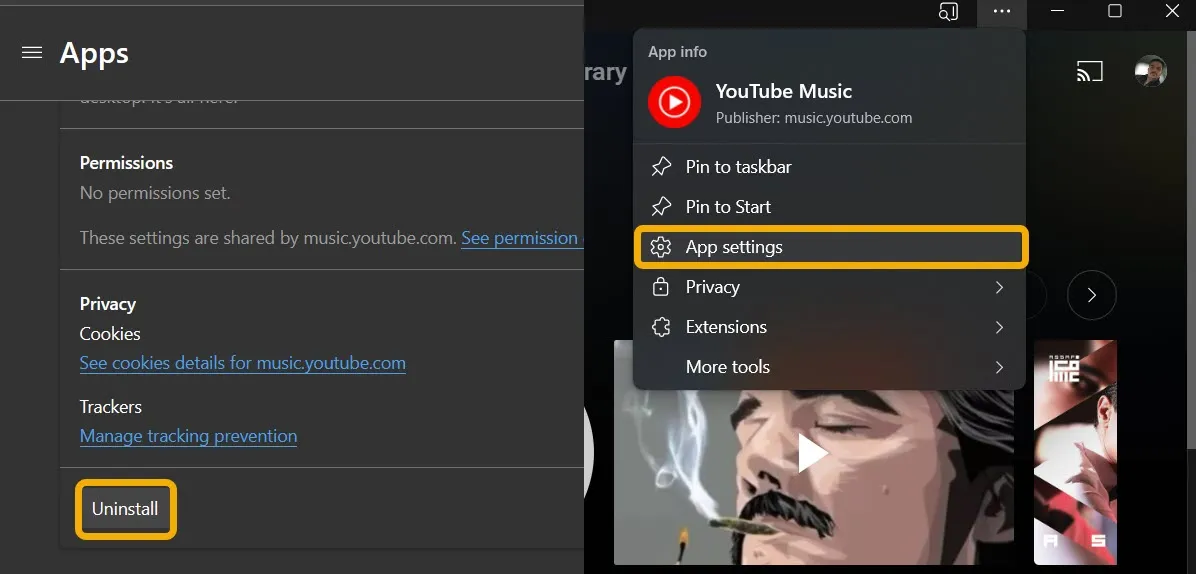
2. Gebruik een open source-app
Een andere oplossing waarmee je YouTube Music op Windows kunt gebruiken, is door de YouTube Music-desktopapp te downloaden. Dit is een open-source app die is gebaseerd op de Electron-engine. Volg deze stappen om het in te stellen.
- Download de YouTube Music-desktopapp van de officiële GitHub-repositorypagina . Het is ook beschikbaar voor Linux en macOS.
- Na installatie wordt de app direct geopend. Meld u desgewenst aan bij uw Google-account, maar u kunt het ook zonder Google-account gebruiken.

- Zoals u kunt zien, is het identiek aan wat we op internet zien. In de bovenste balk ziet u echter aanvullende menu’s, met name de menu’s “Plug-ins” en “Opties”.

Functies overzicht
De YouTube Music Desktop-app biedt een breed scala aan functies in de vorm van vooraf geïnstalleerde plug-ins. De handigste worden hieronder weergegeven:

- Advertentieblokkering : zoals het blokkeren van advertenties in je browser, verbetert het gebruik en geeft een betere ervaring als je geen YouTube Music-abonnement hebt. U kunt ook de SponsorBlock-plug-in inschakelen voor extra blokkering.
- Downloader : hiermee kunt u eenvoudig muzieknummers en afspeellijsten downloaden als MP3-bestanden.
- Lyrics : maakt weergave van songteksten mogelijk, gebaseerd op Genius.
- Geen Google-login : hiermee kunt u de hele YouTube Music-bibliotheek gebruiken zonder in te loggen met uw Google-account. Wilt u weten hoe u zich op uw apparaten kunt afmelden bij Google ? Wij laten u zien hoe.
- Video uitschakelen : zonder abonnement geeft YT Music ook de video weer van het muzieknummer dat je afspeelt. U kunt deze optie vanuit de app uitschakelen.
- Taakbalk mediabediening : hiermee kun je de muziek bedienen via de taakbalk door met je muis over het YouTube Music-pictogram te bewegen.
- Verschillende thema’s : gebruikers kunnen thema’s veranderen of zelfs hun eigen thema’s ontwikkelen als ze over de nodige knowhow beschikken.
Gebruik een alternatief: YTMDesktop
Als je, om welke reden dan ook, de YouTube Music-app voor Windows niet leuk vindt, kun je een alternatief genaamd YTMDesktop proberen. Het is qua functie vergelijkbaar met de hierboven besproken optie, maar biedt geen plug-ins.
Het heeft een verbeterde gebruikersinterface en betere integratie met Windows-services, zoals Windows Media Services. Het biedt ook ondersteuning voor Discord en Rainmeter . Aangezien deze app echter geen plug-ins heeft, kunt u geen muziek downloaden of advertenties blokkeren. Hierdoor werkt deze optie beter als je een premium abonnement hebt.
- Begin met het downloaden van de app van de officiële website en installeer deze op uw apparaat.
- Nadat u de app heeft gestart, logt u in op uw Google-account.

- Ga naar “Instellingen” en pas ze naar wens aan.

- Een van de coolste functies van YTMDesktop is “Remote Control”, waarmee je je muziek op je desktop kunt pauzeren/afspelen vanaf je Android-telefoon. Daarvoor moet je de bijbehorende app downloaden .
Veel Gestelde Vragen
Kan ik YouTube Music gebruiken zonder abonnement?
Ja. U ziet echter advertenties en heeft beperkte controle over de muziek. Bovendien moet u zich nog steeds aanmelden bij uw Google-account om afspeellijsten te maken en albums en openbare afspeellijsten op te slaan.
Kan ik Spotify-afspeellijsten en -albums overzetten naar YouTube Music?
Ja, het is mogelijk, maar je hebt hiervoor een online service of een app nodig. Er zijn verschillende opties beschikbaar om over te zetten van Spotify naar YouTube Music , die we hebben beschreven in ons speciale bericht.
Afbeelding tegoed: Unsplash . Alle screenshots door Mustafa Ashour.



Geef een reactie