Hoe Windows Spotlight Wallpaper-afbeeldingen op uw pc te downloaden
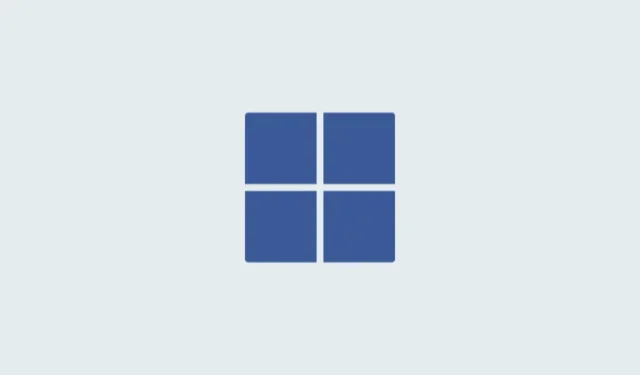
Wat te weten
- Open de verborgen map ‘Assets’ van Windows Spotlight door naar
%LocalAppdata%\Packages\Microsoft.Windows.ContentDeliveryManager_cw5n1h2txyewy/LocalState/Assetsin Verkenner of het RUN-opdrachtvenster te gaan. - Voeg de extensie toe. png of. jpg naar de bestanden en open ze.
- Hernoem de bestanden in bulk door de terminal-app te openen vanuit de mapmap en de opdracht in te voeren
dir | rename-item -NewName {$_. name + ".png"}.
Windows is nooit iemand geweest die esthetiek over het hoofd heeft gezien. Van de landelijke groene velden van XP tot het blauwe wervelende ontwerp van Windows 11, de standaard bureaubladachtergrond is door de jaren heen een bron van vreugde geweest voor gebruikers.
Dankzij Windows Spotlight krijg je nu elke dag toegang tot prachtige, ontzagwekkende afbeeldingen rechtstreeks op het vergrendelscherm en bureaubladachtergronden. Helaas blijven deze beelden niet hangen. Als je verliefd bent geworden op een van de Windows-spotlight-afbeeldingen, dan zou je willen weten hoe je ze kunt downloaden, zodat je ze nog een tijdje als achtergrond kunt behouden. Hier is alles wat u erover moet weten.
Wat is Windows Spotlight?
Window Spotlight is een automatische wallpaper-updater die kan worden ingeschakeld via Personalisatie > Achtergrond in de app Instellingen.
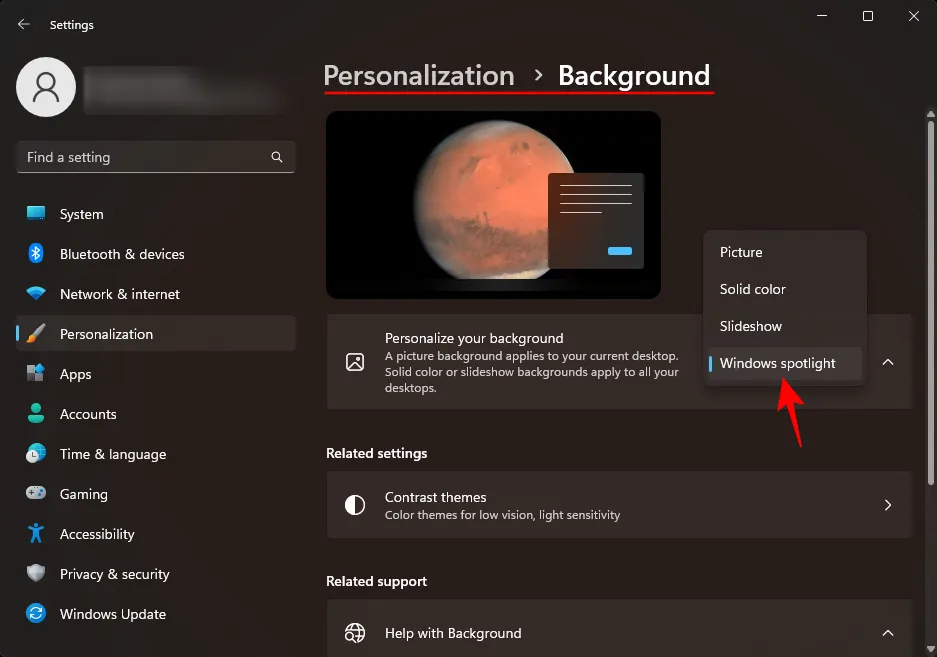
De afbeeldingen zijn afkomstig van over de hele wereld en worden dagelijks bijgewerkt. De laatste tijd is er een extra bureaubladpictogram ‘Meer informatie over deze afbeelding’ gemaakt dat wordt geopend voor Microsoft Bing, waar gebruikers aanvullende informatie over de afbeelding kunnen krijgen.
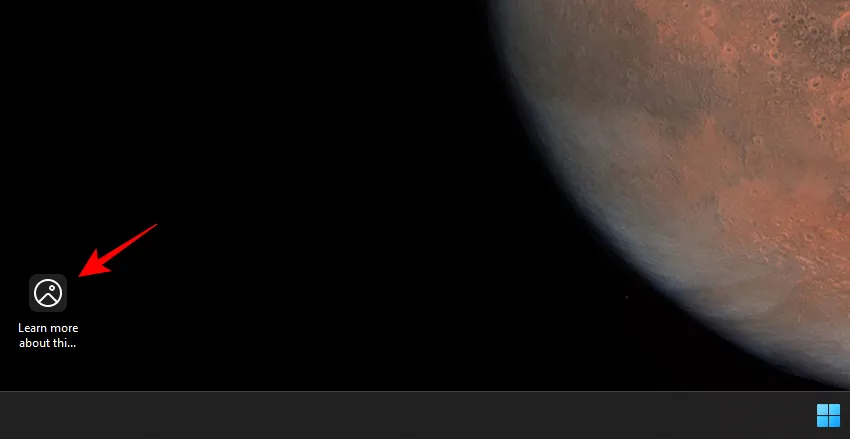
Het enige probleem met Windows Spotlight is dat gebruikers geen controle hebben over welke afbeeldingen ze krijgen (het is altijd een verrassing) en hoe lang ze blijven staan voordat ze worden vervangen (meestal een dag).
Gelukkig zijn er een paar manieren waarop u de Windows Spotlight-afbeeldingen die worden gedownload op uw pc kunt opslaan. Daar zijn ze:
Hoe Windows Spotlight-afbeeldingen te krijgen
Windows Spotlight-afbeeldingsbestanden zijn niet gemakkelijk te vinden. Maar ze zijn op de volgende manier toegankelijk:
Druk op Win+Rom het RUN-opdrachtvenster te openen en kopieer en plak het volgende erin:
%LocalAppdata%\Packages\Microsoft.Windows.ContentDeliveryManager_cw5n1h2txyewy/LocalState/Assets
Druk vervolgens op Enter.

Hierdoor worden de Windows Spotlight-bestanden in de verborgen map Assets geopend.
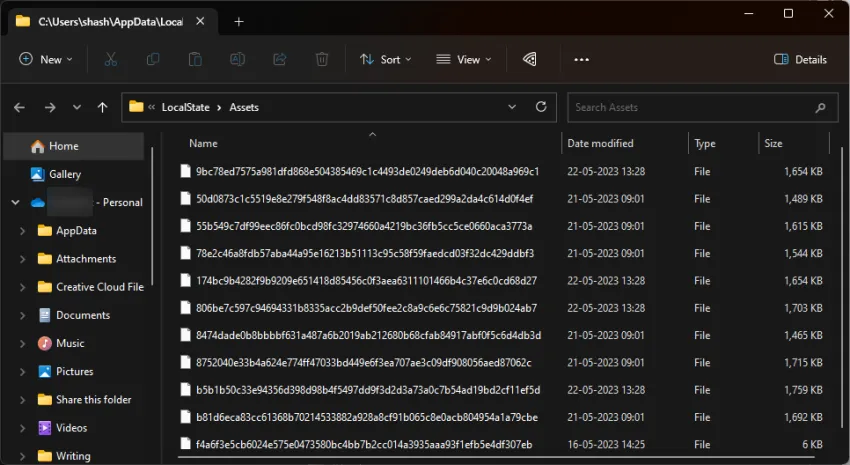
De Windows Spotlight-functie ontvangt zijn afbeeldingen via het Content Delivery System van Windows, daarom zijn de bestanden die u ziet allemaal gecodeerd en zonder enige bestandsextensie. Zonder een herkenbaar afbeeldingsformaat kunt u ze niet bekijken of openen. Maar dat is relatief eenvoudig op te lossen.
1. Converteer spotlight-bestanden afzonderlijk naar PNG
Als u zich eenmaal in de map Assets bevindt, is het eerste dat u moet doen, de bestanden sorteren op grootte. Klik hiervoor op de kolom Grootte zodat de grootste bestanden bovenaan staan.
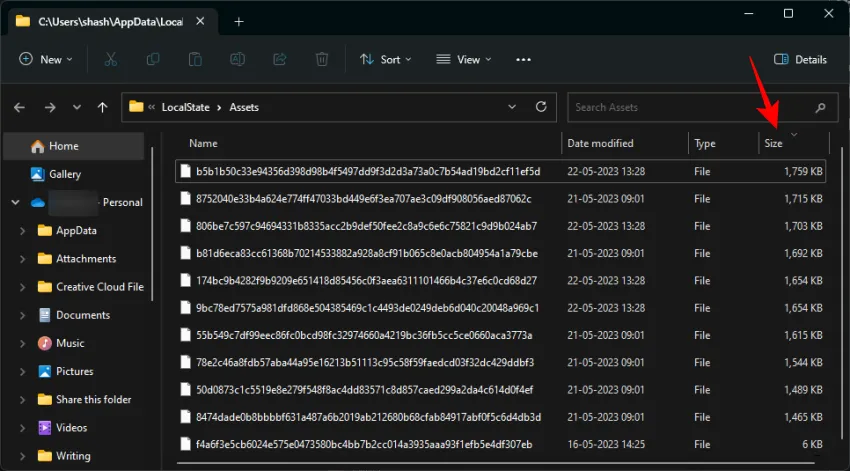
Als u dit doet, zorgt u ervoor dat u bestanden met afbeeldingen bovenaan ziet, terwijl alle andere niet-afbeeldingsbestanden naar beneden worden verbannen.
Nu is het beter om deze grote bestanden te kopiëren en in een andere map te plakken, zodat de originelen onaangeroerd blijven voor het geval Windows Spotlight besluit ze opnieuw te openen. Selecteer de bestanden en druk op Ctrl+Com ze te kopiëren.
Ga vervolgens naar de locatie waar u deze bestanden wilt opslaan en plak ze ( Ctrl+V). We maken een map met de naam ‘Windows Spotlight in ‘Afbeeldingen’ om deze bestanden in op te slaan.
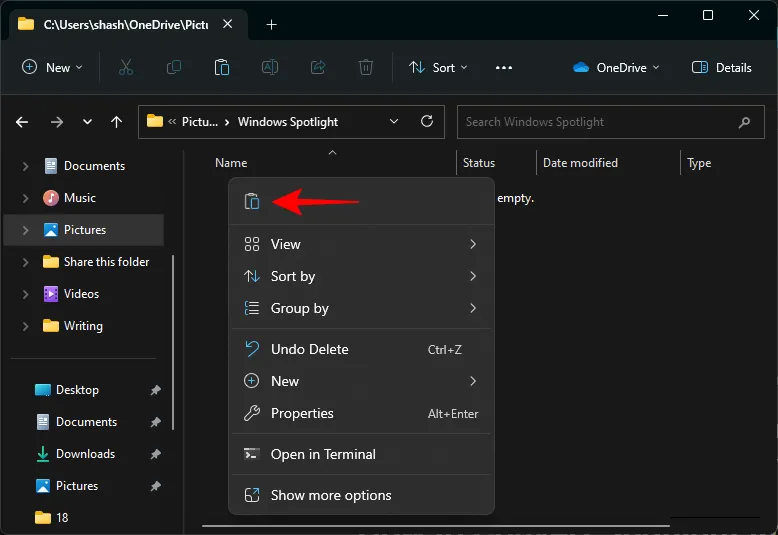
Selecteer vervolgens een bestand en klik vervolgens op het pictogram hernoemen bovenaan.
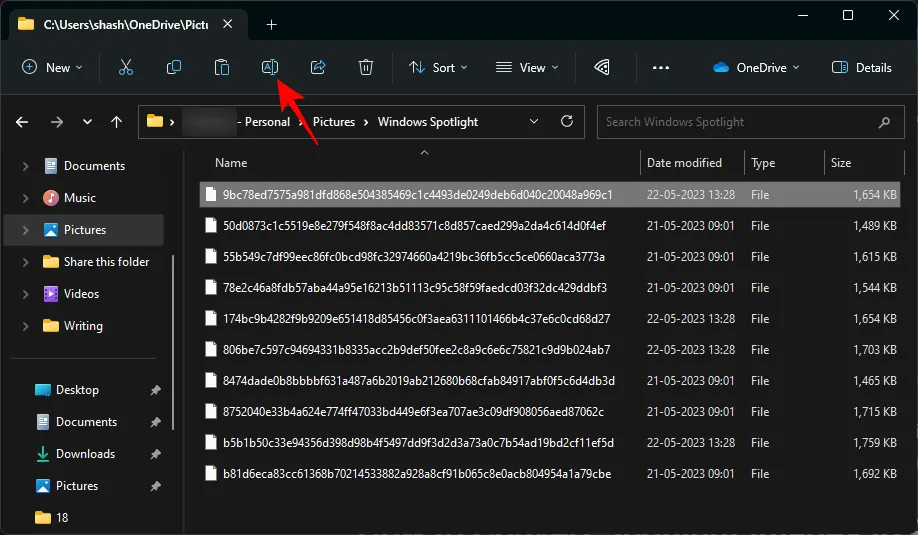
Voeg nu de extensie .png toe aan het einde.
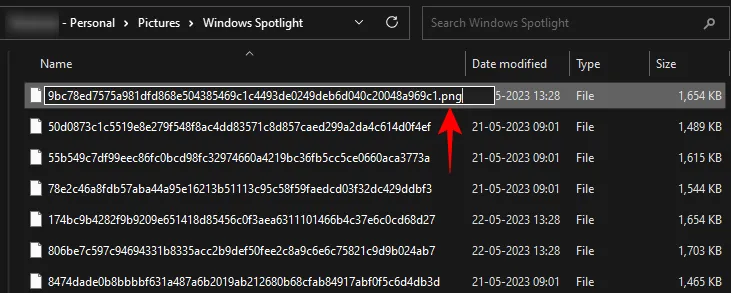
En druk op Enter. Open het dan.
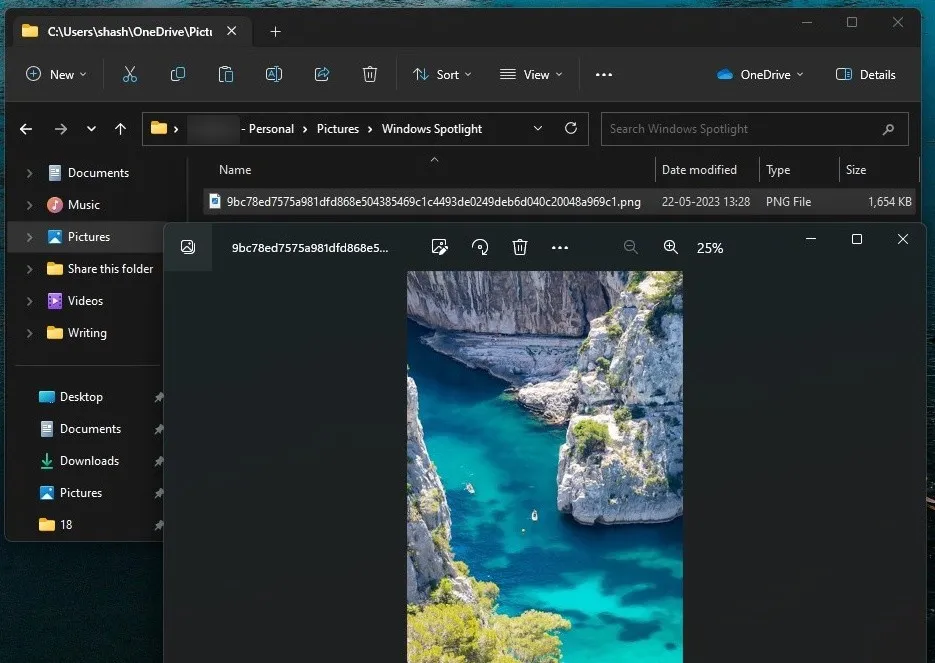
U hebt nu met succes de gecodeerde Windows Spotlight-bestanden omgezet in daadwerkelijke afbeeldingsbestanden.
2. Converteer spotlight-bestanden in bulk naar PNG met behulp van een terminal-app
Het hernoemen van alle bestanden en het handmatig toevoegen van een bestandsextensie aan het einde van elk bestand kan vervelend worden. Een beter alternatief is om de extensie in één keer aan ze allemaal toe te voegen met behulp van een terminal-app. Hier is hoe het te doen:
Klik eerst met de rechtermuisknop in de map en selecteer Openen in Terminal .
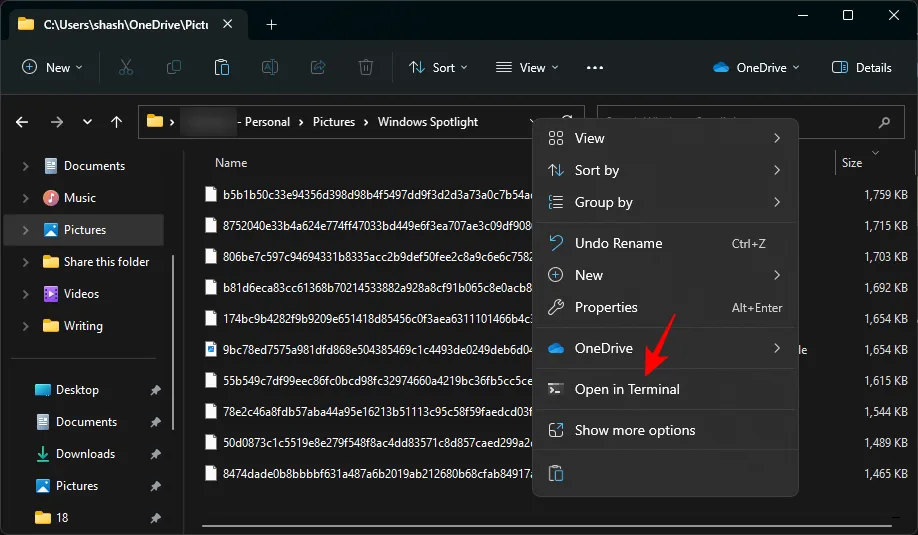
Hierdoor wordt Windows Terminal (PowerShell) geopend in dezelfde map als de map.
Als u PowerShell afzonderlijk opent, moet u eerst de volgende opdracht geven:
cd "full_path"
Vervang full_path door het mapadres.
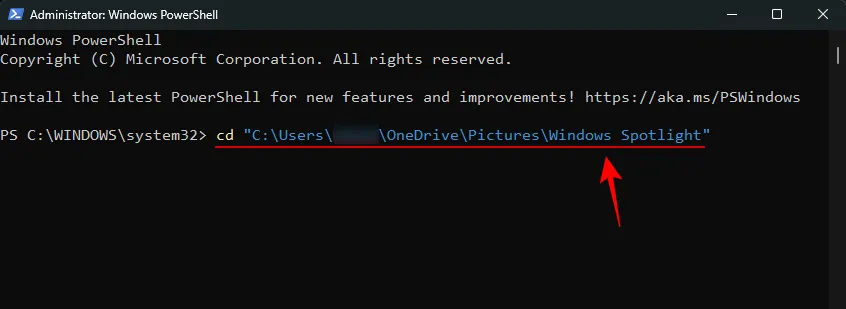
En druk op Enter.
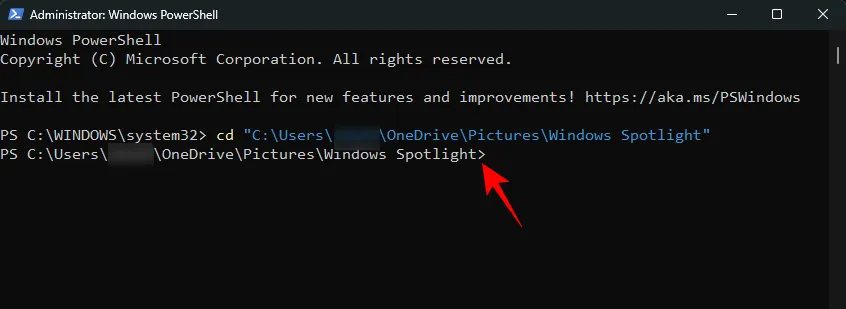
Nu de terminal naar de juiste map wijst, voert u de volgende opdracht in:
dir | rename-item -NewName {$_. name + ".png"}
U kunt ook het bovenstaande kopiëren en in de terminal plakken om fouten te voorkomen.
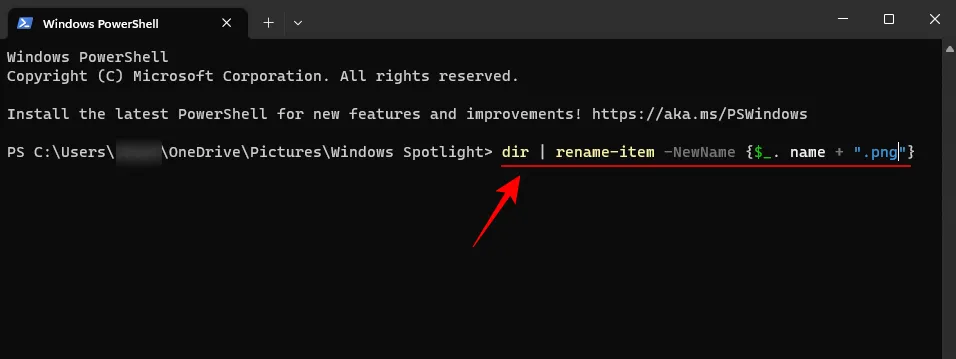
Druk vervolgens op Enter.
Al uw bestanden in de map worden hernoemd en krijgen de . png-extensie eraan toegevoegd.
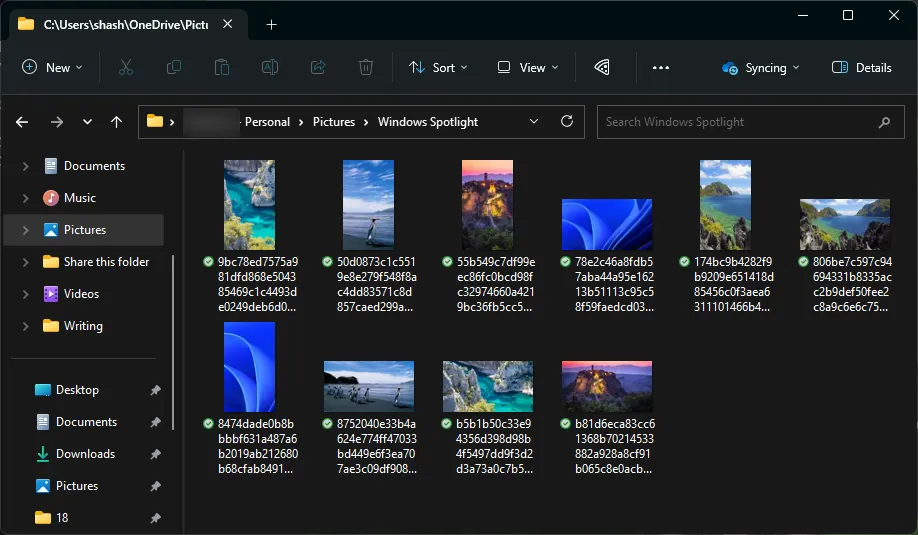
Uw Windows Spotlight-bestanden worden nu opgeslagen als afbeeldingen. Ga je gang en bekijk ze.
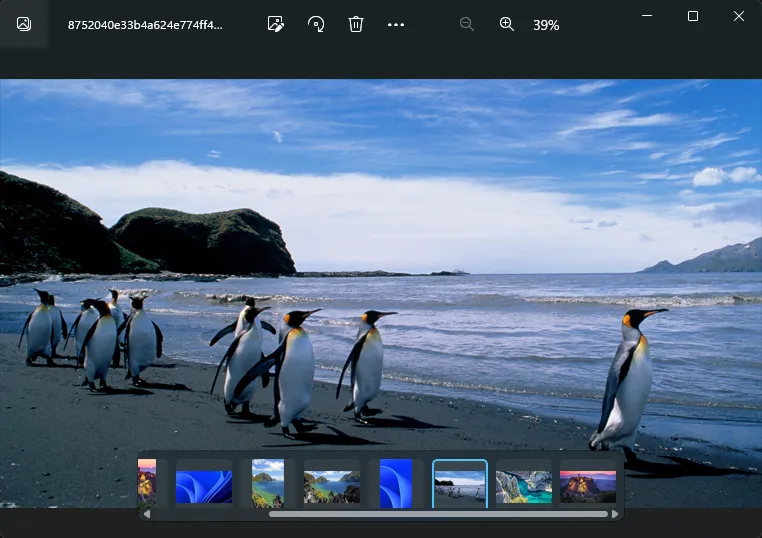
3. Gebruik een Windows Spotlight-afbeeldingsapp
Er is een app voor zo ongeveer alles onder de zon, en ook een voor liefhebbers van Windows Spotlight. Dus open ‘Microsoft Store’ vanuit Start.
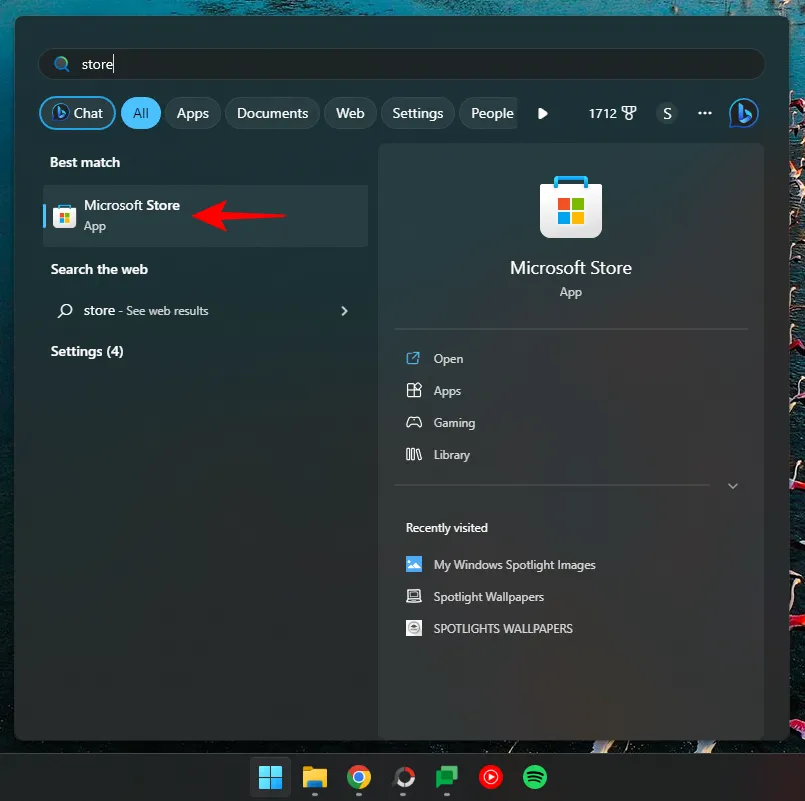
Zoek naar schijnwerpers
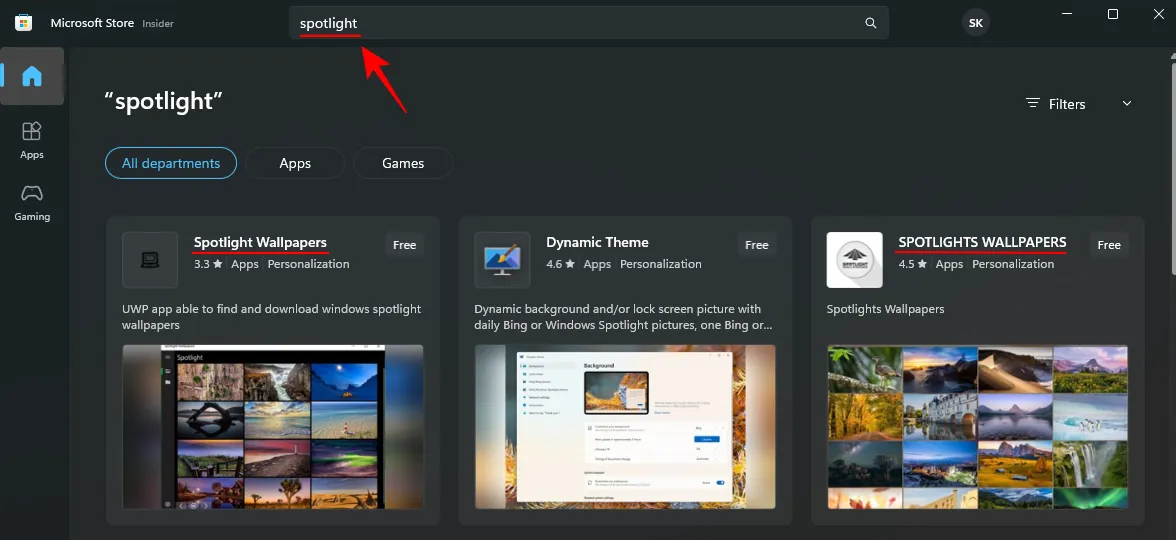
En kies uit de beschikbare Spotlight- en Bing-achtergrondapps. De twee die we erg leuk vonden, waren Spotlight Wallpapers van Ram6ler en Spotlights Wallpapers van 665Apps .
Klik er gewoon op en krijg ze.
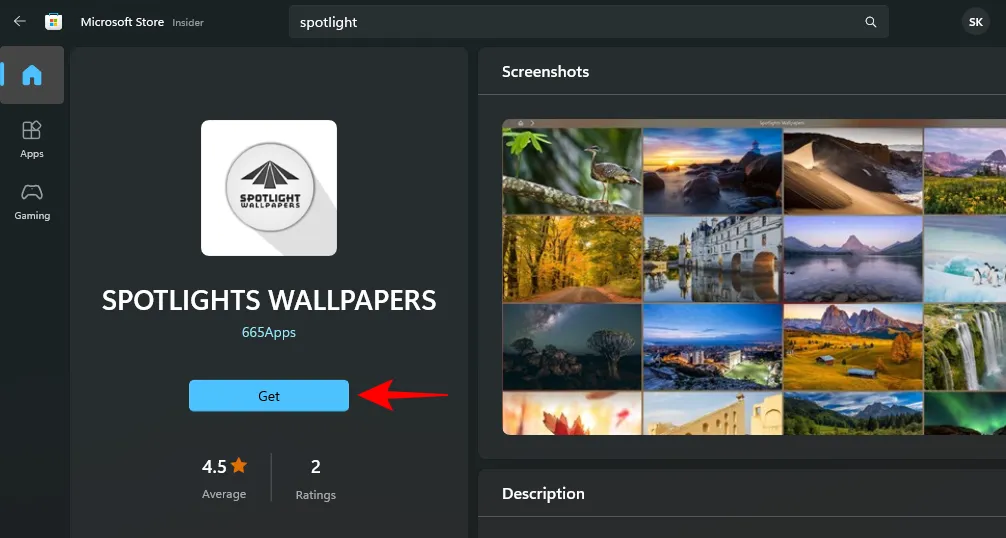
Klik na installatie op Openen .
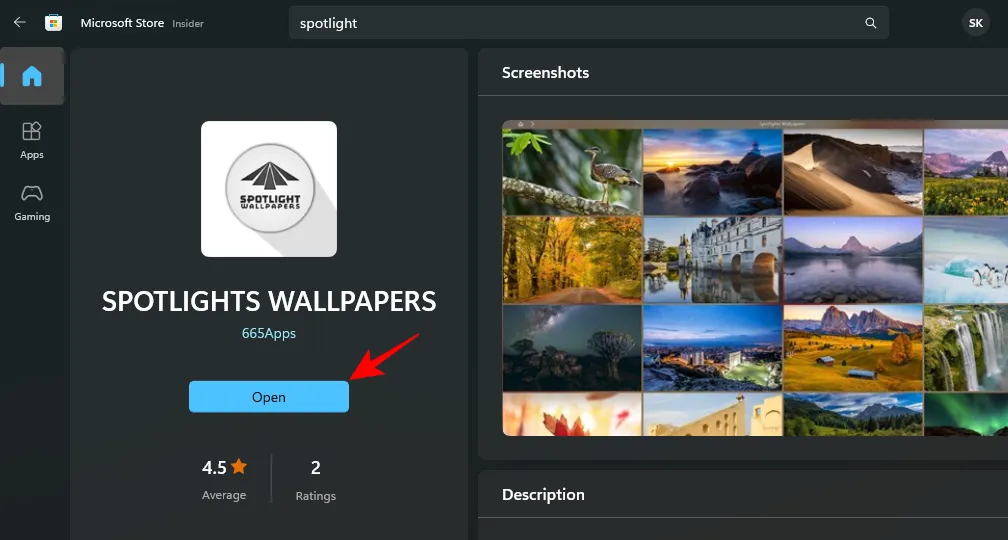
Heb je een foto gevonden die je leuk vindt? Klik erop om extra opties te krijgen en stel het in als achtergrond voor uw bureaublad en/of vergrendelscherm, of sla het op uw pc op.
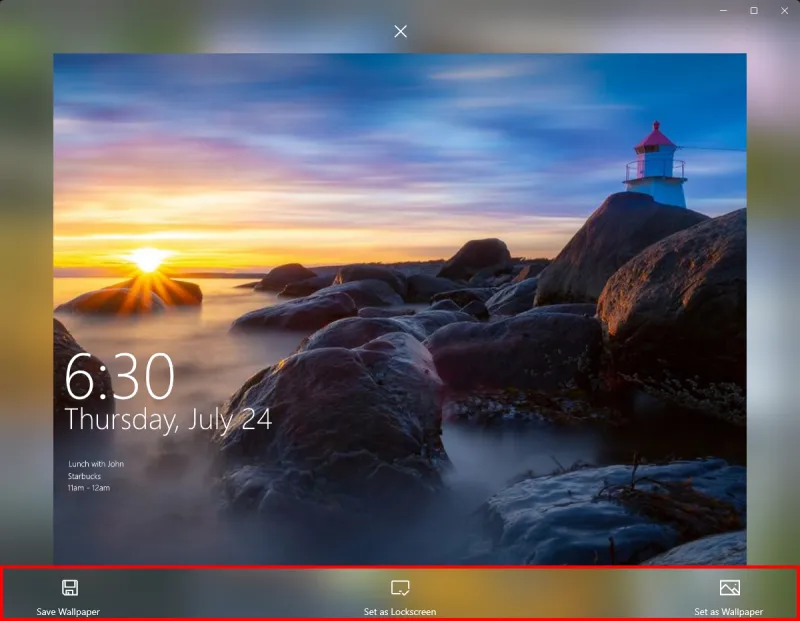
Al uw Windows Spotlight-afbeeldingen kunnen, zodra ze een ondersteund formaat hebben, worden ingesteld als uw achtergrond.
FAQ
Laten we een paar veelgestelde vragen over Windows Spotlight-afbeeldingen bekijken.
Hoe vind ik Windows Spotlight-afbeeldingen op mijn computer?
Windows Spotlight-bestanden worden opgeslagen op de volgende locatie %LocalAppdata%\Packages\Microsoft.Windows.ContentDeliveryManager_cw5n1h2txyewy/LocalState/Assetsdie u kunt invoeren in de adresbalk van de bestandsverkenner of het RUN-opdrachtvenster. De bestanden in deze map zijn uw Windows Spotlight-afbeeldingsbestanden. Maar aangezien ze geen enkele extensie hebben, moet er een aan worden toegevoegd (meestal .jpg of.png) voordat ze kunnen worden geopend als afbeeldingsbestanden.
Hoe download ik Windows 11 Spotlight-vergrendelingsschermafbeeldingen?
Windows 11 Spotlight-vergrendelschermafbeeldingen zijn hetzelfde als de bureaubladafbeeldingen.
Hoe vaak veranderen Windows-spotlight-afbeeldingen?
Windows-spotlight-afbeeldingen veranderen elke 1-2 dagen.
Nadat alles is gezegd en gedaan, is iemands bureaubladachtergrond wat iemands pc echt een persoonlijkheid geeft en Windows Spotlight-afbeeldingen geven elke dag een nieuwe facelift. We hopen dat je de afbeeldingen hebt kunnen vinden die je aandacht trokken. Tot de volgende keer!



Geef een reactie