Hoe Windows 11 22H2 ISO te downloaden na 23H2-releases

Na de release van Windows 11 23H2 kunt u doorgaan met het downloaden van het ISO-bestand voor versie 22H2 om een schone installatie van de vorige release uit te voeren of terug te gaan naar de vorige versie (indien nodig).
Wanneer er een nieuwe versie van Windows beschikbaar komt, zal Microsoft doorgaans de “Installation Assistant” en “Media Creation Tool” bijwerken om computers te upgraden naar de nieuwste release, waardoor het onmogelijk wordt om deze tools te gebruiken om een eerdere versie te installeren.
In het geval dat u een apparaat na de upgrade moet terugdraaien, kunt u de herstelinstellingen gebruiken om versie 23H2 te verwijderen . Als de optie echter niet langer beschikbaar is of niet werkt, is het mogelijk om “Rufus” te gebruiken om het Windows 11 22H2 ISO-bestand te downloaden nadat versie 23H2 beschikbaar komt.
Rufus is een niet-Microsoft-tool waarmee u een USB-flashstation kunt maken waarmee u vrijwel elke versie van het besturingssysteem kunt installeren. Het verschil met de Media Creation Tool is dat de applicatie een optie bevat om het ISO-bestand te downloaden en opstartbare media voor te bereiden met behulp van een oudere versie van Windows 11 .
In deze handleiding leert u de stappen om Rufus te gebruiken om het ISO-bestand te downloaden en een USB te maken om Windows 11 22H2 te installeren nadat de Windows 11 2023 Update beschikbaar komt voor compatibele apparaten.
Download Windows 11 22H2 ISO na 23H2-releases
Om het Windows 11 22H2 ISO-bestand na 23H2 te downloaden, volgt u deze stappen:
-
Klik onder het gedeelte ‘Downloaden’ op de link om de nieuwste versie te downloaden.
-
Dubbelklik op het uitvoerbare bestand om het hulpprogramma te starten.
-
Klik op de knop Instellingen (derde knop van links).
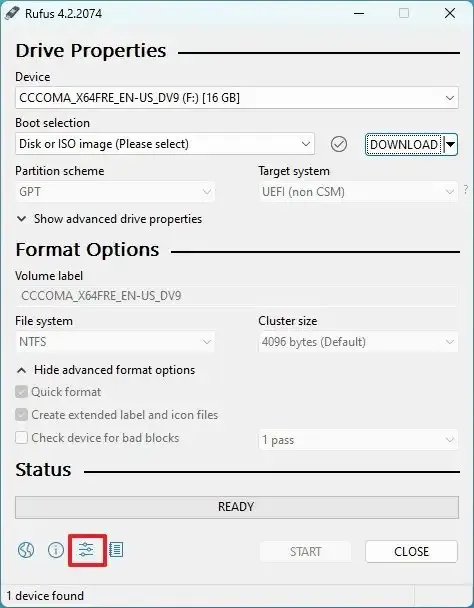
-
Gebruik in het gedeelte ‘Instellingen’ het vervolgkeuzemenu ‘Controleren op updates’ en selecteer de optie Dagelijks .
-
Klik op de knop Sluiten .
-
Klik nogmaals op de knop Sluiten .
-
Open Rufus opnieuw.
-
(Optioneel) Gebruik in het gedeelte ‘Apparaat’ het vervolgkeuzemenu en selecteer het USB-flashstation om de installatiemedia te maken.
-
Gebruik onder het gedeelte ‘Opstartselectie’ het vervolgkeuzemenu en selecteer de optie ‘Schijf- of ISO-image’ .
-
Klik op de pijl -omlaag (aan de rechterkant) en selecteer de optie Downloaden .
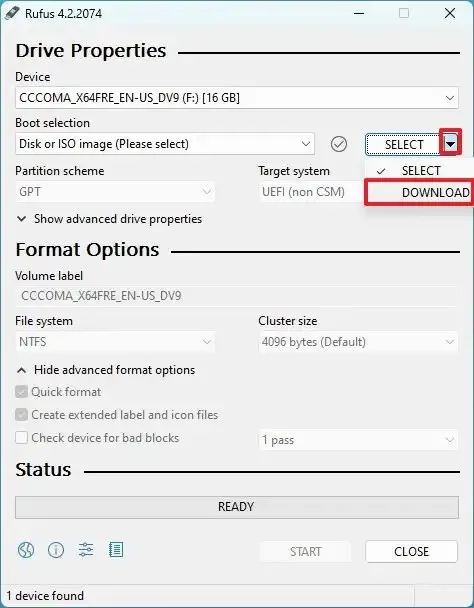
-
Klik op de knop Downloaden .
-
Selecteer de Windows 11 -optie.
-
Klik op de knop Doorgaan .
-
Selecteer onder het gedeelte ‘Release’ de optie voor release van 22H2 .
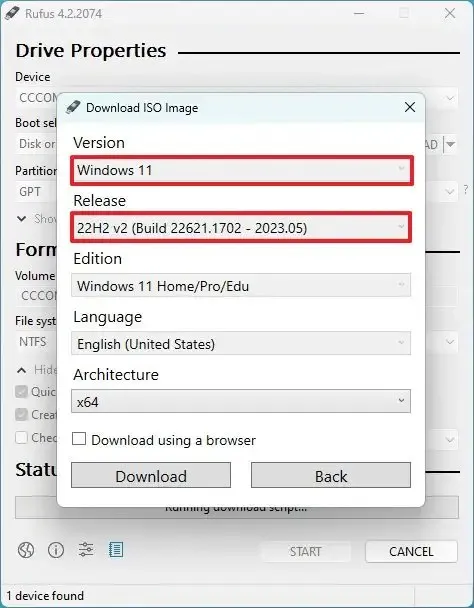
-
Klik op de knop Doorgaan .
-
Selecteer de optie Windows 11 Home/Pro .
-
Klik op de knop Doorgaan .
-
Selecteer de taal van Windows 11.
-
Klik op de knop Doorgaan .
-
Selecteer de architectuur van het besturingssysteem. (Windows 11 is alleen beschikbaar in x64-architectuur.)
-
Klik op de knop Downloaden .
-
Selecteer de locatie waar u het Windows 11 ISO-bestand automatisch wilt opslaan.
-
Klik op de knop Opslaan .
Nadat u de stappen heeft voltooid, kunt u het ISO-bestand gebruiken om Windows 11 22H2 te installeren met behulp van een schone of interne upgrade-installatie .



Geef een reactie