Offline kaarten downloaden en gebruiken op Windows 11?

Als u een avonturier, wandelaar bent of iemand die vaak naar afgelegen plaatsen reist, moet u offline kaarten van de regio en favoriete plekken op uw Windows 11 downloaden voordat u begint.
In deze handleiding bespreken we stapsgewijze instructies om deze te downloaden en te gebruiken via de Windows 11 Maps-app wanneer het netwerk uitvalt.
Er zijn verschillende voordelen verbonden aan het gebruik van offline kaarten:
- Slaat gegevens op, handig voor mensen met beperkte data-abonnementen.
- Geeft toegang tot kaarten als u geen actieve internetverbinding heeft.
- Helpt u plaatsen te verkennen in gebieden zonder mobiele service.
- Plan uw route voordat u aan de reis begint.
Hoe download ik offline kaarten in Windows 11?
- Druk op Windows+ Iom Instellingen te openen .
- Ga naar Apps en klik vervolgens op Offline kaarten .
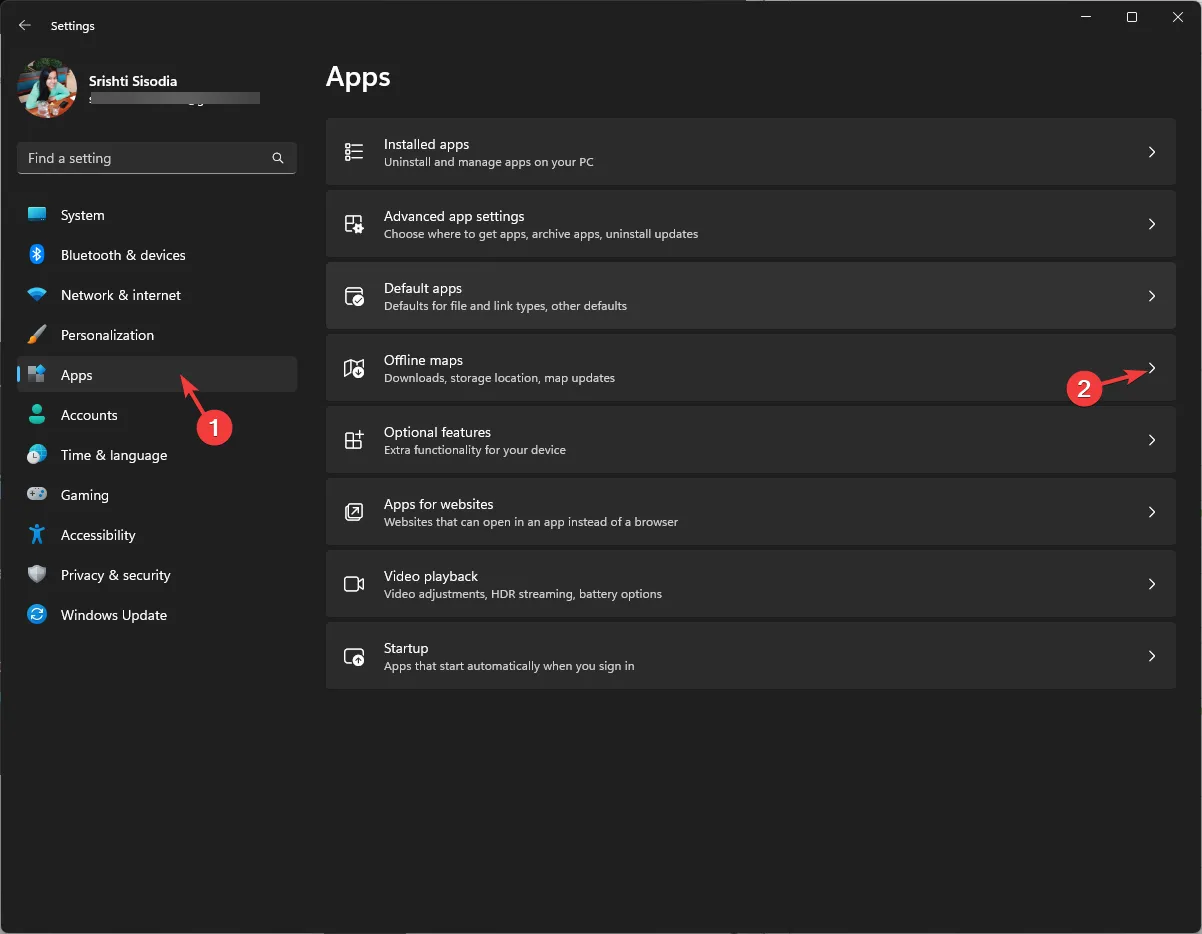
- Zoek Kaarten en klik op de knop Kaarten downloaden .
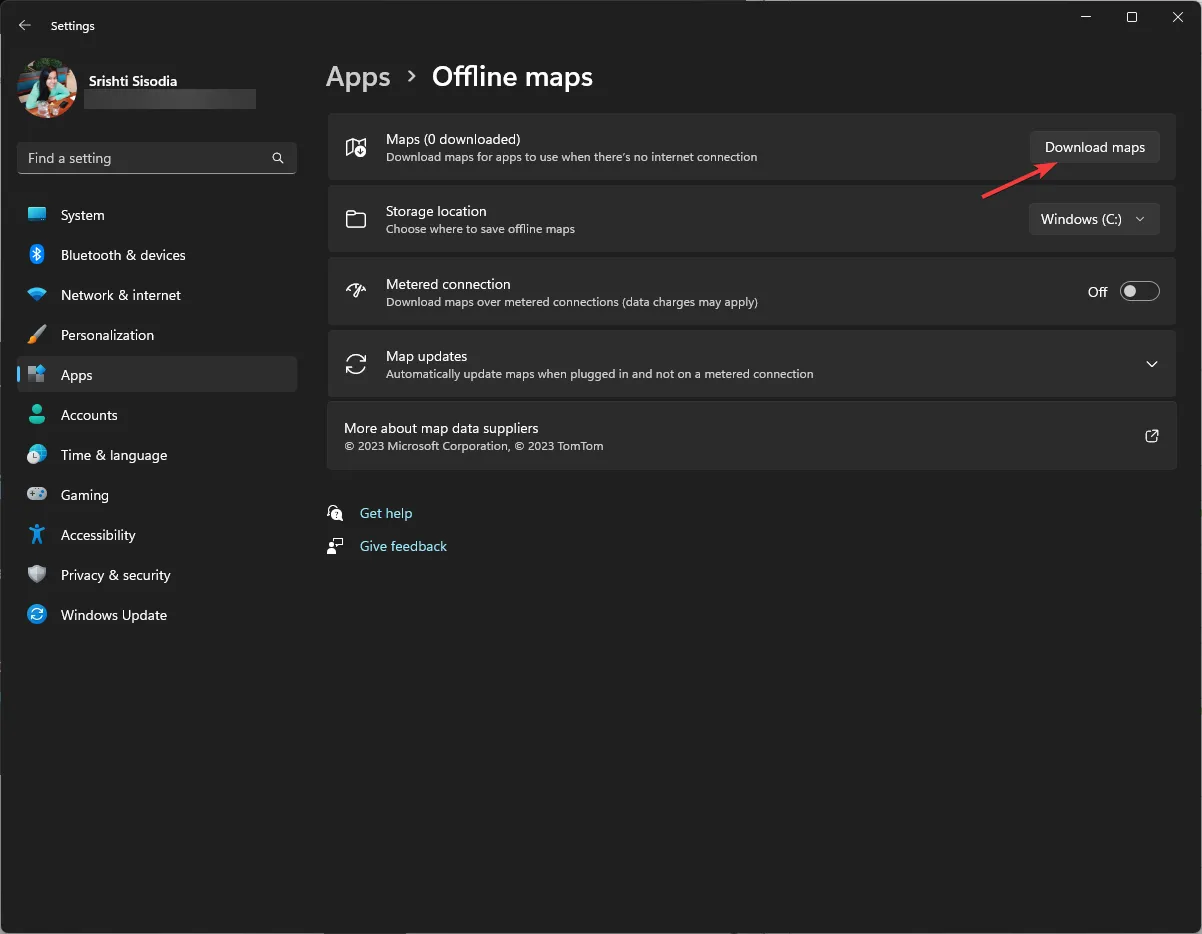
- Selecteer vervolgens een continent uit de lijst.

- Selecteer het land uit de lijst met landen en klik op Downloaden .
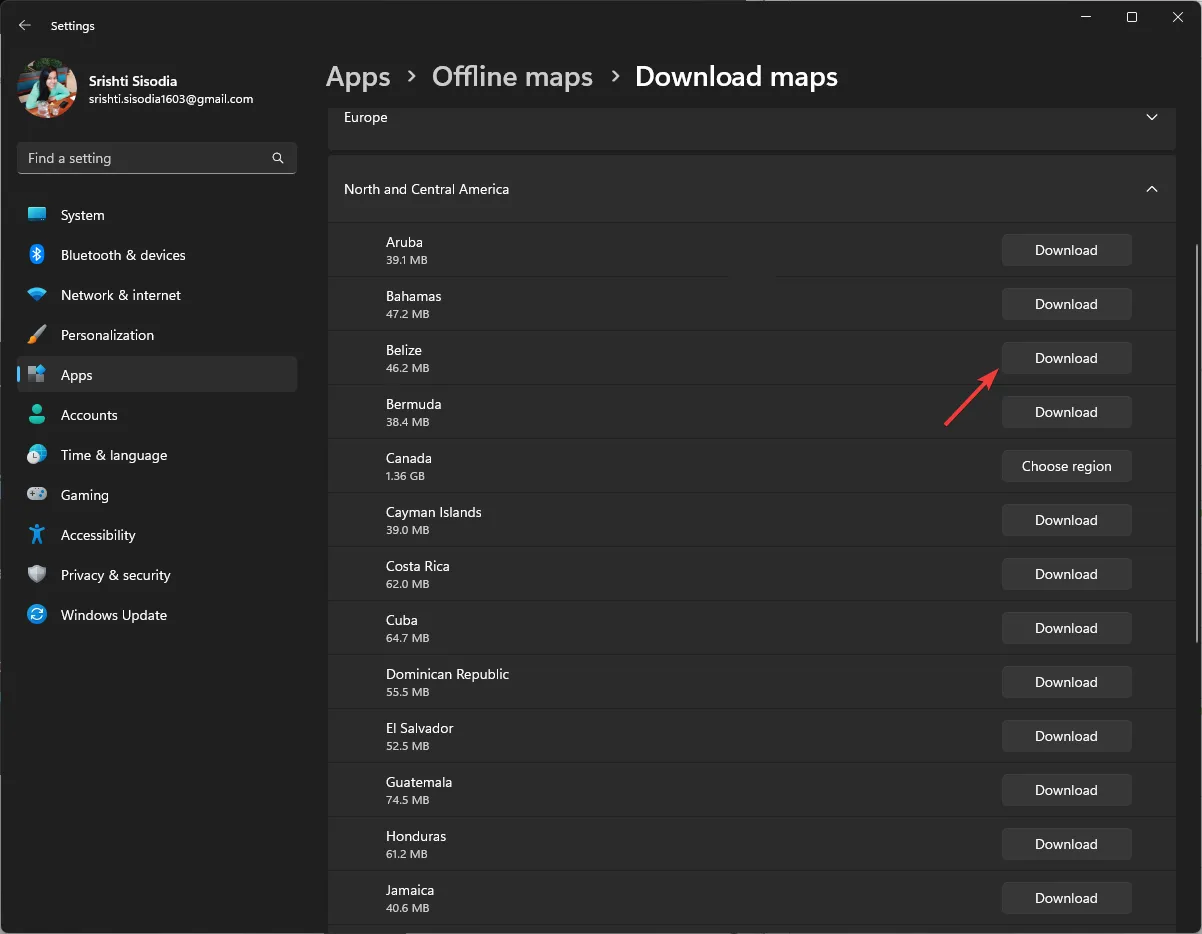
- Als u automatische updates voor kaarten wilt ontvangen, gaat u naar Kaartupdates en selecteert u vervolgens de optie Automatisch bijwerken wanneer aangesloten en via Wi-Fi .
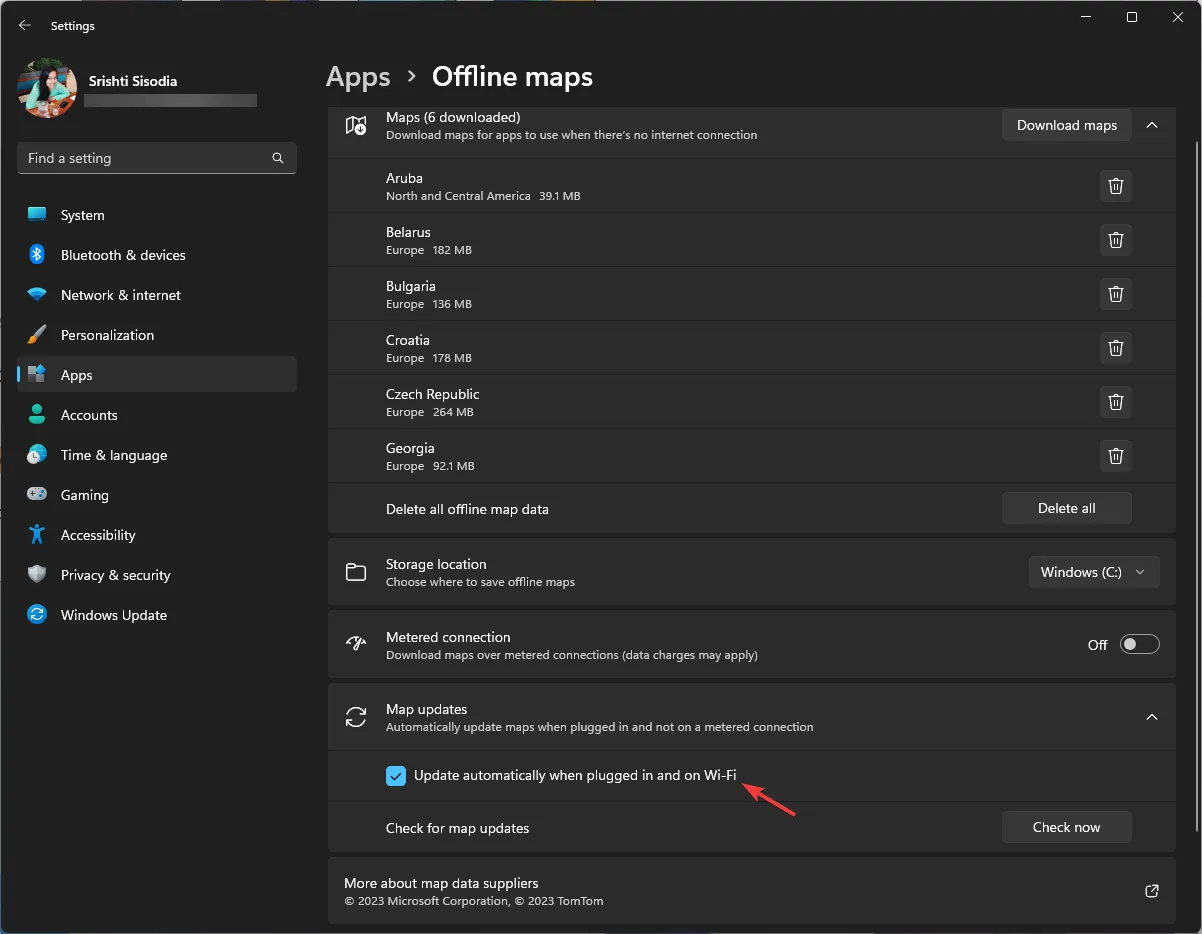
Om de kaarten te downloaden met behulp van een verbinding met datalimiet, zoekt u op de pagina Offline kaarten de verbinding met datalimiet, zet u de schakelaar aan en volgt u vervolgens stap 3 tot en met 5.
Hoe gebruik ik offline kaarten in Windows 11?
- Druk op de Windows toets, typ kaarten in het zoekvak en klik op Openen om de Windows Maps- app te openen.
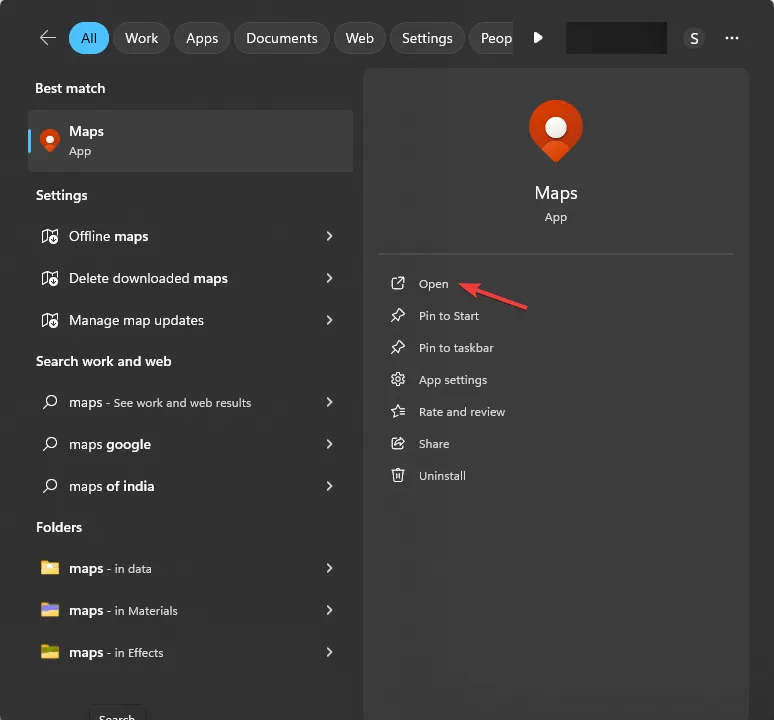
- Zoek in de Windows Maps-app het zoekvak in de linkerhoek, typ de naam van de stad of plaats op de gedownloade kaart en klik vervolgens op Routebeschrijving .
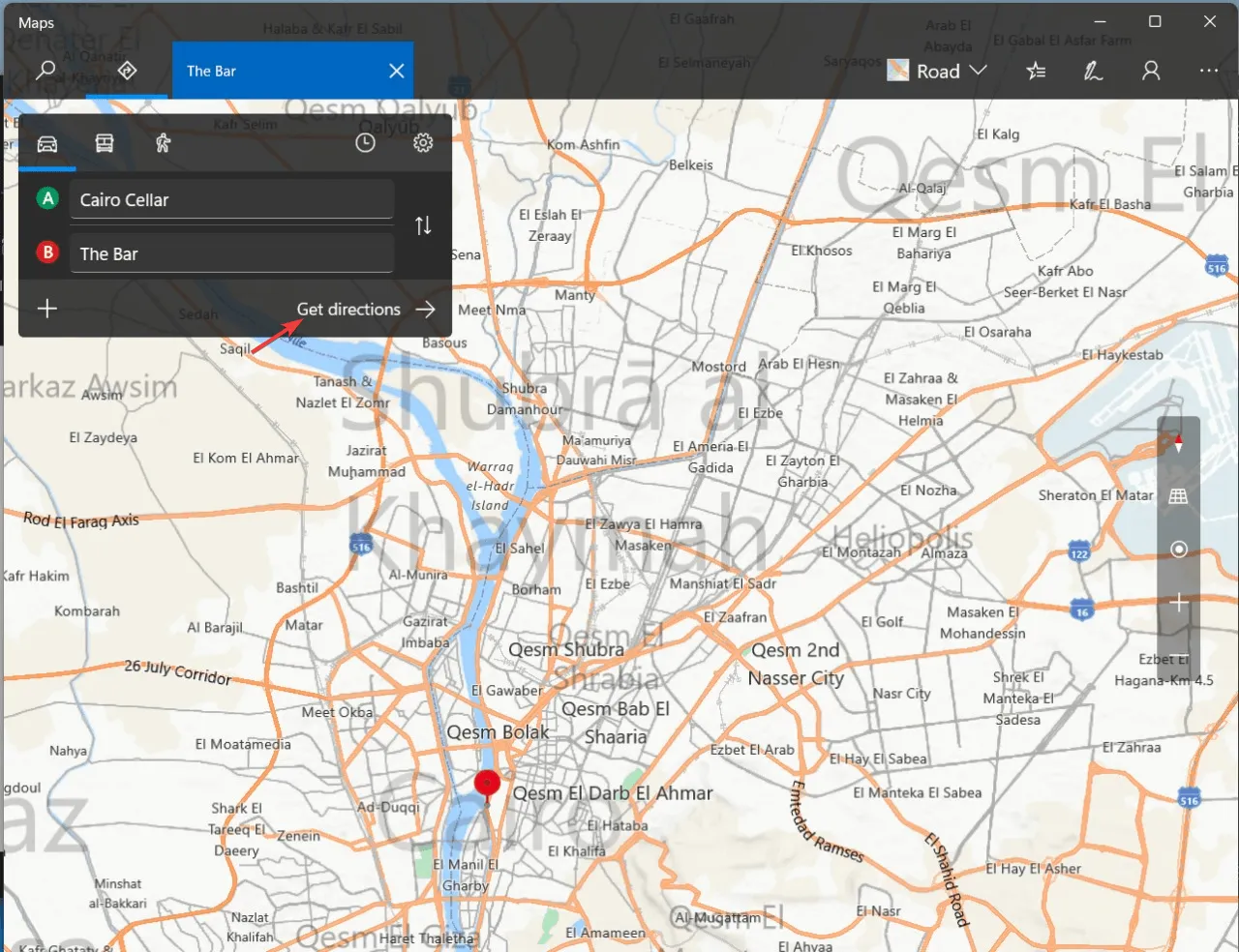
- U kunt ook naar afzonderlijke locaties op de kaart zoeken voor een stapsgewijze routebeschrijving.
Als de Windows Maps-app voor u niet werkt, kunt u Google Maps op uw pc downloaden om de routebeschrijving op te vragen.
Waar slaat Windows offline kaarten op?
De gedownloade kaarten worden doorgaans opgeslagen op uw systeemschijf, maar u kunt de locatie wijzigen om er zeker van te zijn dat er voldoende ruimte is. Om dat te doen, opent u Instellingen >Apps> Offline kaarten >Opslaglocatie en selecteert u het station in de lijst.
Met offline kaarten kunt u de wereld zonder enige beperking verkennen, zelfs als uw Google Maps problemen ondervindt .
Vergeet echter niet ervoor te zorgen dat het geselecteerde opslagstation voldoende ruimte heeft en verwijder de schijven die u niet langer nodig heeft.
Om de gedownloade kaarten die u niet nodig heeft te verwijderen, gaat u naar Offline kaarten, zoekt u de kaart en klikt u op het pictogram Verwijderen.
Welke offline kaarten heb je de laatste tijd gedownload? Voel je vrij om ze te vermelden in de opmerkingen hieronder. Wij willen het graag weten!



Geef een reactie