Torrents downloaden van Terminal op Mac
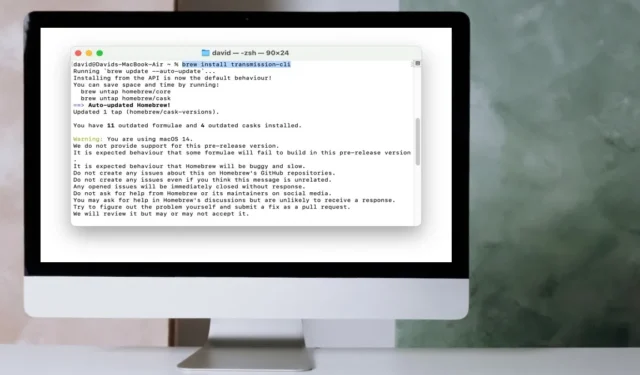
Het downloaden van torrents met de Terminal-app van je Mac lijkt misschien omslachtig, maar er is ten minste één goede reden waarom de opdrachtregel zinvol is voor deze specifieke taak: efficiëntie. Het downloaden van torrents via Terminal gebruikt aanzienlijk minder systeembronnen dan traditionele GUI-gebaseerde torrent-clients, en dat is geweldig, aangezien het downloaden van torrents lang kan duren. Deze tutorial laat zien hoe je aan de slag kunt!
Transmission CLI installeren op Mac
Om torrents van Terminal te downloaden , heb je de juiste tool nodig. We gebruiken “Transmission CLI”, een opdrachtregelinterface (CLI) versie van Transmission , een populaire multi-platform torrent-client.
Het installatieproces is eenvoudig als u de Homebrew-pakketbeheerder al op uw Mac hebt geïnstalleerd. Als je Homebrew nog niet hebt geïnstalleerd, bekijk dan onze uitgebreide handleiding over hoe je het aan de slag kunt krijgen. Nadat u Homebrew hebt geïnstalleerd, volgt u deze stappen:
Start de Terminal-app, typ de volgende opdracht:
brew install transmission-cli
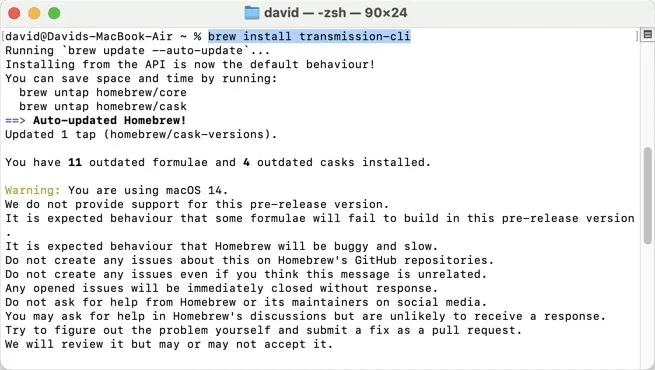
Transmissie-CLI gebruiken en configureren
Nu u Transmission CLI op uw Mac hebt geïnstalleerd, is het tijd om het aan het werk te zetten. Als u probeert de torrent-client te starten door transmission-cliTerminal in te voeren, wordt alleen een lijst met alle beschikbare opties uitgevoerd. Om te beginnen met het downloaden van een torrent met Transmission CLI, voert u de volgende opdracht in Terminal in:
transmission-cli <path/to/file|url|magnet>
- Vervang
<path/to/file|url|magnet>door het pad van je torrent-bestand, de URL van de torrent of de magneetlink.
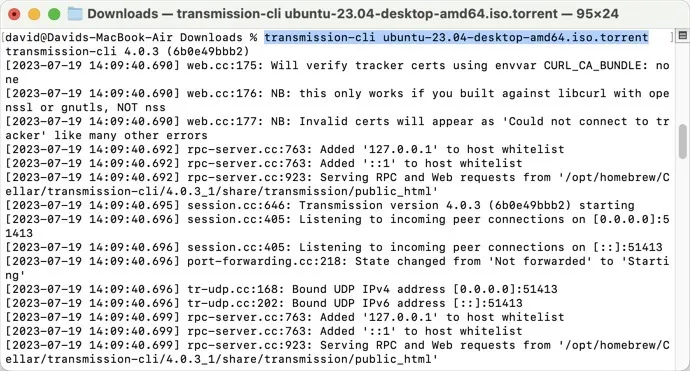
- Deze opdracht instrueert Transmission CLI om te beginnen met het downloaden van het gespecificeerde torrent-bestand uit de momenteel actieve map en om de gedownloade gegevens op dezelfde locatie op te slaan. Merk op dat er geen schuine streep naar voren staat aan het begin van het pad. Als je torrent-bestand zich ergens anders bevindt, kun je het absolute pad opgeven:
transmission-cli Downloads/Linux/ubuntu-23.04-desktop-amd64.torrent
De downloadlocatie wijzigen
U kunt ook de gewenste downloadlocatie opgeven met de optie -wof --download-dir. Bijvoorbeeld om een torrent te downloaden en op te slaan in je map Documenten. Gebruik de volgende opdracht:
transmission-cli -w ~/Documents/ Downloads/Linux/ubuntu-23.04-desktop-amd64.torrent
Download- en uploadsnelheid regelen
Om een maximale downloadsnelheid in te stellen, gebruikt u de optie -dof --downlimitgevolgd door de gewenste snelheid in kilobytes per seconde (kB/s). Om bijvoorbeeld de downloadsnelheid te beperken tot 500 kB/s, is de opdracht als volgt:
transmission-cli -d 500 -w ~/Documents/ Downloads/Linux/ubuntu-23.04-desktop-amd64.torrent
-uGebruik op dezelfde manier de optie of om een maximale uploadsnelheid in te stellen --uplimit. Als u bijvoorbeeld de uploadsnelheid wilt beperken tot 100 kB/s, typt u:
transmission-cli -u 100 -w ~/Documents/ Downloads/Linux/ubuntu-23.04-desktop-amd64.torrent
Veel Gestelde Vragen
Is torrenting legaal?
Het downloaden van torrents zelf is legaal . Torrents zijn gewoon een methode om bestanden te verspreiden onder grote groepen mensen. De legaliteit wordt echter een punt van zorg wanneer je auteursrechtelijk beschermd materiaal torrent zonder toestemming van de eigenaar.
Zijn terminale torrent-clients sneller?
Terminal-torrent-clients zijn niet inherent sneller in het downloaden van bestanden dan GUI-torrent-clients, maar ze gebruiken wel minder systeembronnen, wat in sommige scenario’s kan leiden tot verbeterde downloadsnelheden.
Kan ik Transmission op afstand bedienen?
Ja! Transmission biedt een paar add-ons voor afstandsbediening die u kunt gebruiken om uw torrent-downloads vanaf andere apparaten te beheren.
Afbeelding tegoed: Pexels . Alle screenshots door David Morelo.



Geef een reactie