Bestanden downloaden van Google Drive naar iPhone of iPad
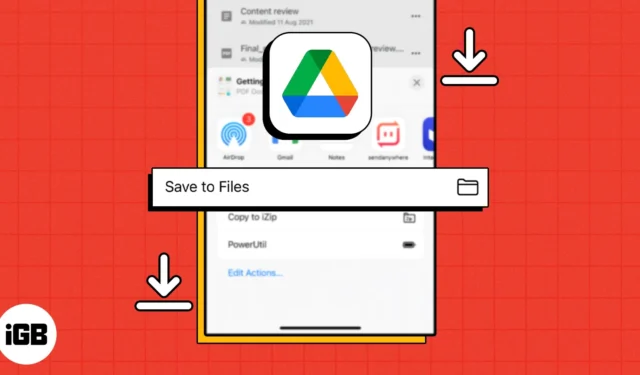
Tegenwoordig is Google Drive een van de meest betrouwbare en populaire opties voor cloudopslag. Hiermee kunt u uw bestanden opslaan en openen vanaf elk apparaat, inclusief uw iPhone of iPad. Als je je afvraagt hoe je Google Drive-bestanden naar je iPhone kunt downloaden, ben je hier aan het juiste adres. Hieronder vindt u een gedetailleerde, stapsgewijze handleiding voor hetzelfde.
- Documenten downloaden van Google Drive naar uw iPhone en iPad
- Hoe foto of video van Google Drive op iPhone op te slaan
- Meerdere Google Drive-foto’s en -video’s opslaan met de app Bestanden
Documenten downloaden van Google Drive naar uw iPhone en iPad
- Open de Google Drive -app .
- Navigeer naar het document dat u wilt downloaden.
- Tik op het pictogram met drie stippen → Selecteer Openen in . Wacht tot het bestand is geladen.
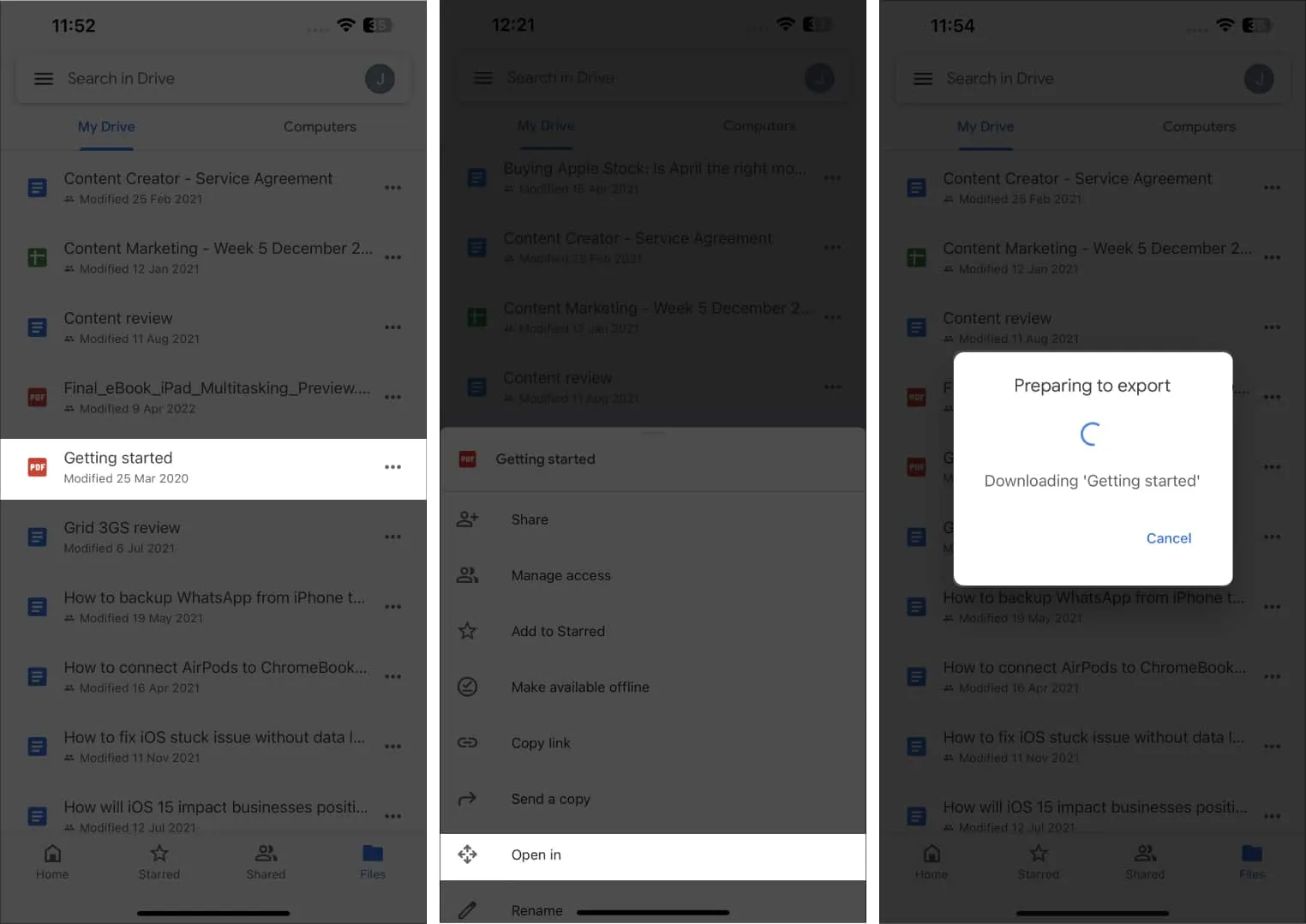
- Kies Opslaan in bestanden → Selecteer een locatie voor het bestand.
U kunt tags toevoegen of het bestand hernoemen. - Tik op Opslaan .

Na het voltooien van deze procedure hebt u toegang tot het bestand vanuit de app Bestanden op de door u aangewezen locatie.
Hoe Google Drive-bestanden in origineel formaat naar iPhone over te zetten
Door de bovengenoemde methode te volgen, wordt het bestand standaard in PDF-indeling opgeslagen. Als u het bestand echter in de oorspronkelijke indeling wilt downloaden, volgt u de onderstaande stappen.
- Start de Google Drive-app → Open een niet-pdf- document .
Ik gebruik een Excel-sheet. - Het bestand wordt geopend in de bijbehorende Workspace- app.
- Selecteer het pictogram met drie stippen → Klik op Delen en exporteren.
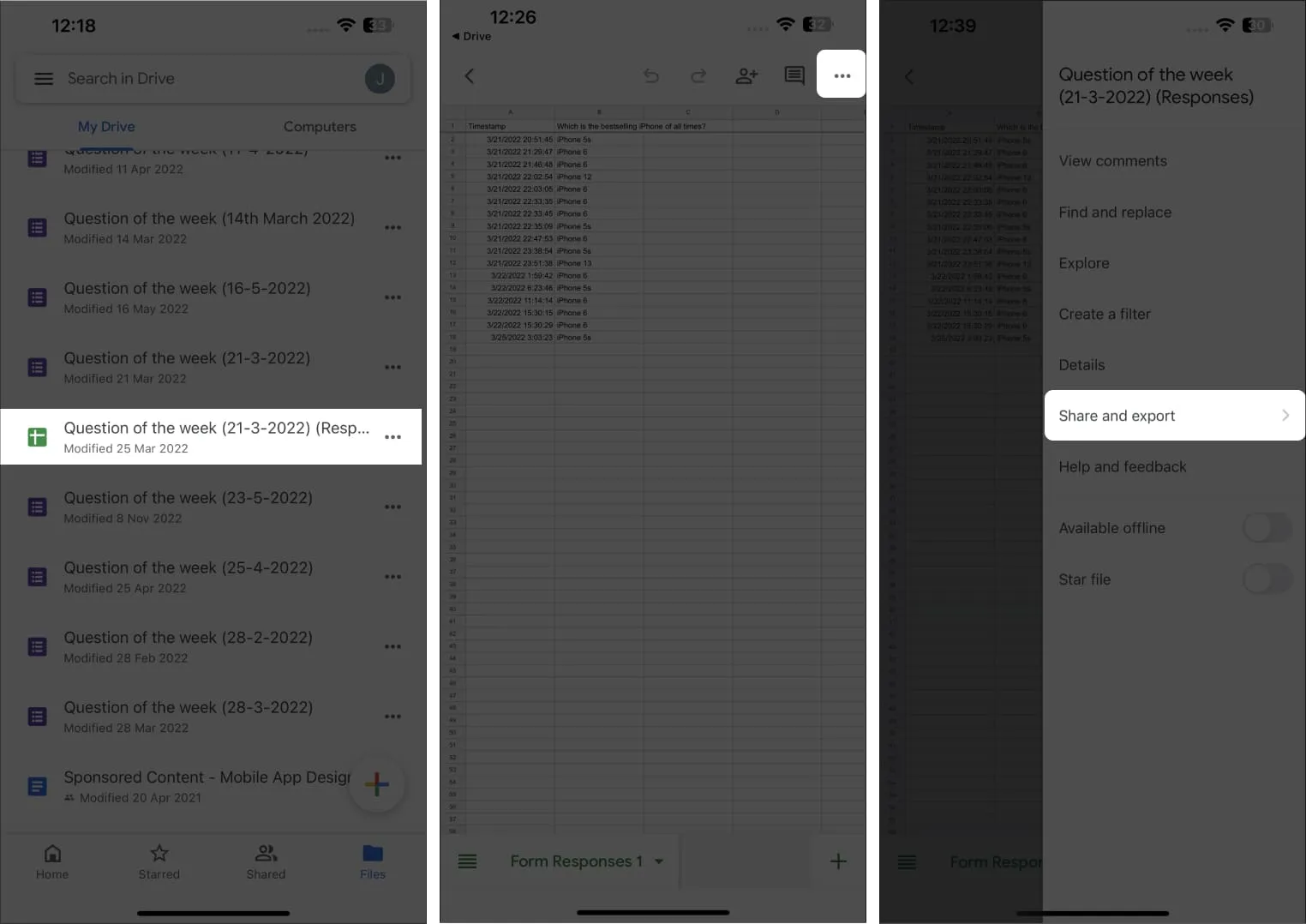
- Tik op Stuur een kopie.
- Kies het formaat van het document → Druk op OK .
Hier heb ik gekozen voor Excel (.xlsx)
Wacht even.
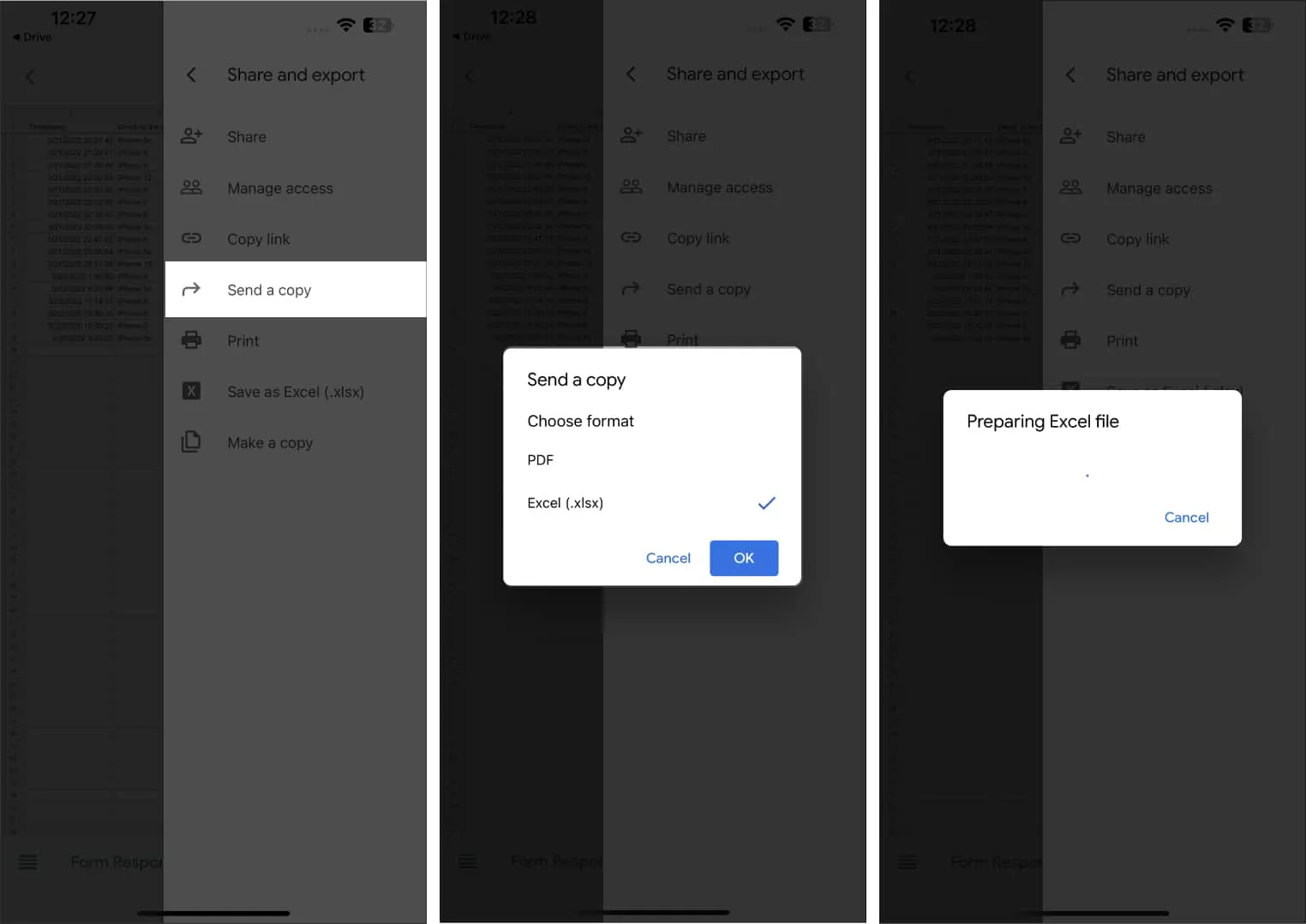
- Selecteer Opslaan in bestanden → Stel een locatie in voor het bestand.
- Selecteer Opslaan .
Door het bestand vanaf de gedownloade locatie te openen, kunt u de inhoud ervan bekijken zonder Drive te openen.
Hoe foto of video van Google Drive op iPhone op te slaan
- Open de Google Drive-app .
- Selecteer een afbeelding of video naar keuze.
Ik heb een afbeelding gekozen. - Tik op het pictogram met drie stippen naast de afbeelding.
- Selecteer Stuur een kopie .
- Kies Afbeelding opslaan en wacht tot de afbeelding is verwerkt.
Selecteer Video opslaan als u een video downloadt.
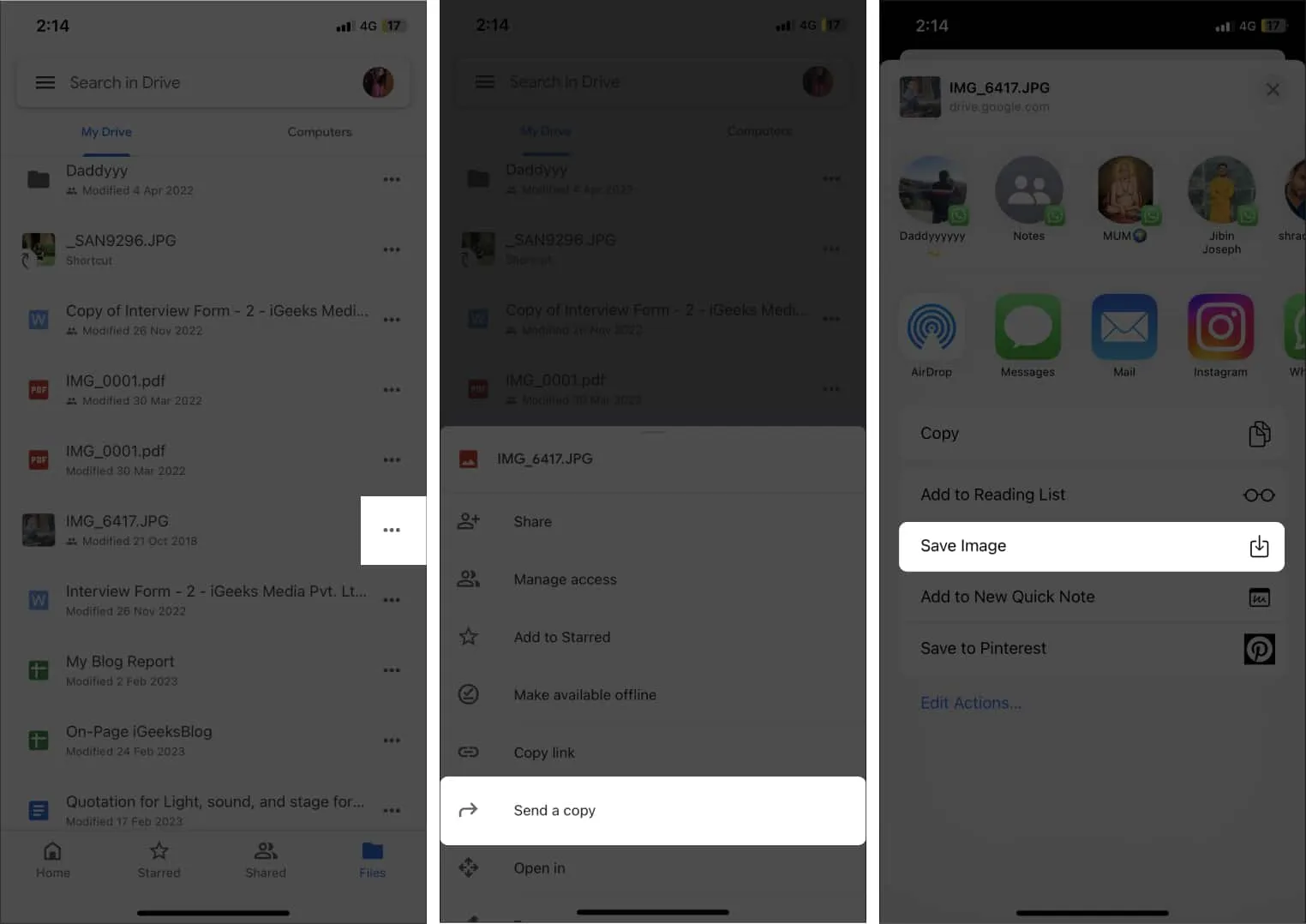
Terwijl de afbeelding of video wordt gedownload van Google Drive, kunt u deze openen via de Foto’s- app op uw iPhone of iPad.
Meerdere Google Drive-foto’s en -video’s opslaan met de app Bestanden
U kunt niet meerdere bestanden downloaden van Google Drive op uw iPhone. Ik heb echter een oplossing gevonden. Hier volgen de stappen om probleemloos foto’s en video’s van Drive te downloaden.
- Start de app Bestanden → Open het tabblad Bladeren .
- Tik op het pictogram met drie stippen → Kies Bewerken.
- Schakel Drive in → Tik op Gereed.
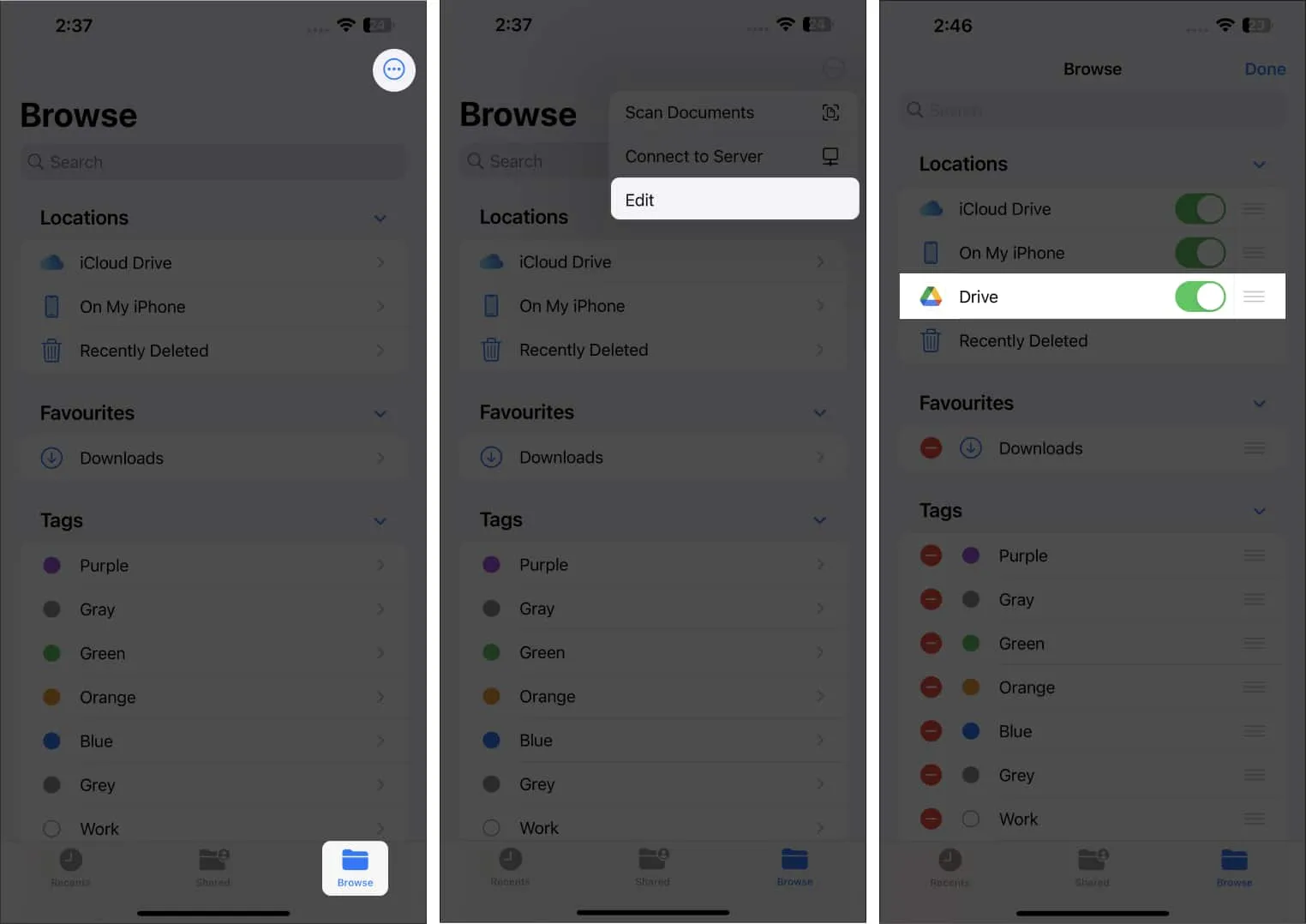
- Tik op Drive en navigeer naar het bestand dat u wilt downloaden.
- Druk lang op de afbeelding of video → Selecteer Delen .
- Kies Afbeelding opslaan (voor een afbeelding) of Video opslaan (voor een video) .
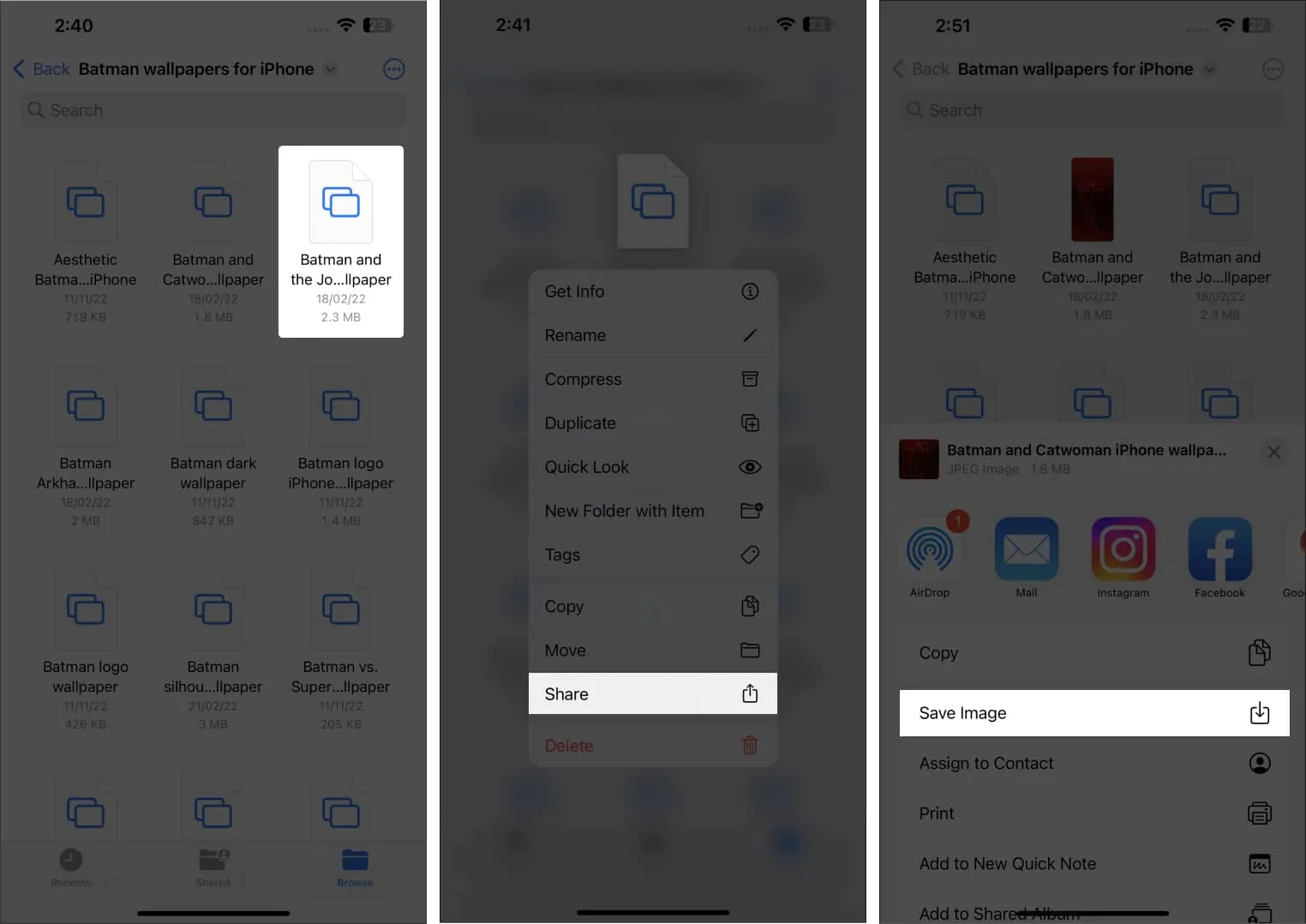
Dat is het! Nu kun je hetzelfde vinden in de Foto’s- app op je iPhone of iPad.
Veelvoorkomende problemen oplossen met het downloaden van bestanden van Google Drive
Het kan frustrerend zijn om problemen tegen te komen bij het downloaden van bestanden van Google Drive naar uw iPhone. Gelukkig zijn er een paar manieren om dergelijke problemen te voorkomen. Laten we deze even doornemen:
- Zorg ervoor dat je een stabiele internetverbinding op je apparaat hebt om zonder onderbreking bestanden van Google Drive te downloaden.
- U moet voldoende vrije ruimte op uw iPhone hebben om nieuwe downloads op te slaan.
- Als je geen toegang hebt tot bestanden, probeer dan uit te loggen bij de Google Drive-app en weer in te loggen. Dit kan eventuele storingen verhelpen die de download zouden kunnen verhinderen.
- Controleer of het bestand compatibel is met uw apparaat, aangezien het uw downloadpogingen kan trotseren.
Als de bovengenoemde trucs uw problemen niet oplossen, kunt u overwegen contact op te nemen met het ondersteuningsteam van Google Drive voor nauwkeurige oplossingen.
Daar heb je het!
Het downloaden van bestanden van Google Drive naar uw iPhone gaat snel en gemakkelijk. Het zorgt ervoor dat uw belangrijke bestanden offline toegankelijk zijn op uw iPhone, vooral wanneer u geen internetverbinding heeft of op het punt staat Google Drive te vergrendelen . Als u problemen ondervindt bij het downloaden van bestanden van uw Google Drive-account naar uw iPhone, kunt u hieronder reageren.



Geef een reactie