Hoe u VMware Workstation Pro gratis kunt downloaden en installeren op Windows (2024)
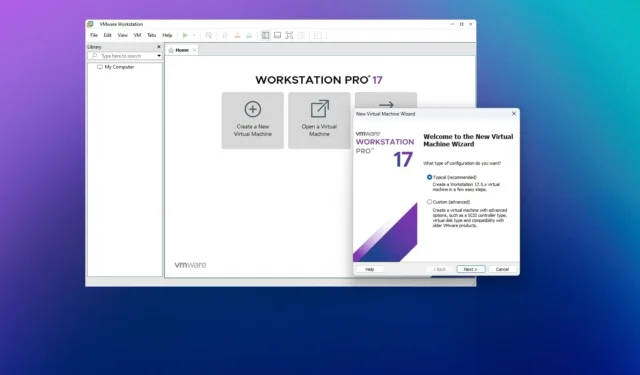
VMware, het gerenommeerde virtualisatieplatform, heeft de Workstation Pro-app nu beschikbaar gesteld als een gratis product, wat betekent dat iedereen de Hypervisor-app op Windows 11, 10, Linux en macOS voor persoonlijke doeleinden kan downloaden, installeren en gebruiken.
Als je ooit een virtuele machine wilde maken om preview-builds van Windows 11 of een ander besturingssysteem zoals Linux naast je hoofdinstallatie uit te voeren zonder een dual-boot-configuratie te hoeven gebruiken, was je beperkt tot het aanbod van VMware Workstation Player. Dit aanbod was beperkt tot het draaien van slechts één virtuele machine tegelijk en bood niet veel functies vergeleken met de Pro-versie. Aan de andere kant zou je ook Oracle’s VirtualBox kunnen hebben, maar nogmaals, deze is niet zo krachtig als het VMware Workstation Pro-aanbod.
Het nieuws is nu dat VMware heeft aangekondigd dat het zijn Workstation Pro en Fusion Pro gratis beschikbaar stelt voor persoonlijk gebruik voor Windows-, Linux- en macOS-gebruikers.
Volgens het bedrijf zullen commerciële licenties beschikbaar blijven, maar het zal aan de gebruikers zijn om te beslissen of een commercieel abonnement vereist is. Om de bits te verkrijgen om VMware Workstation Pro te installeren, moet u zich registreren op de Broadcom-website en vervolgens de Hypervisor-app downloaden en installeren op uw computer.
In deze handleiding begeleid ik u door de stappen voor het downloaden en installeren van de VMware Hypervisor op Windows 11 of 10.
Download VMware Workstation Pro gratis
Volg deze stappen om de VMware Hypervisor op uw computer te registreren en te downloaden:
-
Open de Broadcom Register- pagina .
Snelle opmerking: als u een geregistreerd lid bent, klikt u op ‘Ondersteuningsportal’ in de rechterbovenhoek en klikt u op de knop ‘Ga naar portal’ . -
Bevestig uw e-mailadres en voltooi het menselijke verificatieproces.
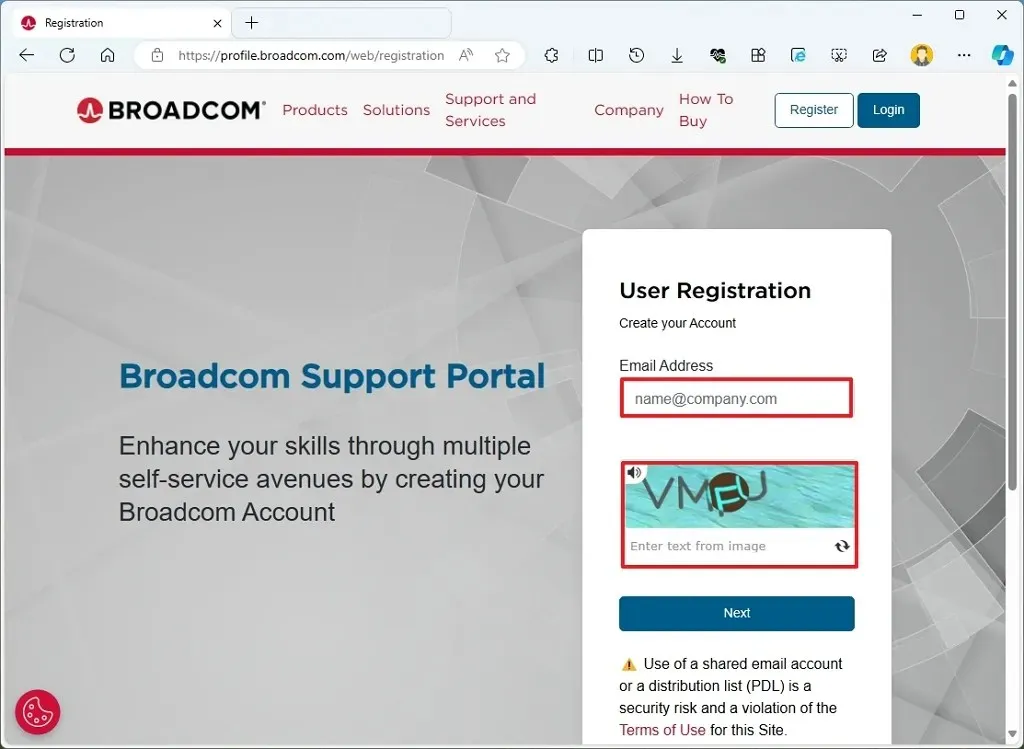
-
Klik op de knop Volgende .
-
Bevestig de verificatiecode.
-
Klik op de knop ‘Verifiëren en doorgaan’ .
-
Vul de vereiste informatie in.

-
Klik op de knop Account aanmaken .
-
Klik op de knop ‘Ik doe het later’ .
-
Open het Software- menu, kies VMware Cloud Foundation en klik op Mijn downloads .
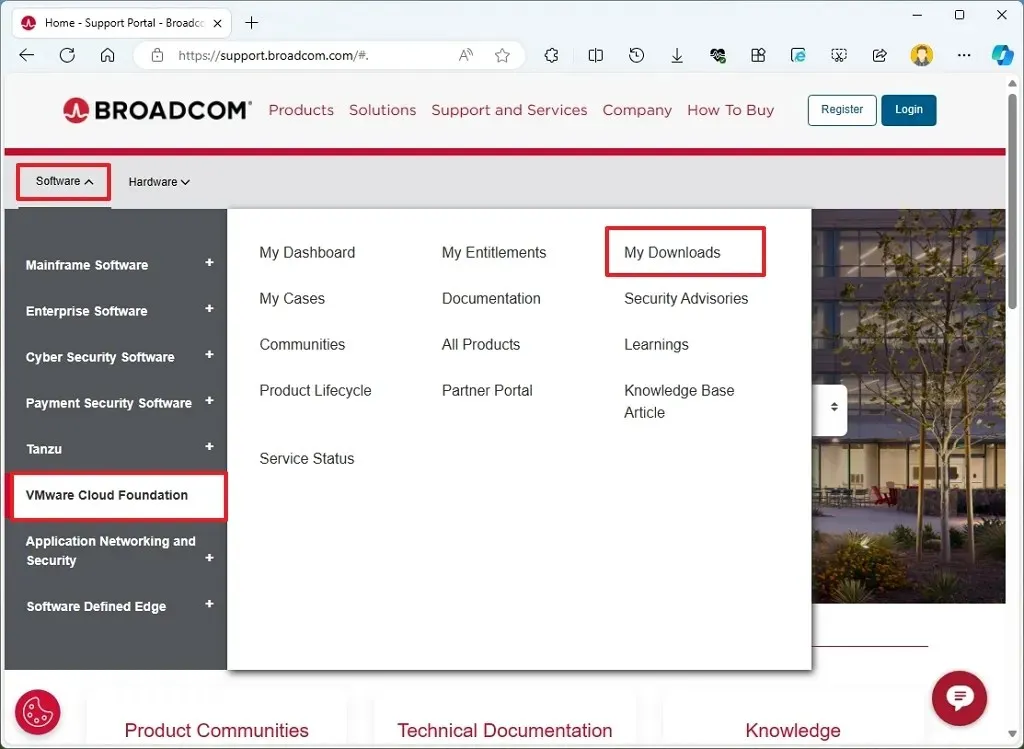
-
Klik aan de rechterkant op VMware Workstation Pro .
-
Klik op de optie “VMware Workstation Pro 17.0 voor persoonlijk gebruik (Windows)” .
-
Klik op de nieuwste beschikbare versie, bijvoorbeeld 17.5.2.
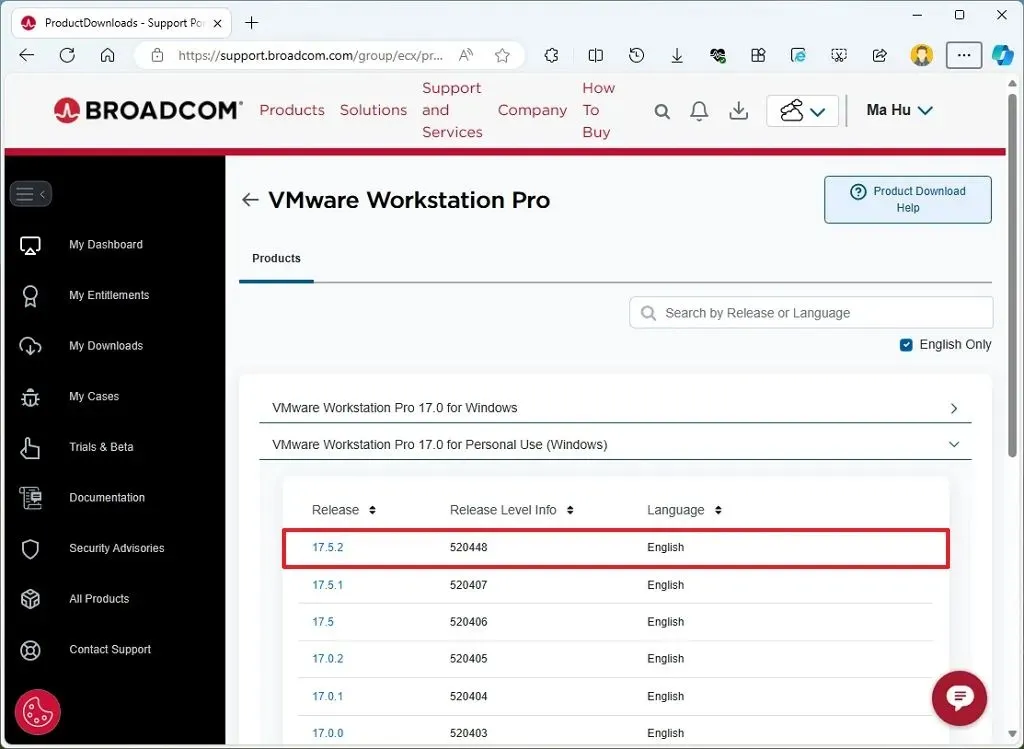
-
Vink de optie “Ik ga akkoord” aan om het installatieprogramma downloadbaar te maken.
-
Klik op de knop Downloaden .

-
Klik op de knop Ja .
-
Klik op de knop Verzenden om de verificatie van de handelsnaleving te voltooien.
-
Klik nogmaals op de knop Downloaden (indien van toepassing).
Zodra u de stappen en het protocol hebt voltooid, downloadt het VMware-installatieprogramma het naar uw computer.
Installeer VMware Workstation Pro op Windows
Volg deze stappen om VMware Workstation Pro op Windows 11 of 10 te installeren:
-
Open Verkenner .
-
Open de installatielocatie.
-
Dubbelklik op het volledige uitvoerbare bestand van VMware Workstation.
-
Klik op de knop Volgende .
-
Vink de optie Ik accepteer aan .
-
Klik op de knop Volgende .
-
Vink de optie “Verbeterd toetsenbordstuurprogramma” aan .

-
Vink de optie “VMware Workstation-consoletools toevoegen aan het systeemPATH” aan .
-
Klik op de knop Volgende .
-
(Optioneel) Vink de optie ‘Controleren op productupdates bij opstarten’ aan .
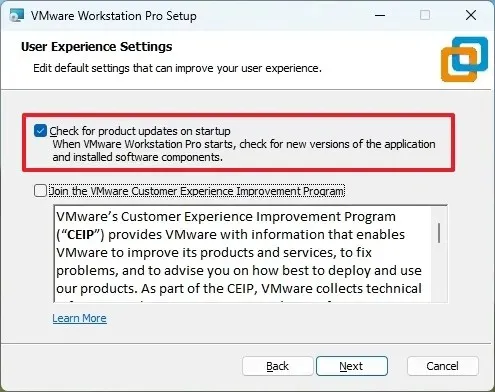
-
(Optioneel) Schakel de optie ‘Deelnemen aan het VMware Customer Experience Improvement Program’ uit .
-
Klik op de knop Volgende .
-
Controleer de Desktop- optie.
-
Vink de optie “Sart Menu Programs Folder” aan .
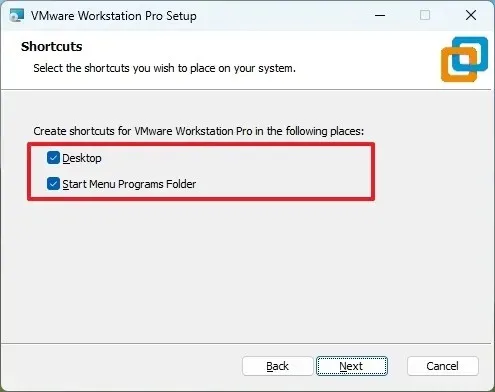
-
Klik op de knop Volgende .
-
Klik op de knop Installeren .
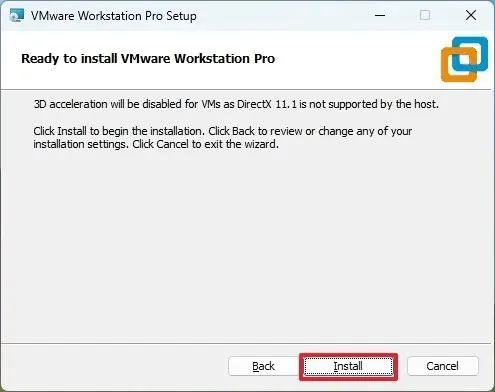
-
Klik op de knop Voltooien .
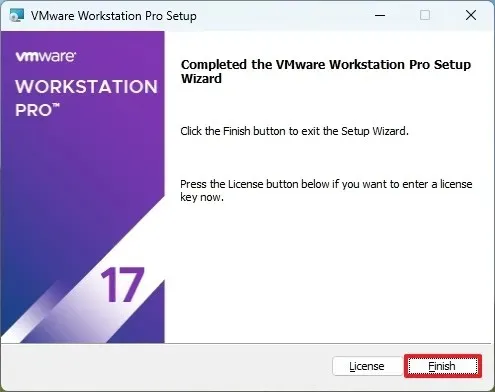 Korte opmerking: aangezien de app nu gratis is, hoeft u geen productsleutel in te voeren.
Korte opmerking: aangezien de app nu gratis is, hoeft u geen productsleutel in te voeren. -
Klik op de knop Ja om de computer opnieuw op te starten.
-
Kies de optie “Gebruik VMware Workstation 17 voor persoonlijk gebruik” .
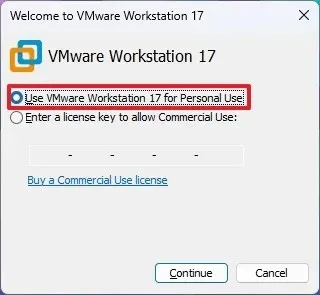
-
Klik op de knop Doorgaan .
-
Klik op de knop Voltooien .
Nadat u de stappen hebt voltooid, wordt de computer opnieuw opgestart om de installatie te voltooien en kunt u beginnen met het maken van virtuele machines voor Windows 11, 10, Linux en andere besturingssystemen.
Als onderdeel van de hardware- en softwarevereisten moet de computer voor het installeren van Workstation Pro beschikken over Windows 10 of 11, een compatibele multi-core 64-bit (x86) processor van 1,3 GHz of hoger, 4 GB RAM (hoger beter), en 1,2 GB opslagruimte.
Het is ook een goed idee om virtuele machines te maken en op te slaan op secundaire schijven en niet op de primaire systeemschijf om impact op de prestaties te voorkomen.
Het wordt aanbevolen om Hyper-V uit te schakelen op Windows 11 (of 10), omdat dit problemen en conflicten met VMware Workstation Pro kan veroorzaken. Bovendien wilt u idealiter slechts één Hypervisor op uw computer geïnstalleerd hebben.
Zorg er ten slotte voor dat hardwarevirtualisatie vóór de installatie is ingeschakeld in het BIOS/UEFI.
Als u eerder de Player-versie van VMware had, hoeft u alleen de app te verwijderen en de Pro-versie te installeren.
Welke virtualisatie-hypervisor gebruikt u? Heb je nog vragen? Laat het me weten in de reacties.



Geef een reactie