Hoe u printerstuurprogramma’s handmatig kunt downloaden en installeren in Windows
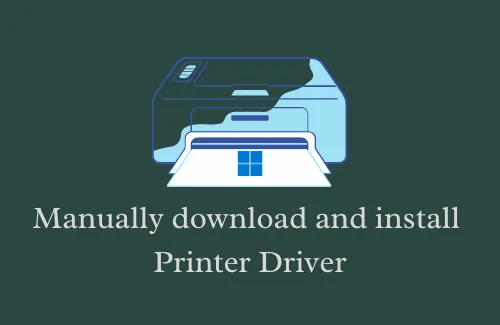
In deze handleiding zullen we ons concentreren op het handmatig downloaden en installeren van printerstuurprogramma’s op een Windows 11-pc. Het Windows-ecosysteem is competent genoeg om stuurprogramma-updates automatisch te vinden en te installeren, tenzij u daartoe een beperking hebt ingesteld. Dat is de reden waarom driverupdates nu beschikbaar zijn onder Windows-updates in plaats via Apparaatbeheer.
Toch klagen gebruikers dat ze geen updates krijgen voor verschillende hardware, zoals printers, scanners, enz. Een dergelijk scenario doet zich alleen voor als gebruikers nog steeds oude printers, scanners of andere hardware gebruiken. Handmatige installatie is ook vereist in gevallen waarin de updates fouten bevatten of niet compatibel zijn met de nieuwste wijzigingen in het Windows-besturingssysteem.
Waarom zijn stuurprogramma-updates belangrijk?
Stuurprogramma’s spelen een belangrijke rol bij het communiceren van wat we willen doen op ons besturingssysteem. Elke taak van ons wordt gekanaliseerd via een apparaatstuurprogramma. Ondanks het belang ervan blijven velen van ons een verouderd apparaatstuurprogramma gebruiken en komen daardoor zo nu en dan in verschillende problemen terecht. Chauffeurs up-to-date houden is een uitdagende taak, maar we moeten ons best doen om dit te bereiken.
Apparaatstuurprogramma’s installeren via optionele updates in Windows 10
Zoek en download printerstuurprogramma’s in Windows 11
Het handmatig installeren van een stuurprogramma is geen gemakkelijke taak, omdat het veel moeite en tijd kost. Als u uw printer echter niet op een Windows 11-pc kunt gebruiken, pas dan deze oplossingen toe en controleer of deze het probleem oplossen.
- Download en installeer printerstuurprogramma’s via optionele updates
- Download het installatiebestand handmatig en installeer het op uw apparaat
- Gebruik Apparaatbeheer om printerstuurprogramma’s handmatig te installeren
1] Update printerstuurprogramma’s – Optionele updates
Als u niet via de Windows-update op updates voor uw printer hebt gecontroleerd, doe dit dan eerst. Zo voert u deze taak uit:
- Klik eerst op het Windows-pictogram.
- Wanneer het Start-menu wordt gestart, drukt u op het tandwielpictogram, dwz Instellingen .
- Klik op de pagina Instellingen op Windows Update in het linkerdeelvenster.
- Ga naar het rechterpaneel en klik op de optie ” Controleren op updates “.
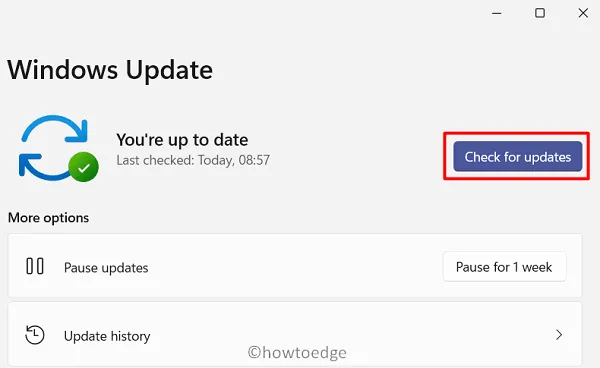
Het systeem maakt verbinding met de servers van Microsoft en controleert of er een update beschikbaar is voor uw printerstuurprogramma’s of niet. Als er een update wordt gevonden, wordt deze beschikbaar via de optionele updates.
- Klik op de link – Optionele updates.
- Vink alle selectievakjes aan en klik op Downloaden en installeren .
2] Via Windows-instellingen
Windows-updates zijn tegenwoordig een vrij regelmatig verschijnsel geworden. Om met de laatste veranderingen in het besturingssysteem om te gaan, moet men al zijn stuurprogramma’s up-to-date houden. De printerfabrikanten brengen ook zo nu en dan nieuwe patches uit voor de bestaande stuurprogramma’s. Het enige dat u dus nodig heeft, is de officiële site bezoeken en daar de recente patch-update downloaden.
Nadat u het vereiste installatiebestand heeft gedownload, dubbelklikt u erop om de installatie te voltooien. Deze methode is de eenvoudigste van alle drie de methoden die in dit artikel worden besproken.
3] Installeer printerstuurprogramma’s handmatig via Apparaatbeheer
Nog niet zo lang geleden zochten gebruikers naar stuurprogramma-updates via Apparaatbeheer. Hoewel de online zoekfunctie nu door Microsoft is geschrapt, kunt u deze gebruiken om stuurprogramma-updates handmatig te installeren. Hier leest u hoe u printerstuurprogramma’s kunt vinden en installeren via Apparaatbeheer:
- Druk op ” Win + X ” en selecteer Apparaatbeheer.
- Klik op “>” links van Printers om dit gedeelte uit te vouwen.
- Klik met de rechtermuisknop op de beschikbare printer en klik op Stuurprogramma bijwerken .
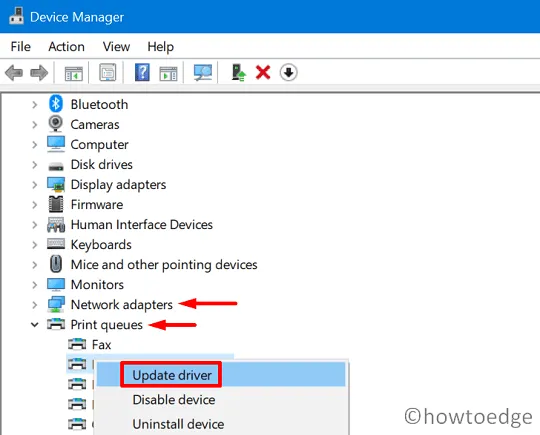
- Klik in het volgende scherm op – Op mijn computer naar stuurprogramma zoeken.
- Navigeer naar de map waar u het printerinstallatiebestand hebt gedownload.
- Selecteer dat bestand en druk op OK zodat de installatie begint.
Nadat u de printerstuurprogramma’s succesvol hebt bijgewerkt, sluit u alle geopende Windows en start u uw apparaat opnieuw op.
Hoe voeg ik een printer toe aan mijn apparaat?
Als u niet weet hoe u een printer aan uw computer moet toevoegen, volgt u deze eenvoudige stappen:
- Klik met de rechtermuisknop op het menu Start om het Power-menu te openen en selecteer Instellingen .
- Klik op ‘ Bluetooth en apparaten ‘ in het linkerdeelvenster.
- In het rechterpaneel vindt u een optie – “ Printers en scanners ”.
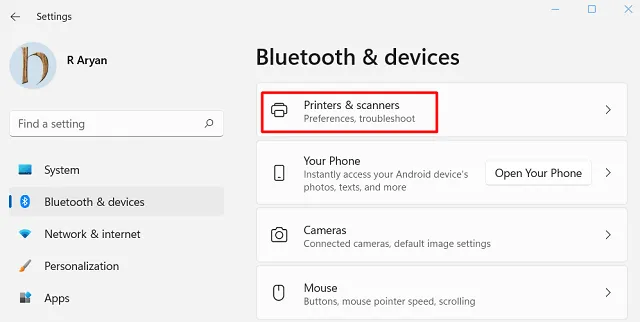
- Klik erop en klik vervolgens op de knop – “Apparaat toevoegen”.
Het systeem gaat onmiddellijk op zoek naar een aangesloten printer of scanner. Als het programma niet automatisch een printer of scanner vindt, klik dan op de optie – “ Handmatig toevoegen ”.
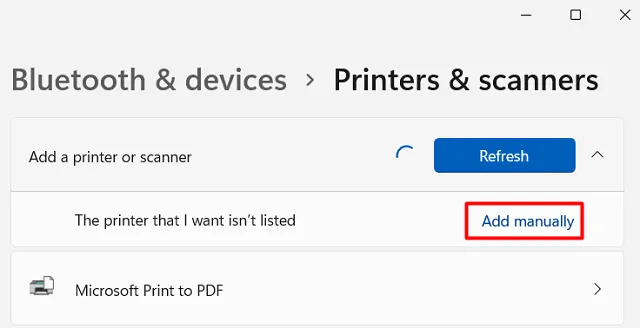
- Vervolgens verschijnt er een pop-upvenster met vijf verschillende opties.
- Kies de laatste, namelijk “Voeg een lokale printer of netwerkprinter toe met handmatige instellingen”.
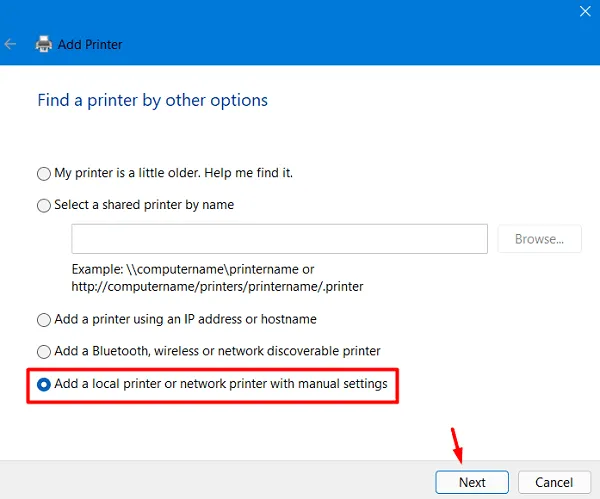
- Klik op Volgende en vervolgens op “Een nieuwe poort maken” onder de sectie – “Kies een printerpoort” .
- Selecteer in het vervolgkeuzemenu ‘ Type poort ‘. We raden aan om voor de optie “Standaard TCP/IP-poort” te kiezen.
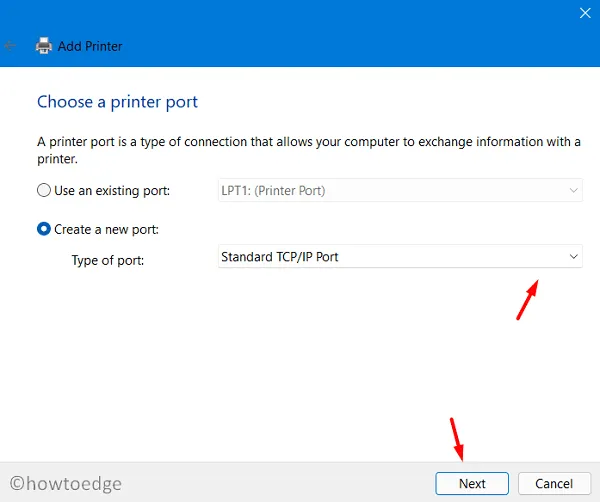
- Klik nogmaals op Volgende . Vul het IP-adres in, gevolgd door de poortnaam.
- Zorg ervoor dat u het selectievakje met de volgende tekst uitschakelt:
- Voer een query uit op de printer en selecteer automatisch het te gebruiken stuurprogramma.
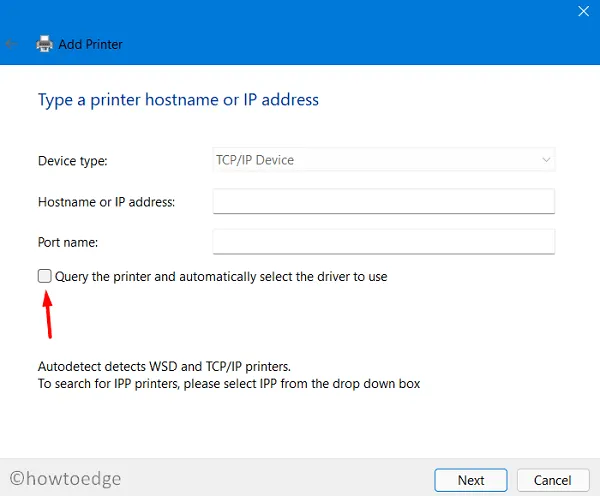
- Klik nogmaals op Volgende en selecteer deze keer de harde schijf waarop u de printerstuurprogramma’s wilt installeren.
- Selecteer verder de map waarin u het printerstuurprogrammabestand wilt installeren.
- Zoek naar de map ‘ Printer ‘ waar u eerder de stuurprogrammabestanden hebt uitgepakt.
- Selecteer vervolgens het bestand “ .inf ”. Dit bestand bevat alle informatie over het installeren van printers in Windows OS.
- Volg nu de instructies op het scherm om de resterende installatie te voltooien.
- Uiteindelijk verschijnt het venster Printer delen met twee opties. Kies de eerste, namelijk “Deel deze printer niet”.
- Klik op Volgende en u krijgt dit bericht: U heeft uw printer succesvol toegevoegd.
- Klik op Voltooien en start uw pc opnieuw op.
Ik hoop dat deze tutorial helpt bij het handmatig vinden en installeren van printerstuurprogramma’s op uw computer.
Geef een reactie