Hoe iOS 17 te downloaden en te installeren met mobiele data
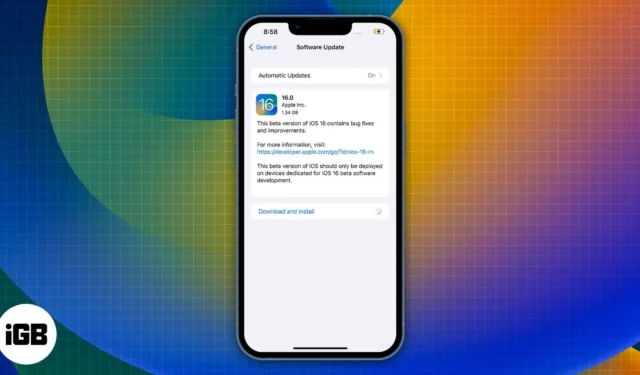
Apple stond lange tijd het downloaden van grote iOS-updates via mobiele data niet toe. Dat veranderde met de introductie van 5G. Degenen die iPhone 12 en hoger gebruiken, hebben een actief 5G-abonnement nodig om iOS-updates via mobiele/mobiele data te downloaden. Als u echter de iPhone 11 of lager gebruikt, hoeft u zich geen zorgen te maken, want er zijn andere oplossingen om iOS 17 te downloaden met mobiele/mobiele gegevens.
- iOS 17-compatibele apparaten
- Dingen die u moet weten voordat u via mobiele/mobiele data upgradet naar iOS 17
- iOS 17 installeren met mobiele/mobiele data
- Wijzig de datum om een iOS-update te downloaden
- Update uw iPhone naar iOS 17 via Mac of pc
- Deel mobiele iPhone-gegevens met Mac en gebruik deze als hotspot
iOS 17-compatibele apparaten
Lijst met iPhones die in aanmerking komen voor de iOS 17-update:
- iPhone 15-serie
- iPhone 14-serie
- iPhone 13-serie
- iPhone 12-serie
- iPhone 11-serie
- iPhone XS en XS Max
- iPhone XR
- iPhone SE (2e en 3e generatie)
Dingen die u moet weten voordat u via mobiele/mobiele data upgradet naar iOS 17
- Er is een grote kans dat de Wi-Fi-hotspot die vanaf uw Mac wordt gehost langzamer is dan uw mobiele/mobiele datasnelheden.
- Zorg ervoor dat u over snelle, stabiele en onbeperkte mobiele/mobiele data beschikt.
- Als er bestaande updates of downloads op de achtergrond op de Mac plaatsvinden, onderbreek dan deze downloads zodat u uw datalimieten niet bereikt. Het zorgt er ook voor dat u hogere snelheden krijgt als de bandbreedte niet elders wordt gedeeld.
- Zolang u uw Mac als Wi-Fi-hotspothost gebruikt, is AirDrop niet beschikbaar op de Mac. Hetzelfde geldt ook voor de iPhone die wordt gebruikt om mobiele gegevens via USB naar Mac te delen.
- Voor grote software-updates raden wij u aan verbinding te maken met een Wi-Fi-netwerk.
iOS 17 installeren met mobiele/mobiele data
Een aantal iPhones met ondersteuning voor 5G (iPhone 12 en hoger) kunnen de iOS 17-update zonder problemen downloaden via mobiele/mobiele data. Het enige dat u hoeft te wijzigen zijn deze instellingen:
- Instellingen openen .
- Selecteer Mobiele/Mobiele data .
- Schakel de schakelaar Mobiele/Mobiele data in .
- Tik op Mobiele/mobiele data-opties .
- Tik op de volgende pagina op Gegevensmodus .
- Selecteer Meer data toestaan op 5G .
U kunt nu iOS 17 downloaden en installeren, omdat het volgen van de bovengenoemde stappen de datalimietlimieten zou verwijderen. Zorg er echter voor dat u voldoende gegevens over heeft voordat u verdergaat, zodat u niet tussendoor vast komt te zitten.
Wijzig de datum om een iOS-update te downloaden
Bij deze methode moet je je iPhone laten geloven dat hij in de toekomst leeft. Ik weet niet zeker hoe je door het wijzigen van de datum de datalimiet op de iPhone kunt omzeilen, maar het werkt.
- Open Instellingen op iPhone → Tik op Algemeen .
- Selecteer Datum en tijd → Schakel Automatisch instellen uit .
- Selecteer de datum die wordt weergegeven onder Tijdzone . Voorbeeld: 06-sep-2023.
- Verplaats de datum naar minimaal een maand vooruit. Voorbeeld: 06-okt-2023.
- Ga terug naar Algemene instellingen.
- Tik op Software-update .
- Selecteer Downloaden en installeren .
- Zodra de update is gedownload, gaat u naar Datum en tijd en schakelt u de optie Automatisch instellen in .
- Zodra de datum en tijd zijn teruggekeerd naar de echte datum en tijd, kunt u doorgaan met de installatie van iOS 17.
Als de optie Downloaden en installeren nog steeds grijs verschijnt, zelfs nadat u de datum hebt gewijzigd, probeer dan een paar keer de datum te wijzigen; de optie zal beschikbaar zijn.
Update uw iPhone naar iOS 17 via Mac of pc
Het is mogelijk dat u geen Wi-Fi-verbinding heeft, maar eerder een actieve internetverbinding op uw Mac of pc. In dit scenario kunt u iOS 17 downloaden en installeren door uw iPhone via een compatibele Lightning-kabel op een Mac of pc aan te sluiten . Hier is hoe:
- Verbind uw iPhone met Mac of pc.
- Open Finder als u een Mac gebruikt en iTunes als u een Windows-pc gebruikt.
Opmerking: de komende stappen zijn voor Finder op Mac. Ze zijn vergelijkbaar met iTunes op pc. - Selecteer onder Locaties uw iPhone .
- Klik op Vertrouwen op uw Mac .
- Tik op Vertrouwen op uw iPhone .
- Selecteer Algemeen .
- Op Macs selecteert u in het gedeelte Software de optie Controleren op updates .
- Selecteer Downloaden en bijwerken .
Het is mogelijk dat als u een onstabiele internetverbinding heeft, de download mislukt. In dergelijke gevallen moet u het bestand opnieuw downloaden. U kunt de iOS-update downloaden via een website van derden om al dit gedoe te voorkomen. Het is een bijzonder nuttige methode voor gebruikers met onbetrouwbare internetverbindingen. Volg deze stappen om het iOS 17-updatebestand te downloaden.
- Open een webbrowser naar keuze.
- Voer ipsw.me in de zoekbalk in en druk op enter .
- Zodra u op de IPSW-website bent, selecteert u iPhone en uw iPhone-model .
- Selecteer het nieuwste bestand onder Ondertekende IPSW’s .
- Download het bestand en onthoud het opslagpad.
- Ga nu naar Finder → Selecteer uw iPhone .
- Houd de Option-toets ingedrukt en klik op Controleren op updates .
- Selecteer het bestand en klik op Openen.
Je iPhone wordt opnieuw opgestart zodra de iOS 17-update is geïnstalleerd.
Deze methode werkt voor een specifieke groep mensen die een iPhone en een Mac bezitten. Het enige dat u hoeft te doen, is uw iPhone op de Mac aansluiten en een aantal instellingen wijzigen. U hoeft niet afhankelijk te zijn van applicaties van derden om de stappen uit te voeren.
Dit werkt door de mobiele/mobiele gegevens van uw iPhone via USB met Mac te delen. Vervolgens zal de Mac, na het aanpassen van enkele instellingen, fungeren als een Wi-Fi-hotspot en mobiele/mobiele gegevens delen. Zodra de hotspot is ingesteld, kunt u uw iPhone verbinden met de Wi-Fi-hotspot van de Mac, de mobiele data van uw iPhone.
Alle stappen die in de stappen worden genoemd, zijn native Mac-instellingen. Voordat we verder gaan met de handleiding, moet u het volgende doen.
- De verbinding tussen uw Mac en Wi-Fi verbreken : Klik in de menubalk op het Wi-Fi-pictogram → klik op uw huidige Wi-Fi-netwerk om de verbinding te verbreken. Het idee is om de verbinding met elke actieve verbinding te verbreken, maar wifi is nog steeds ingeschakeld.
- Op uw iPhone: Schakel mobiele data in. Zorg ervoor dat u voldoende of onbeperkte mobiele data heeft.
Laten we beginnen.
- Open Instellingen op uw iPhone.
- Schakel Wi-Fi, Bluetooth en Persoonlijke hotspot uit . Gebruik het Controlecentrum niet om deze functies uit te schakelen.
- Verbind uw iPhone met uw Mac.
- Tik op Persoonlijke hotspot in Instellingen op de iPhone.
- Schakel de optie Anderen toestaan om deel te nemen in .
- Zodra de pop-up verschijnt, selecteert u Alleen USB . Als er een andere pop-up verschijnt met de vraag Vertrouwen of Niet vertrouwen, selecteer dan Vertrouwen en voer het wachtwoord van uw iPhone in.
- Op een Mac klikt u op het Apple-logo in de linkerbovenhoek van het scherm.
- Klik op Systeemvoorkeuren .
- Selecteer Delen .
- Klik op de optie Internet delen aan de linkerkant van het scherm. Klik alstublieft niet op het selectievakje.
- Er zal een vervolgkeuzemenu verschijnen naast de optie Deel uw verbinding vanaf:. Selecteer iPhone-USB . (Als u de iPhone USB-optie niet ziet in het vervolgkeuzemenu, hebben we aan het einde van deze stappen een oplossing )
- In de volgende optie die luidt: ‘ Naar computers die: ‘ gebruiken, selecteert en markeert u het selectievakje Wi-Fi .
- Selecteer en markeer nu het selectievakje Internet . Er verschijnt een pop-upvenster als u deze actie nog niet eerder hebt uitgevoerd.
- Het pop-upvenster bevat alle details, waaronder Netwerknaam , Kanaal , Beveiliging en Wachtwoord . Hoewel de standaardwaarden perfect zijn, kunt u deze naar wens wijzigen.
- Vul alle details in .
- Klik op Start om uw acties te bevestigen.
- Om te controleren of alle instellingen succesvol zijn toegepast, navigeert u naar de menubalk. Het Wi-Fi-pictogram geeft een naar boven wijzende pijl weer. Dit geeft aan dat uw Mac de mobiele gegevens van uw iPhone gebruikt en deelt via een Wi-Fi-hotspot.
Nu moet je je iPhone verbinden met de Wi-Fi-hotspot die door je Mac wordt gedeeld en de iOS-update installeren. Om dit te doen:
- Open Instellingen op uw iPhone.
- Tik op Wifi .
- Schakel de Wi-Fi-optie in .
- Nadat u naar netwerken in de buurt heeft gezocht, tikt u op het Wi-Fi-netwerk van uw Mac en voert u het door u gemaakte wachtwoord in .
- Nadat een succesvolle verbinding tot stand is gebracht, geeft de iPhone het Wi-Fi-logo bovenaan het scherm weer.
- Als u klaar bent, navigeert u naar Algemeen .
- Selecteer Software-update .
- U kunt nu Downloaden en installeren selecteren om uw iPhone bij te werken naar iOS 17.
Voor gebruikers die in stap 11 niet over de iPhone USB-optie beschikten
- Schakel Persoonlijke hotspot in op uw iPhone.
- Verbind uw iPhone met uw Mac .
- Klik op het Apple-logo linksboven in het scherm.
- Selecteer Systeemvoorkeuren .
- Klik op Netwerk in Systeemvoorkeuren .
- Selecteer het +plus-pictogram linksonder.
- In het vervolgkeuzemenu Interface selecteert u iPhone USB en klikt u op Maken .
- Klik ten slotte rechtsonder op Toepassen en ga verder vanaf stap 11.
Afsluiten…
Ik begrijp nog steeds niet waarom Apple gebruikers niet toestaat iOS-updates te downloaden via mobiele data met een 4G-netwerkverbinding.
De hierboven genoemde methoden helpen u bij het upgraden van iOS 16 naar iOS 17 en werken voor andere incrementele updates. Wanneer u echter de kans heeft, probeer dan verbinding te maken met een Wi-Fi-netwerk om iOS op uw iPhone bij te werken. Als u een bètagebruiker bent, kunt u iOS 17 bèta eenvoudig verwijderen en de stabiele versie van iOS 17 installeren .
Als u vragen heeft over de hierboven genoemde stappen, kunt u hieronder een reactie achterlaten. We zullen dan proberen uw vraag zo snel mogelijk op te lossen.



Geef een reactie